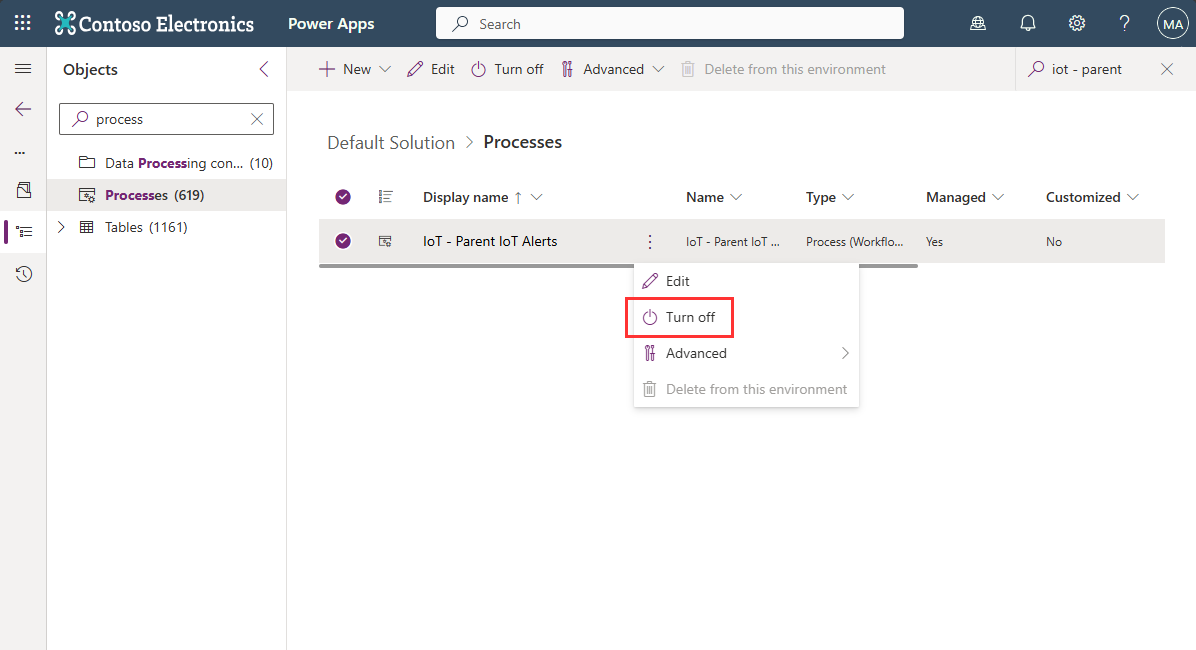创建 IoT 警报并将 IoT 警报转换为工作订单
其中 Dynamics 365 Field Service,物联网 (IoT) 警报是可能需要注意的 IoT 消息的子集。 例如,您维修的冰箱中配置的传感器会发送湿度高于可接受阈值的警报。 为了帮助主动交付服务,您可以将传入的 IoT 警报转换为工作订单,然后可以安排该订单并将其分配给服务技术人员。
本文介绍了以下内容:
- 如何触发 IoT 警报
- 如何在 Field Service 中查看 IoT 警报
- 如何根据 IoT 警报创建工作订单
有关引导式演练,请参阅以下视频: ![]() Connected Field Service:IoT 警报。
Connected Field Service:IoT 警报。
在 Azure IoT 中心中触发 IoT 警报
当 IoT 设备信息进入 Azure IoT 中心中时,您可以创建规则来指示何时应基于 IoT 消息创建 IoT 警报。
登录 Microsoft Azure 并选择您的资源组。
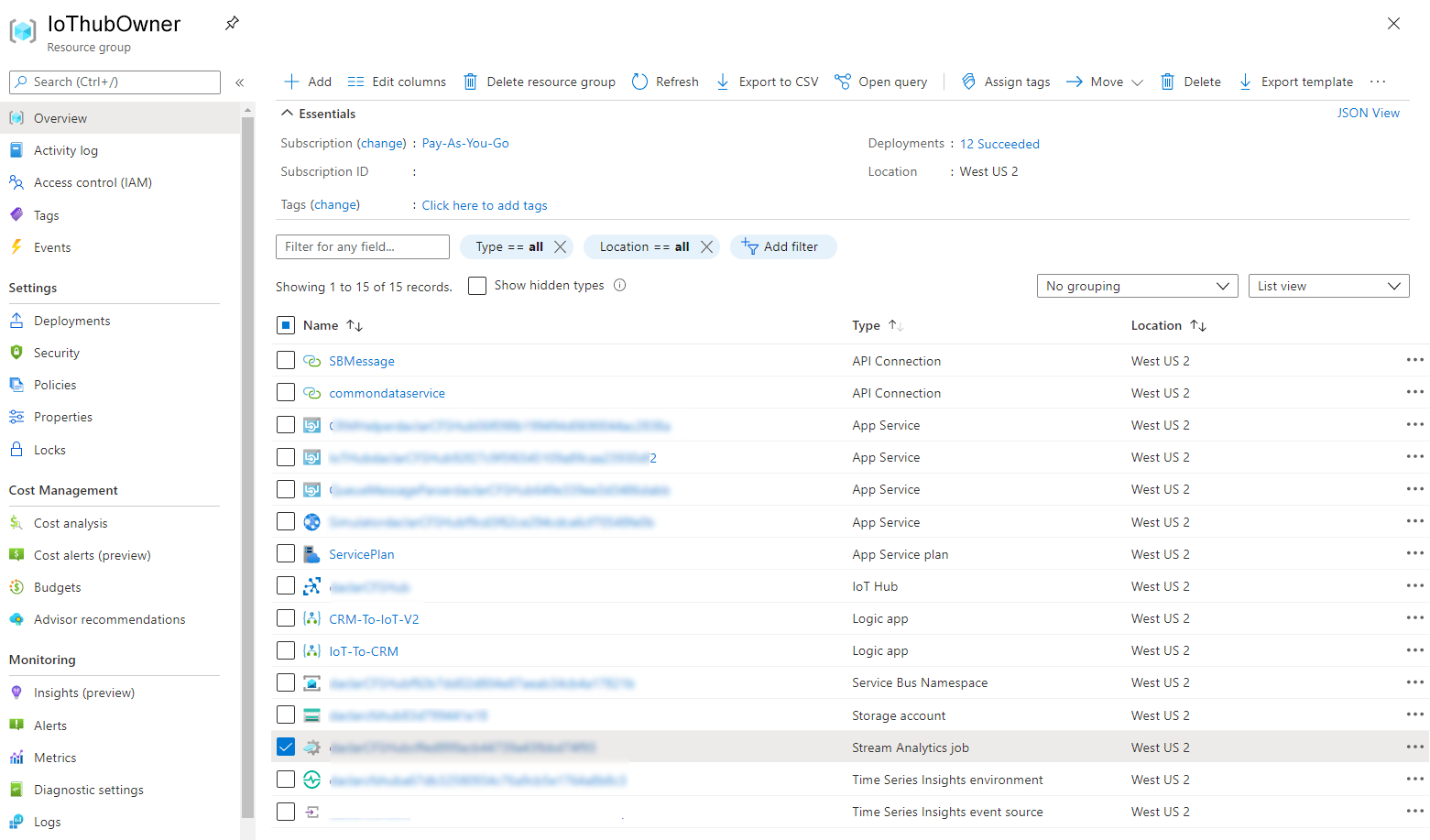
查找并编辑 流分析作业。
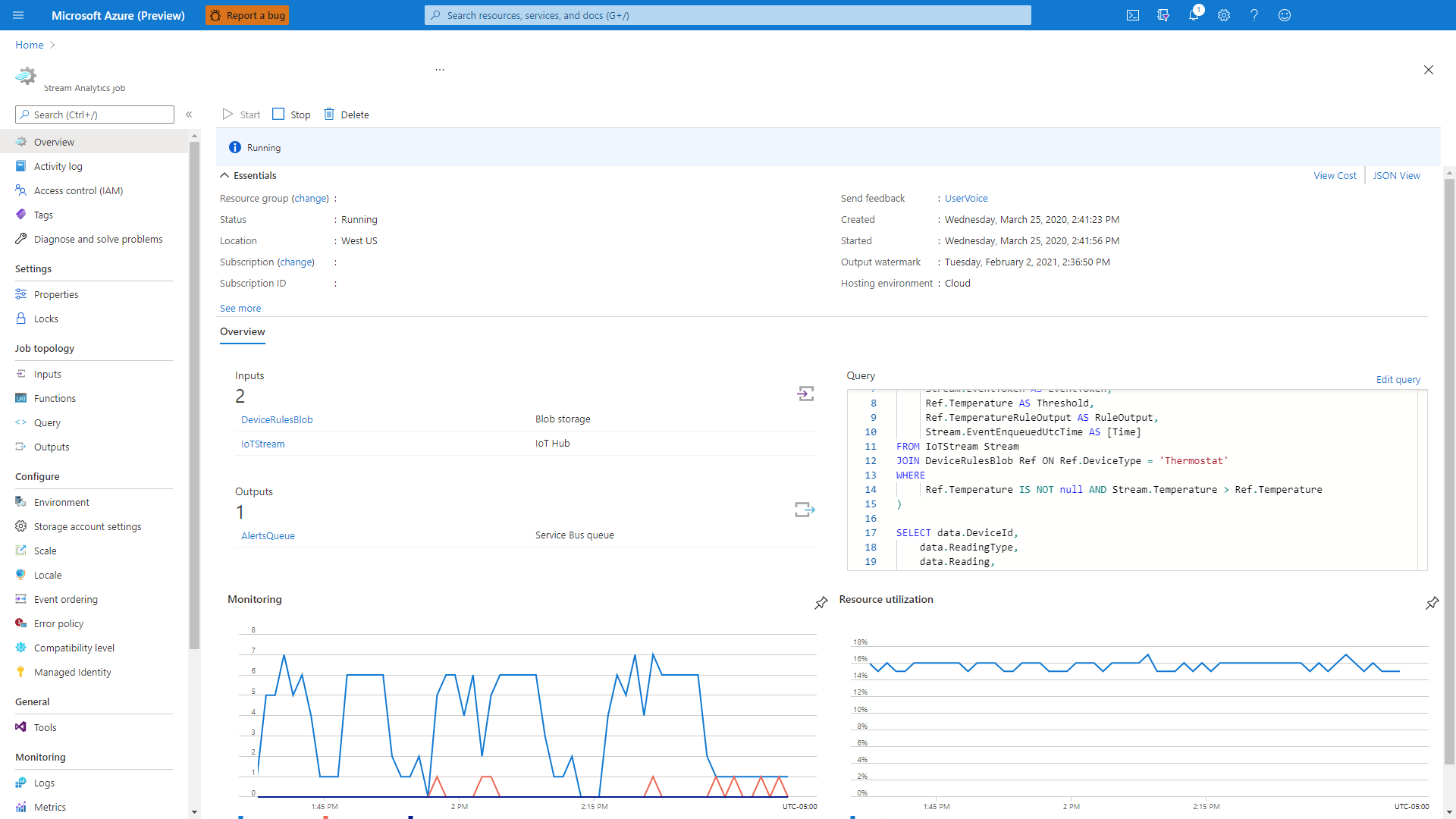
在左侧窗格中选择 Query ,然后选择 IoTStream。
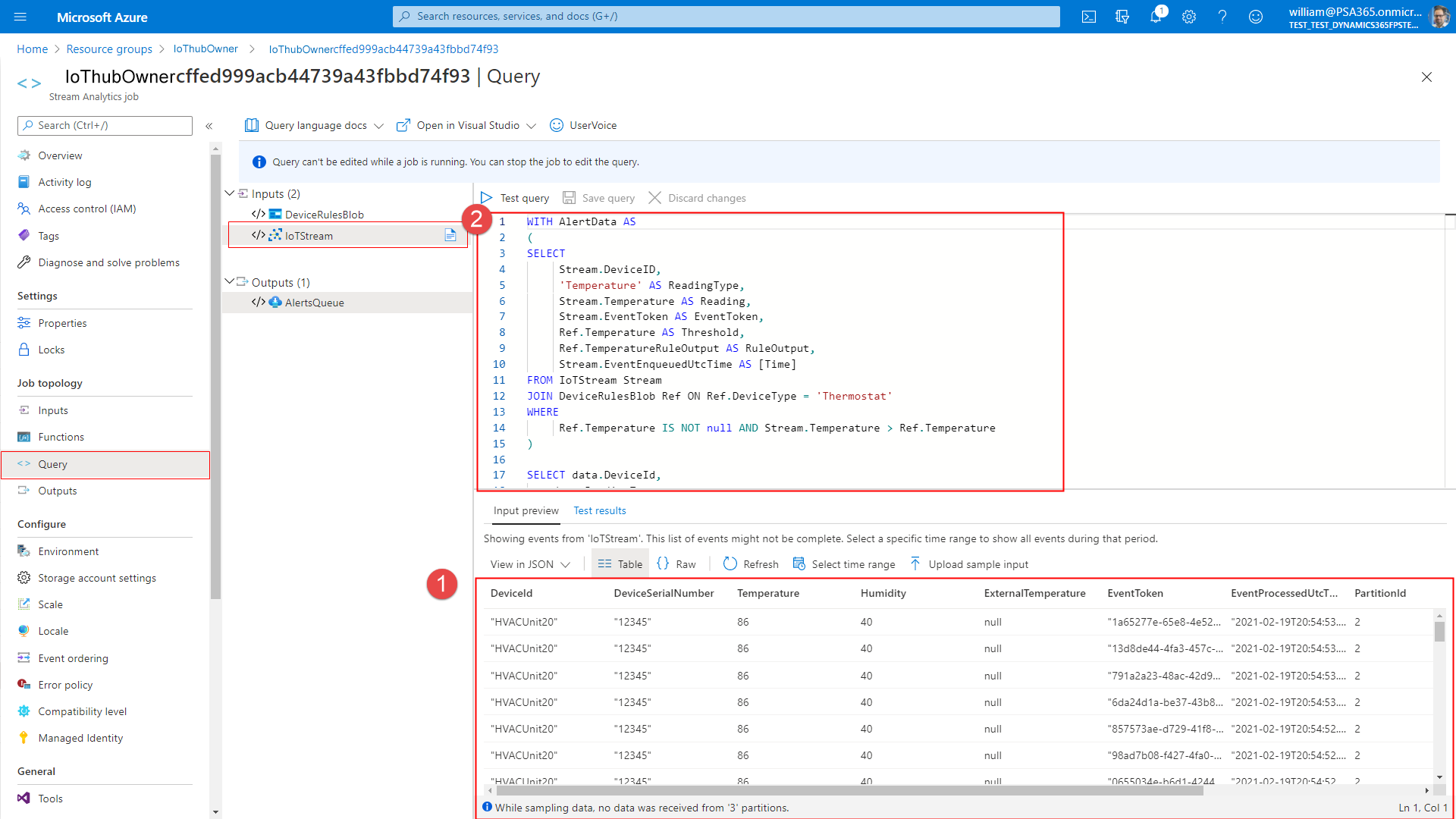
引用上图中的标注:
- (1):底部窗格显示来自已连接设备的所有传入 IoT 消息。
- (2):顶部窗格显示从 IoT 消息创建 IoT 警报的 JSON。
使用模拟器触发 IoT 警报
设置模拟器以模拟 IoT 设备和数据,以便将设备数据提取到 Field Service 中。
若要查找模拟器 URL,请登录到 Azure 订阅,然后选择新创建的资源组下的应用服务资源类型。
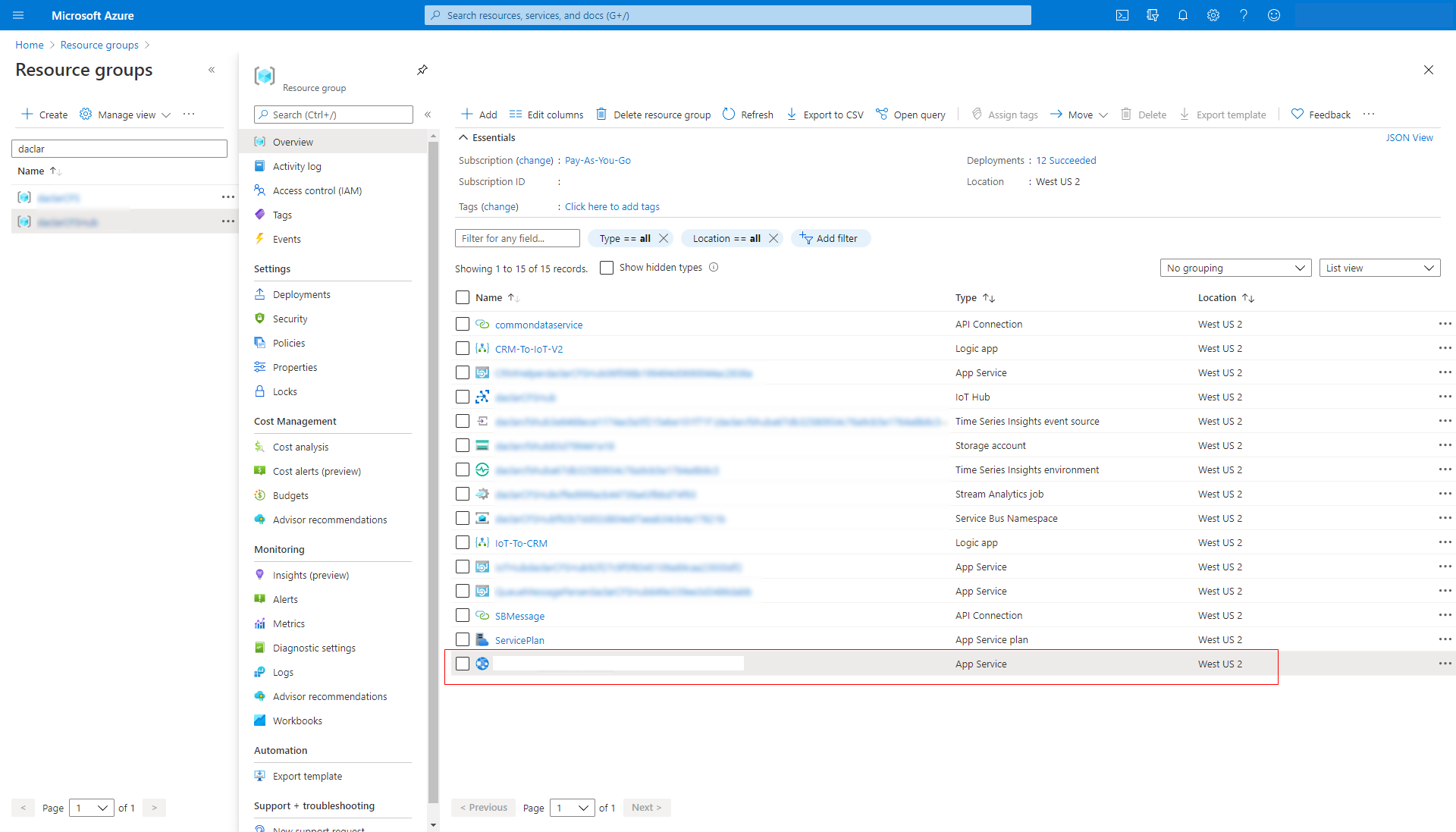
URL 显示在右上角。 复制 URL。
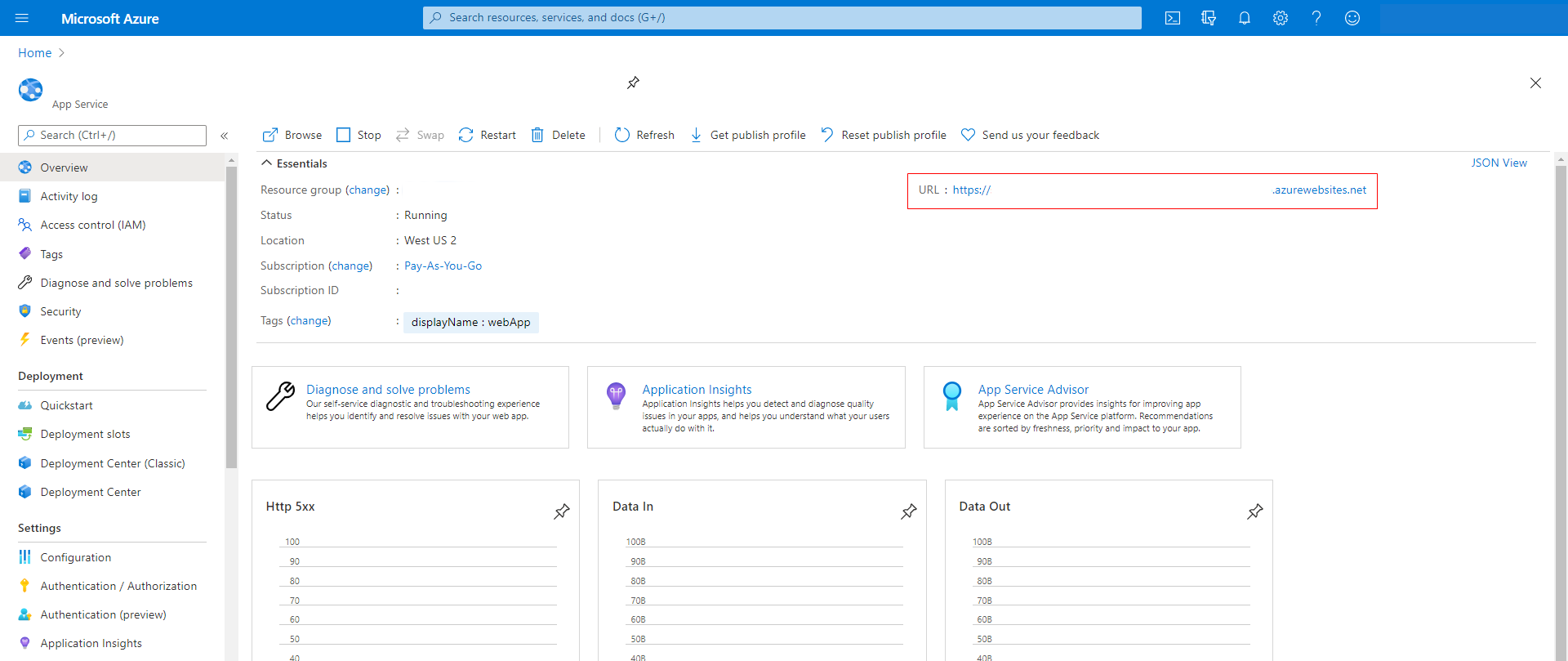
将此 URL 粘贴到浏览器地址栏中以加载页面。
打开模拟器页面时,选择顶部的连接。
输入 IoT 中心主机名和密钥。 主机是 Azure 门户中 IoT 中心资源的名称。
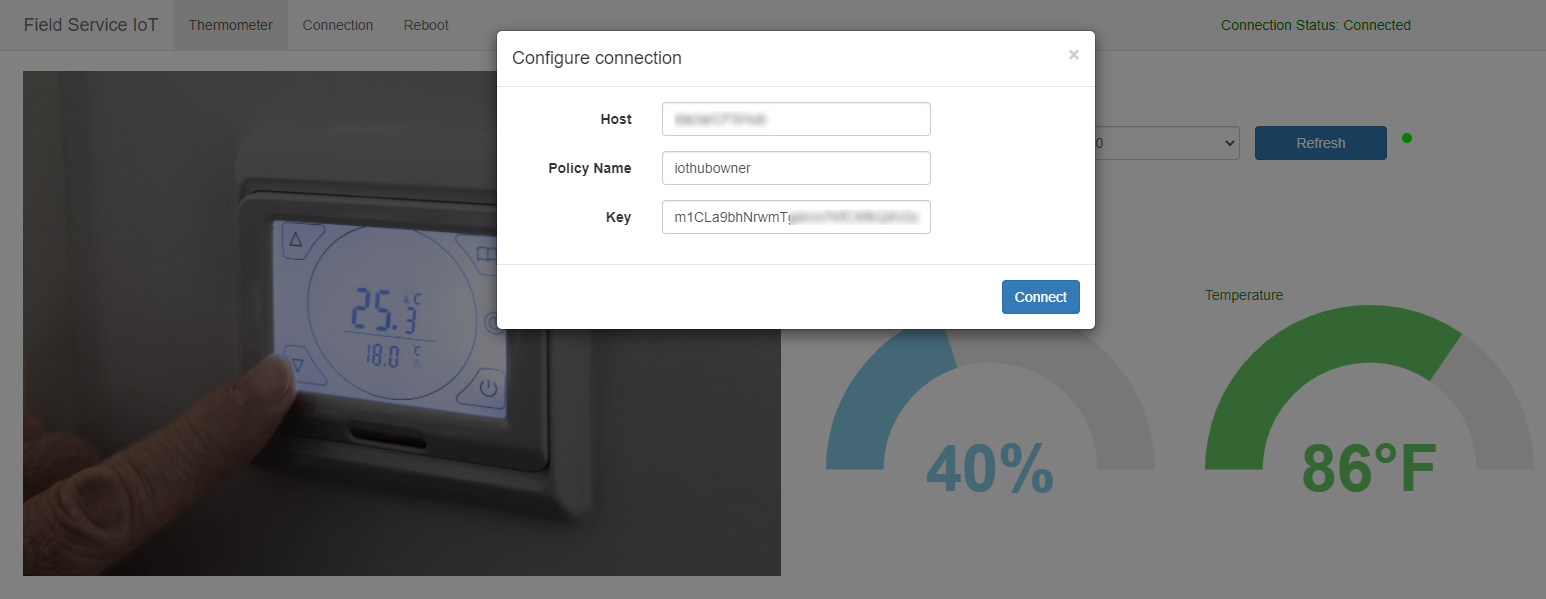
若要访问密钥,请选择 IoT 中心资源并转到共享访问策略。 然后,复制 iothubowner 的主键。
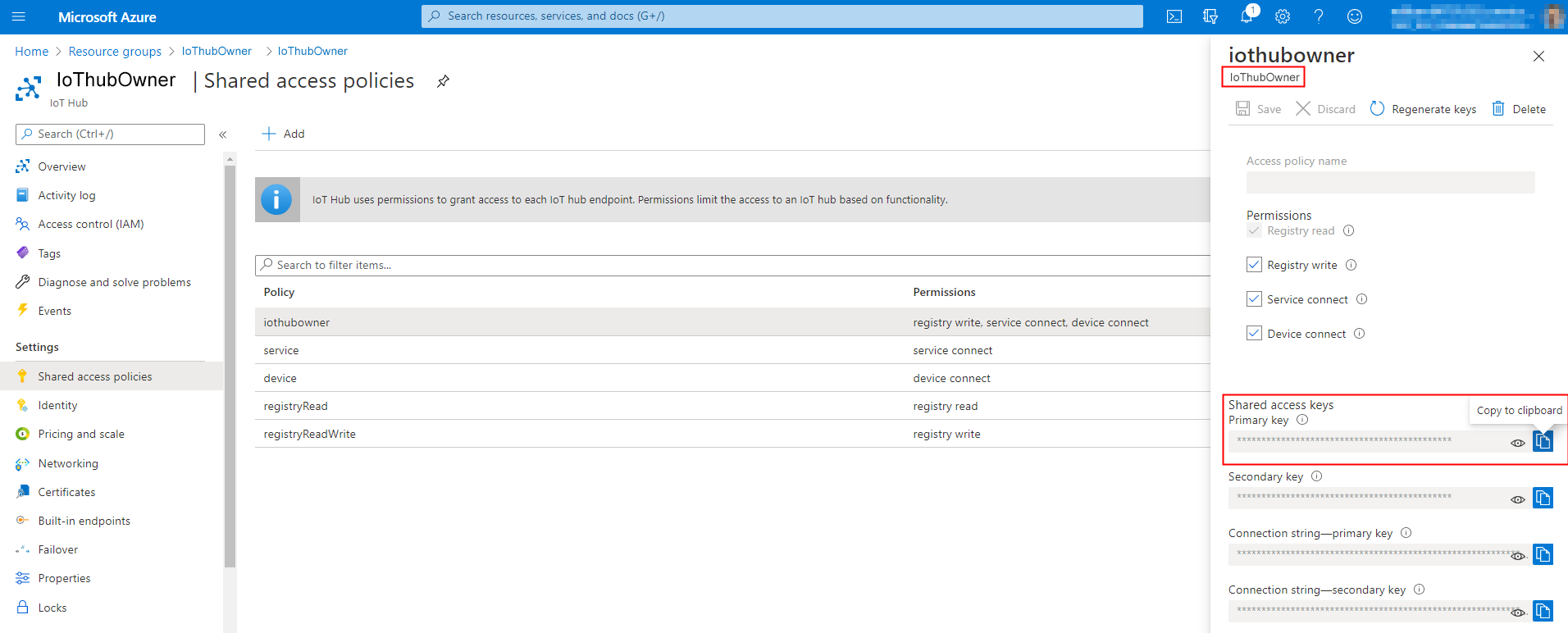
在资源组中选择 IoT 中心。
在常规下左侧,选择共享访问策略获取主机名和主密钥。
确保 将“连接状态 ”标记为“ 已连接 ”,然后关闭对话框。
使用示例模拟器发送测试命令。 例如,选择温度并将其提高到超过 70 度。 模拟器经过预编程,可在温度高于 70 度时创建 IoT 警报。
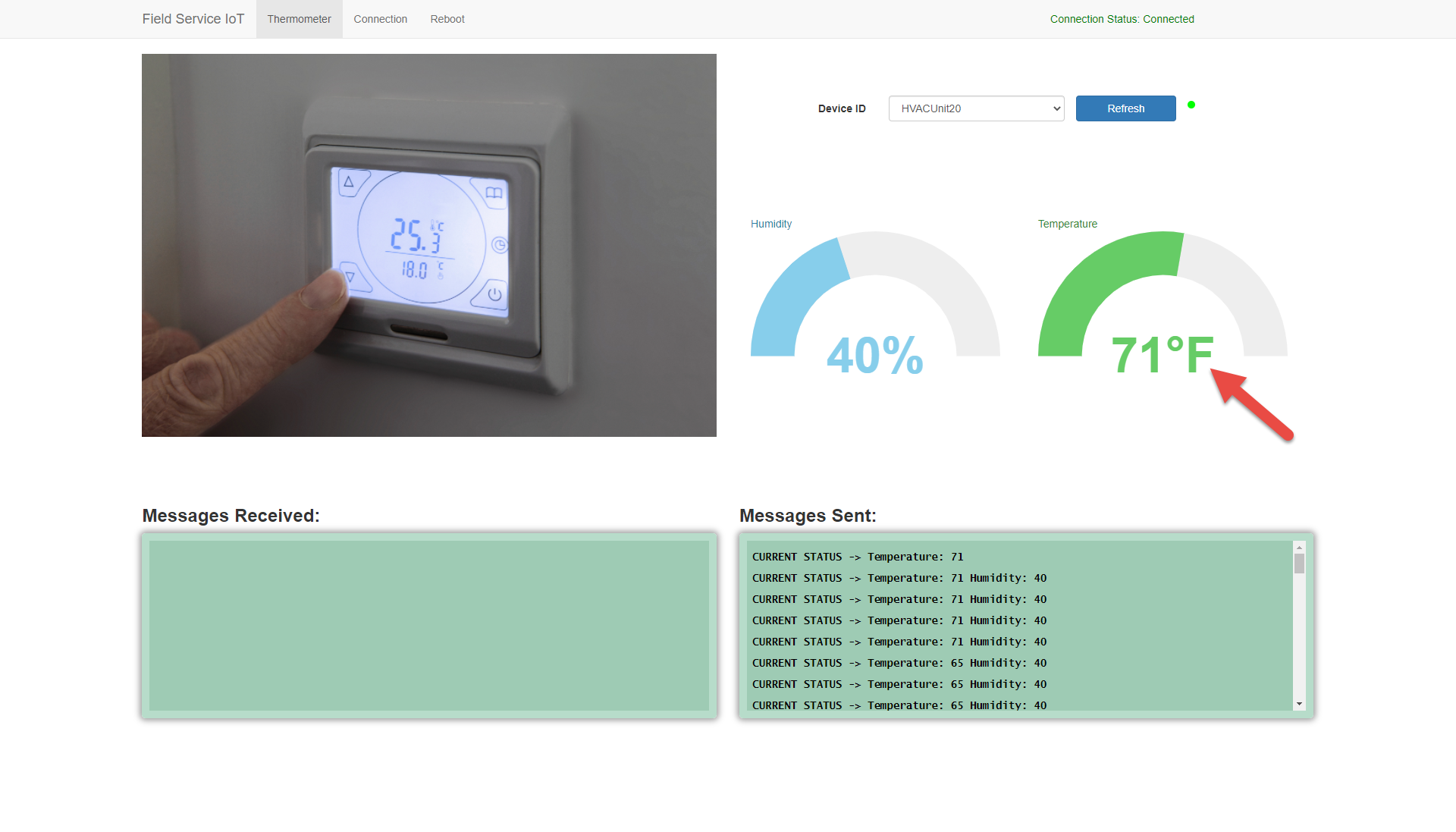
备注
不使用 Azure IoT 中心? 支持基于自定义 IoT 提供程序中的 IoT 消息在 Field Service 中创建 IoT 警报。 有关详细信息,请参阅本文:Connected Field Service 的可扩展 IoT 数据源。
在流分析中创建规则后,逻辑应用会根据规则条件创建 IoT 警报。
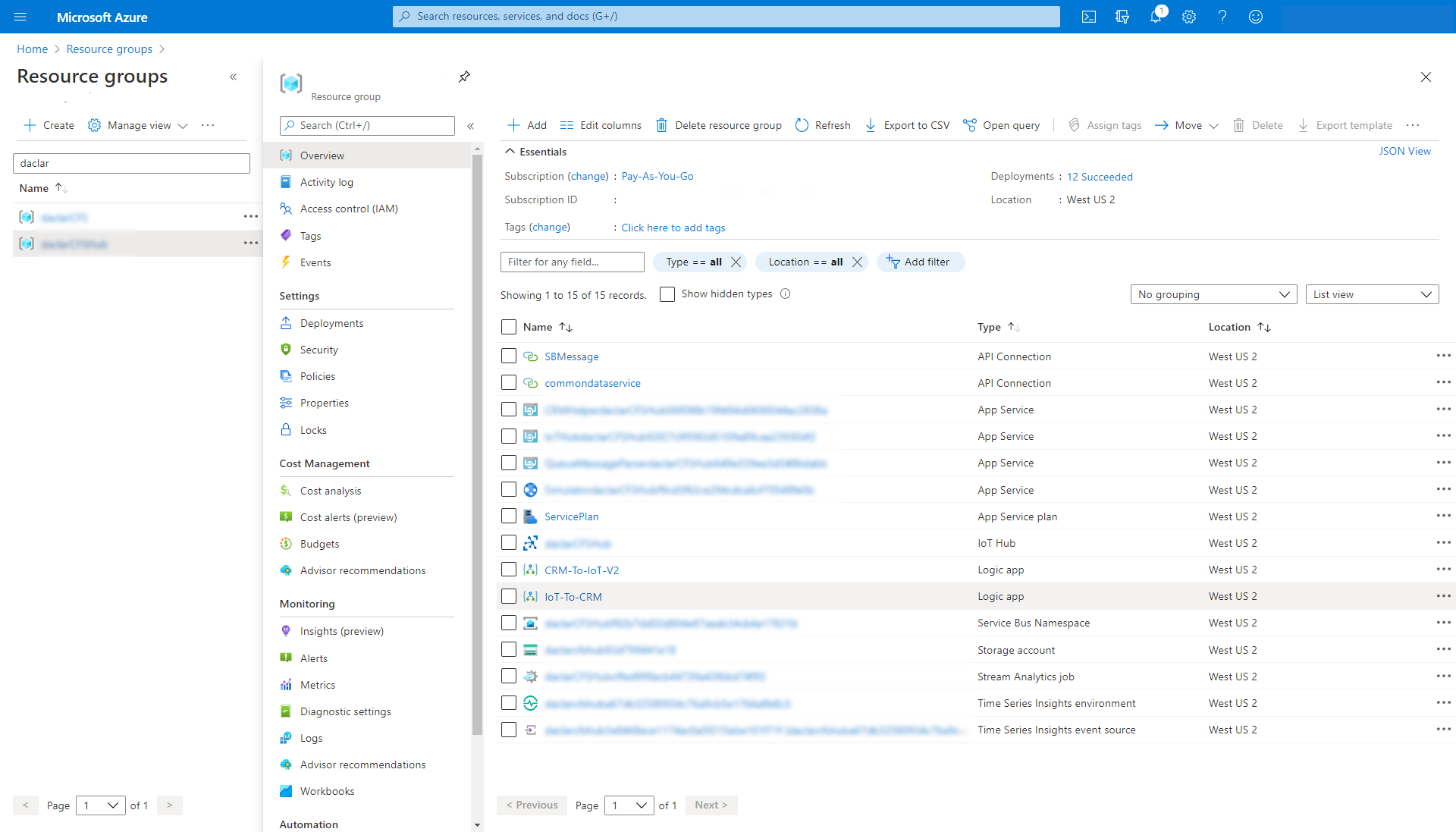
在 Field Service 中查看 IoT 警报
在使用模拟器的示例中,在 Field Service 中创建 IoT 警报,因为 IoT 消息中的温度读数超过了 70 度。
在 Dynamics 365 Field Service Assets (资产 ) 下,选择 IoT Alerts(IoT 警报)。
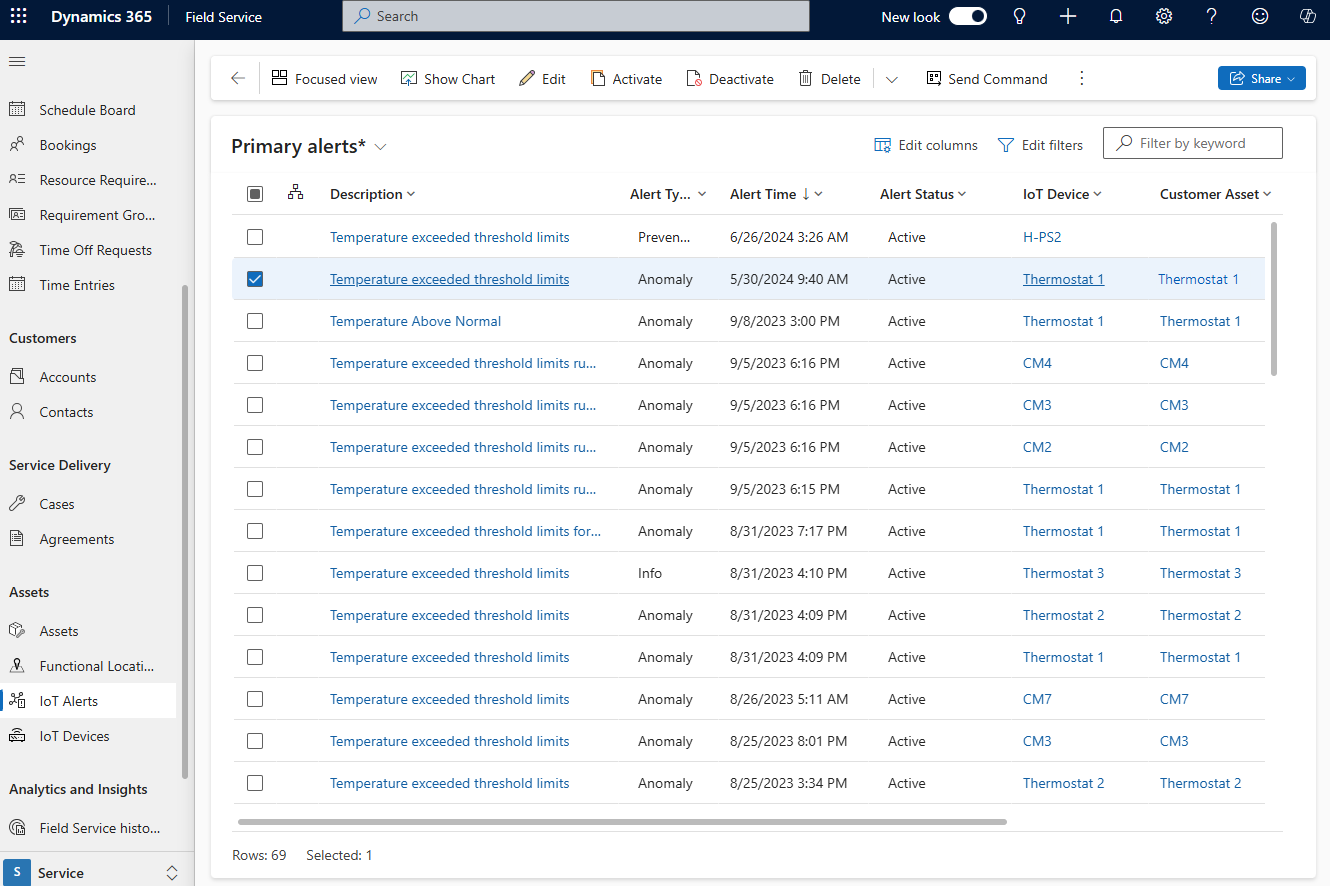
打开警报。 Alert Data (警报数据 ) 部分显示 JSON 消息中的详细信息。
将 IoT 警报转换为工作订单
要对 IoT 警报采取措施,请使用 Field Service 中内置的业务流程。
在 Dynamics 365 Field Service Assets (资产 ) 下,选择 IoT Alerts(IoT 警报)。
打开警报。 业务流程将显示在页面顶部。
创建案例以远程调查。 选择 Created>Next Stage>Create。
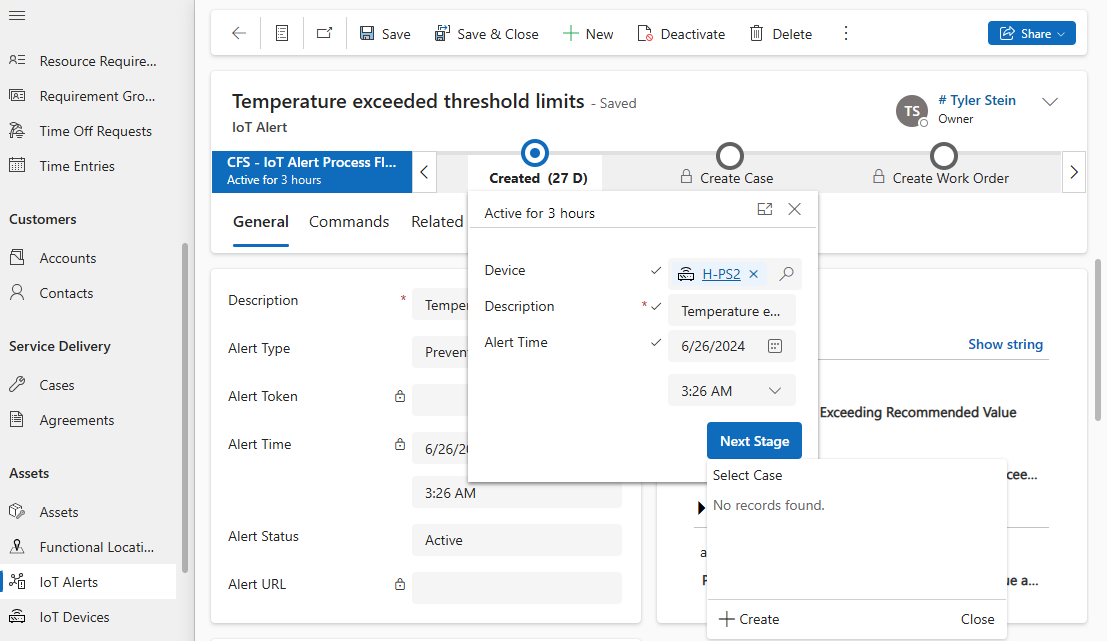
选择保存并关闭。 此时将显示 Case (案例) 页面。
如果无法远程识别或解决潜在问题,请前进到业务流程中的下一步步骤以创建工作订单。 选择 Create Case Next Stage Create(创建案例>下一阶段>创建)。
输入工作订单的信息。
选择保存并关闭。 此时 将显示工作订单 页面。 IoT 警报在工作订单表单上引用。 技术人员可以在其移动设备上看到它。
如果适用,您可以安排工作订单。
组织 IoT 警报
对于同一问题,可能会为同一 IoT 设备创建多个 IoT 警报。 系统将识别类似的 IoT 警报并将它们分组在一起。
在 Dynamics 365 Field Service Assets (资产 ) 下,选择 IoT Alerts(IoT 警报)。 层次结构图标标识一组类似的警报。
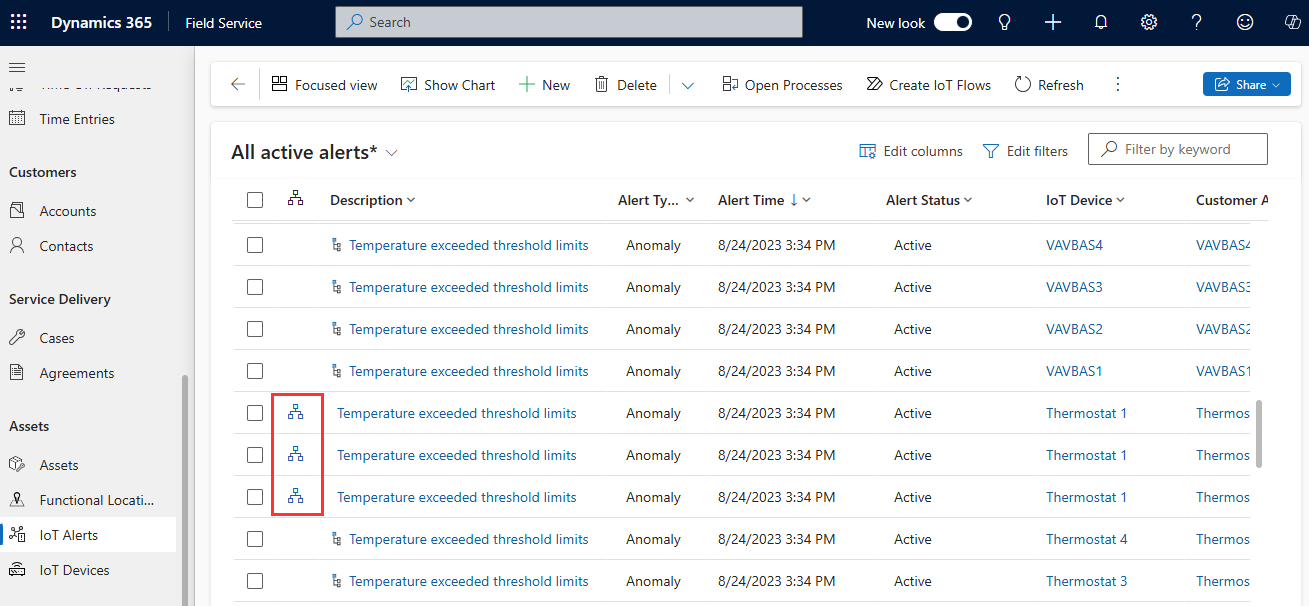
选择 IoT 警报旁边的层次结构图标,可在同一时间查看同一设备的类似 IoT 警报。
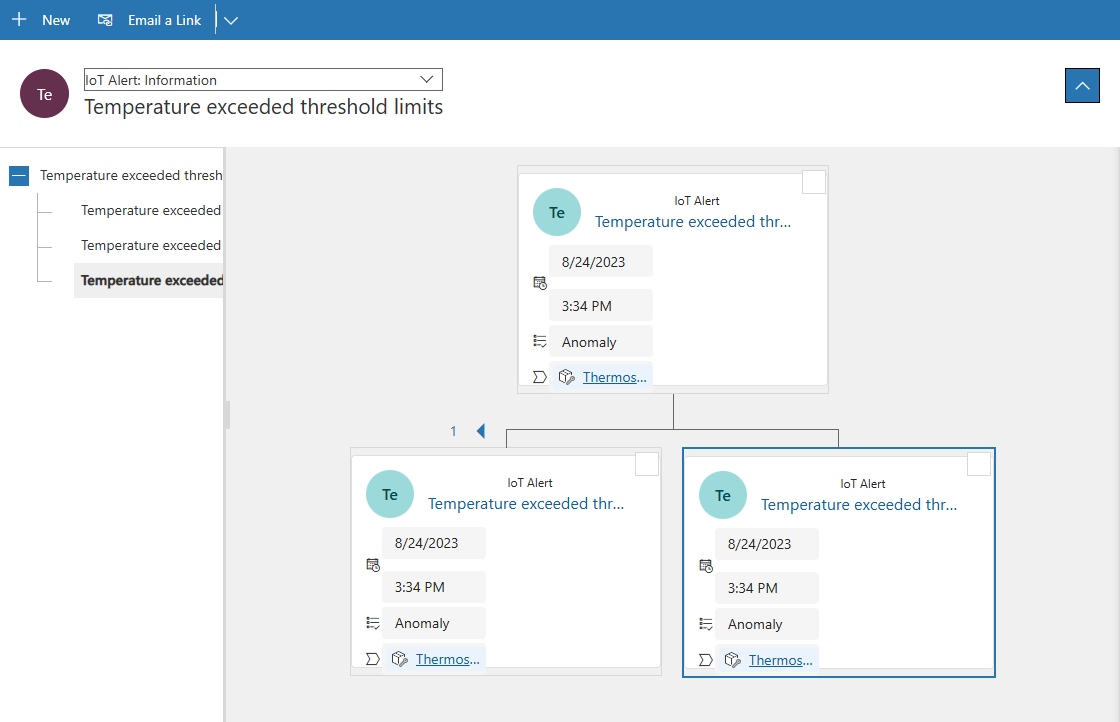
确定 IoT 警报父级
在 Connected Field Service 中创建 IoT 警报时,聚合规则会决定是否应将警报设置为另一个现有警报下的父级,因为该警报可能针对已打开警报的设备或资产。 通过自动确定父级,您可以避免针对同一问题的警报太多,超出警报列表。
在 IoT 下,选择 Settings>Alert Aggregation Rules。
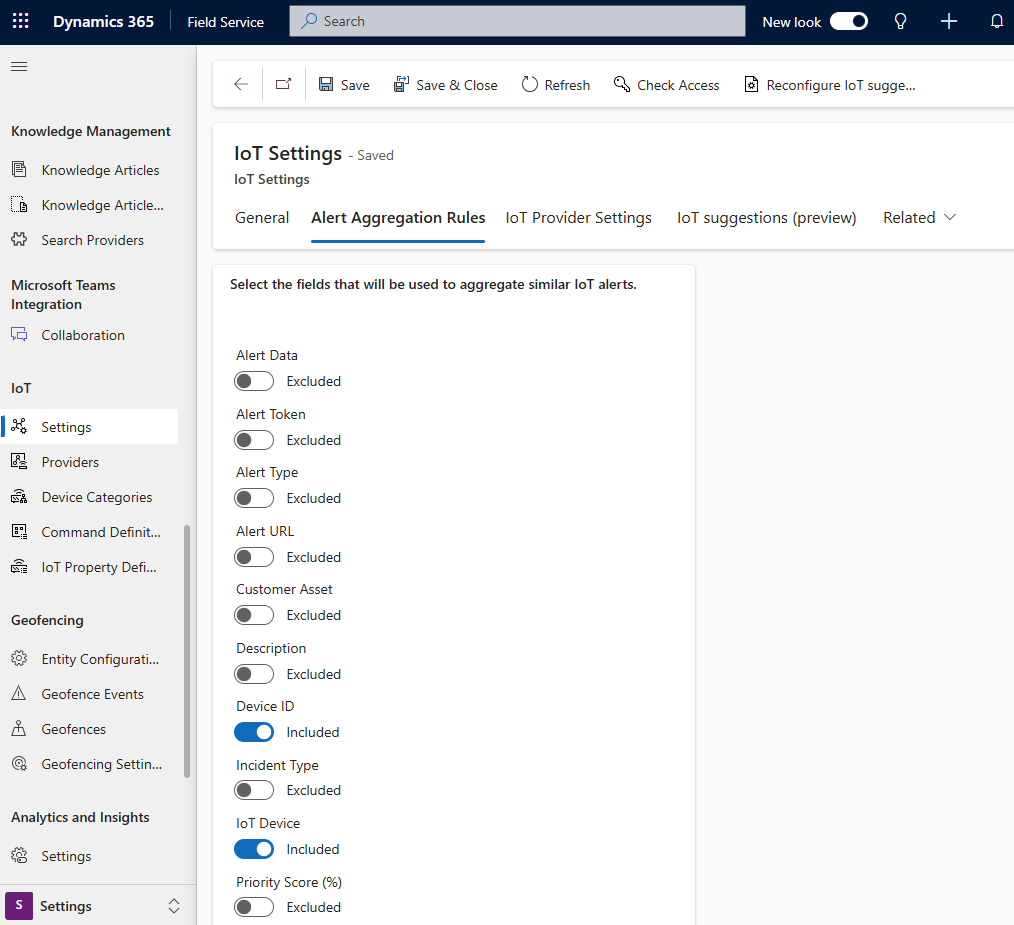
选择用于对类似 IoT 警报进行分组的字段(如果有)。
如果警报与所有选定字段匹配,并且警报时间在上一个警报的五分钟内,则该警报为父级。 如果禁用所有字段,则应用默认设置。 如果设备 ID 与另一个警报匹配,并且警报时间在 5 分钟内,则默认为警报父级。
如果警报时间字段没有值,系统将使用 IoT 警报记录上的 Created On 字段,以确保它位于其他匹配警报的五分钟内。
更改或禁用父设置
找到父警报时,系统会检查匹配的警报是否具有父警报,在这种情况下,新警报将链接到现有父警报。 如果匹配的警报没有父警报,则新警报将链接到匹配的警报,该警报将成为父警报。
要使 5 分钟规则更长或更短,请修改工作流程 “debounce” 周期。
登录 Power Apps 并选择 解决方案 和您组织的解决方案。
在 Objects(对象 )下,选择 Processes(进程)。
搜索并打开 IoT - 父 IoT 警报。
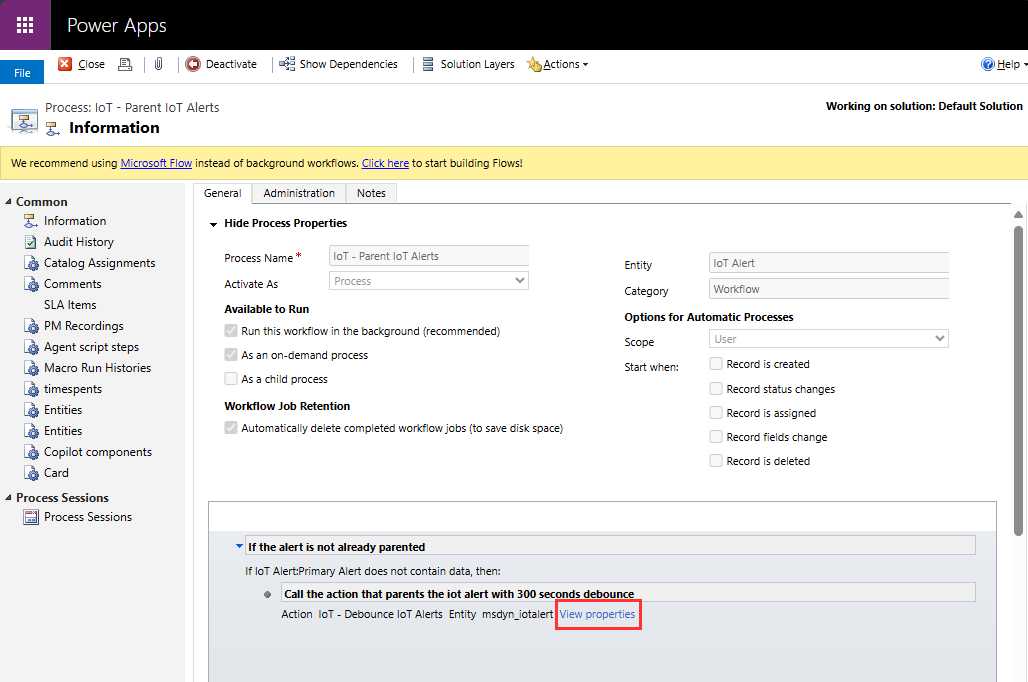
选择 View properties(视图属性)。
根据所需的防抖期秒数更改该值。 然后,选择 Save 并关闭。
要完全关闭自动父级功能,请禁用工作流或流程,具体取决于您的组织是否使用通过 Field Service 设置控制的增强型后台处理。 有关更多信息,请转到 使用增强的后台处理。