使用 Blender 准备 3D 对象,以便在 Dynamics 365 Guides 使用 Power Apps
本教程提供了分步说明,向您展示了如何:
减少 3D 对象的多边形计数,使其符合特定于 Microsoft 的性能目标 Dynamics 365 Guides 和创建 Microsoft Power Apps应用中包含的混合现实组件的性能需求。
将 3D 对象的多种材质(颜色)组合成可应用于模型的单个纹理。
将优化的 3D 对象导出为 可在 and 中使用 Dynamics 365 Guides 的 GLB 文件 Power Apps。
减少多边形和将多个材质转换为单个纹理的组合可以将复杂且资源密集型的 3D 对象转换为在 and Dynamics 365 Guides 中 Power Apps表现良好的 3D 对象。
重要提示
本文档仅供参考,以演示 Blender 如何与 Dynamics 365 Guides 和 Power Apps。 第三方应用程序的使用受您和第三方之间的条款约束。 Microsoft Corporation 不隶属于 Blender,不是合作伙伴,也不认可或赞助 Blender 或任何产品。 您可以使用其他内容创建应用程序 来准备 3D 对象。
什么是搅拌机?
Blender 是一个免费的开源 3D 创作套件。 它支持整个 3D 管线:建模、绑定、动画、模拟、渲染、合成和运动跟踪,以及视频编辑和游戏创建。
如果您决定使用 Blender 来准备 3D 对象,请查看 Blender 的网站并 下载适用于 Windows 的最新稳定版本。
使用 Blender 准备 3D 对象的总体步骤
使用 Blender 为混合现实准备 3D 对象包括以下步骤:
将模型导入 Blender。
对模型进行抽取。
展开模型(UV 展开)。
分配材料。
烘烤质地。
将模型导出为 GLB 文件。
将模型导入 Blender
打开搅拌机。 当您打开应用程序时,会自动创建一个新场景。
右键单击多维数据集,然后选择“ 删除” 将其删除。
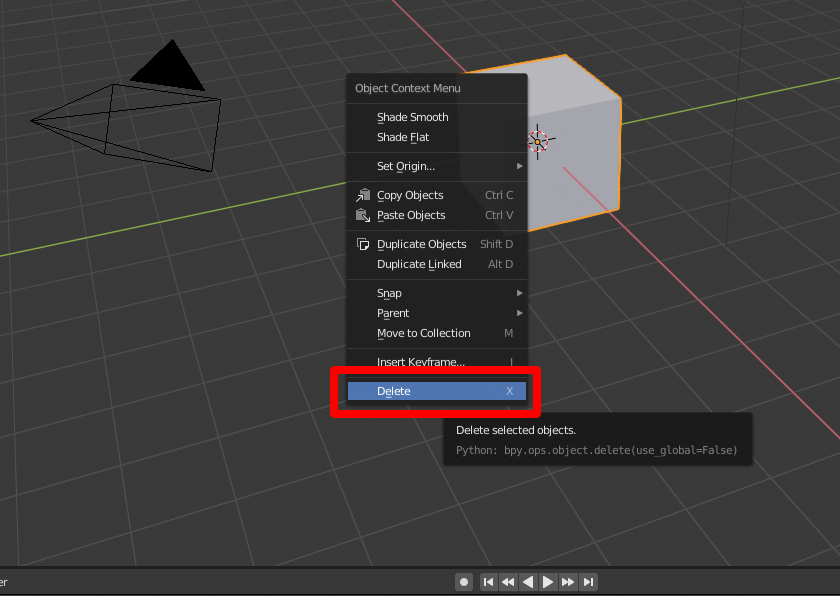
选择 “文件>导入>波前 (.obj) ”以导入 OBJ 文件。
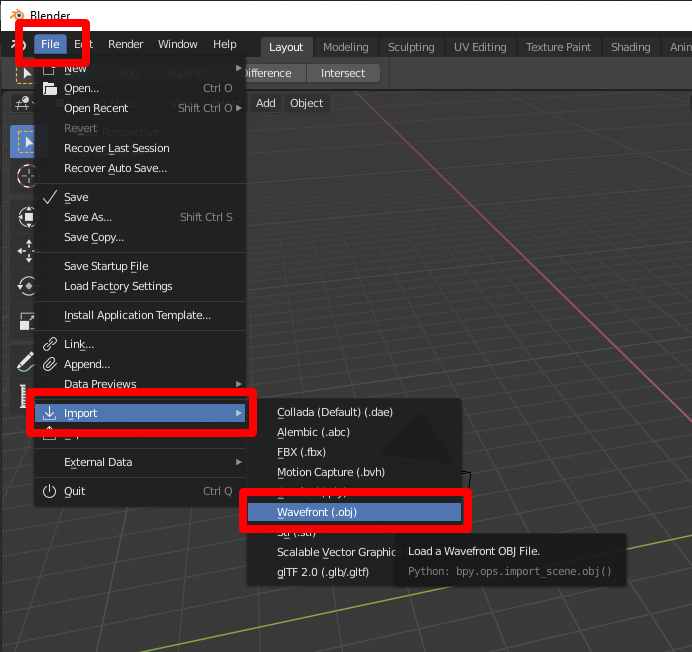
在“导入 OBJ” 下,执行以下操作:
a. 清除“对象 ”和 “组 ” 复选框,然后选中“图像搜索 ” 复选框。
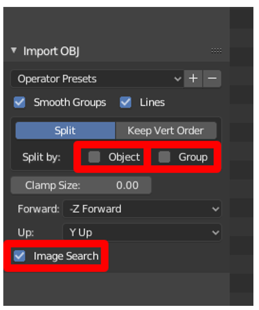
b. 选择 屏幕右侧的导入 OBJ 。 这会将 3D 对象作为一个项目导入,并在子文件夹中搜索任何材质。
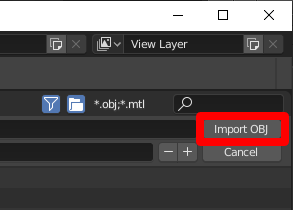
选择 “导入 OBJ”(Import OBJ) 时,您将看到包含导入材质的 3D 对象。
小费
如果 3D 对象非常大或非常小,或者难以看到,或者可能在屏幕外,如下图所示,您可以使用鼠标滚轮放大或缩小相机,直到模型可见。
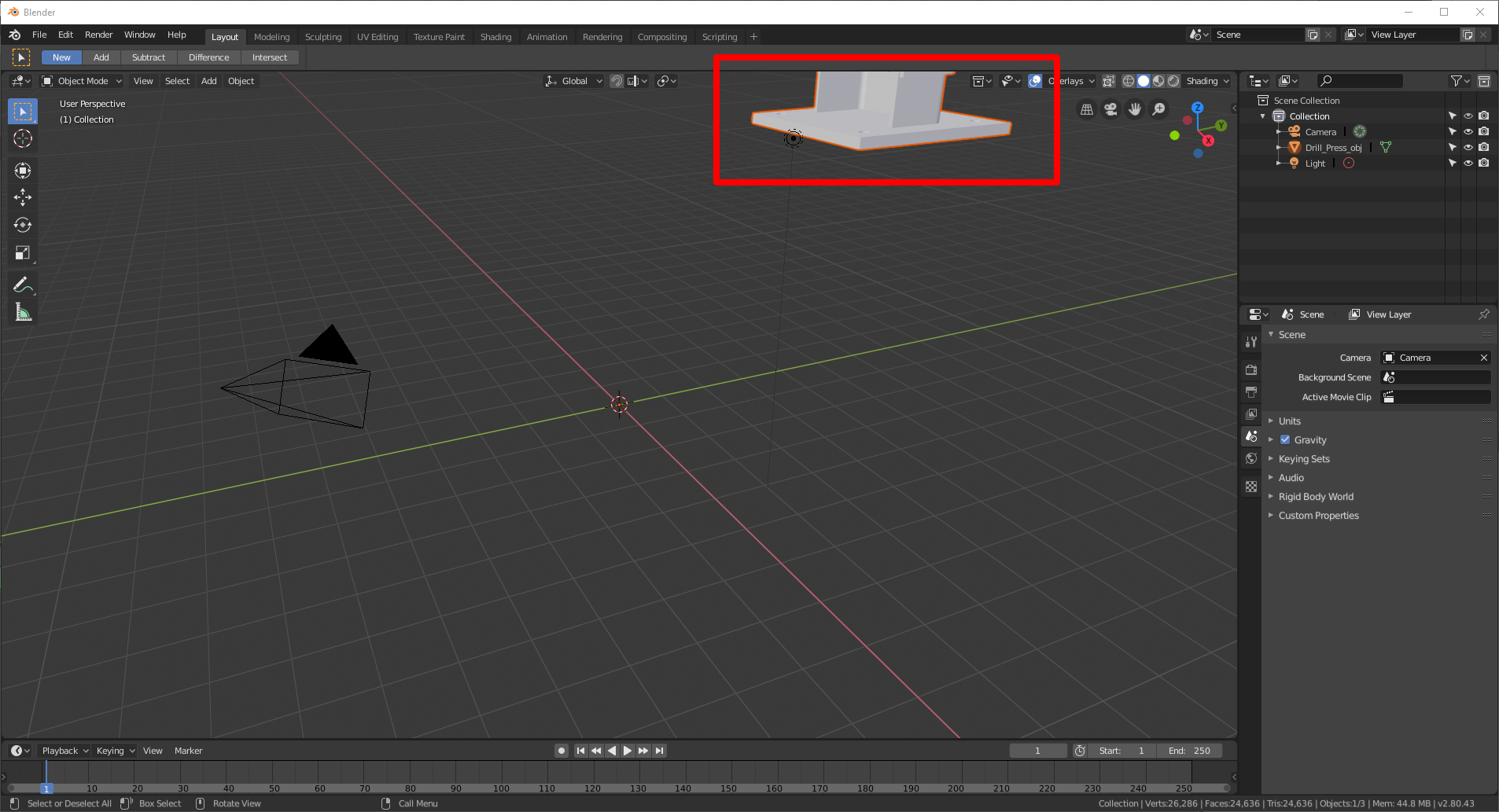
如果 3D 对象显示为灰色,请选择“ 外观开发 ”着色选项以显示颜色。
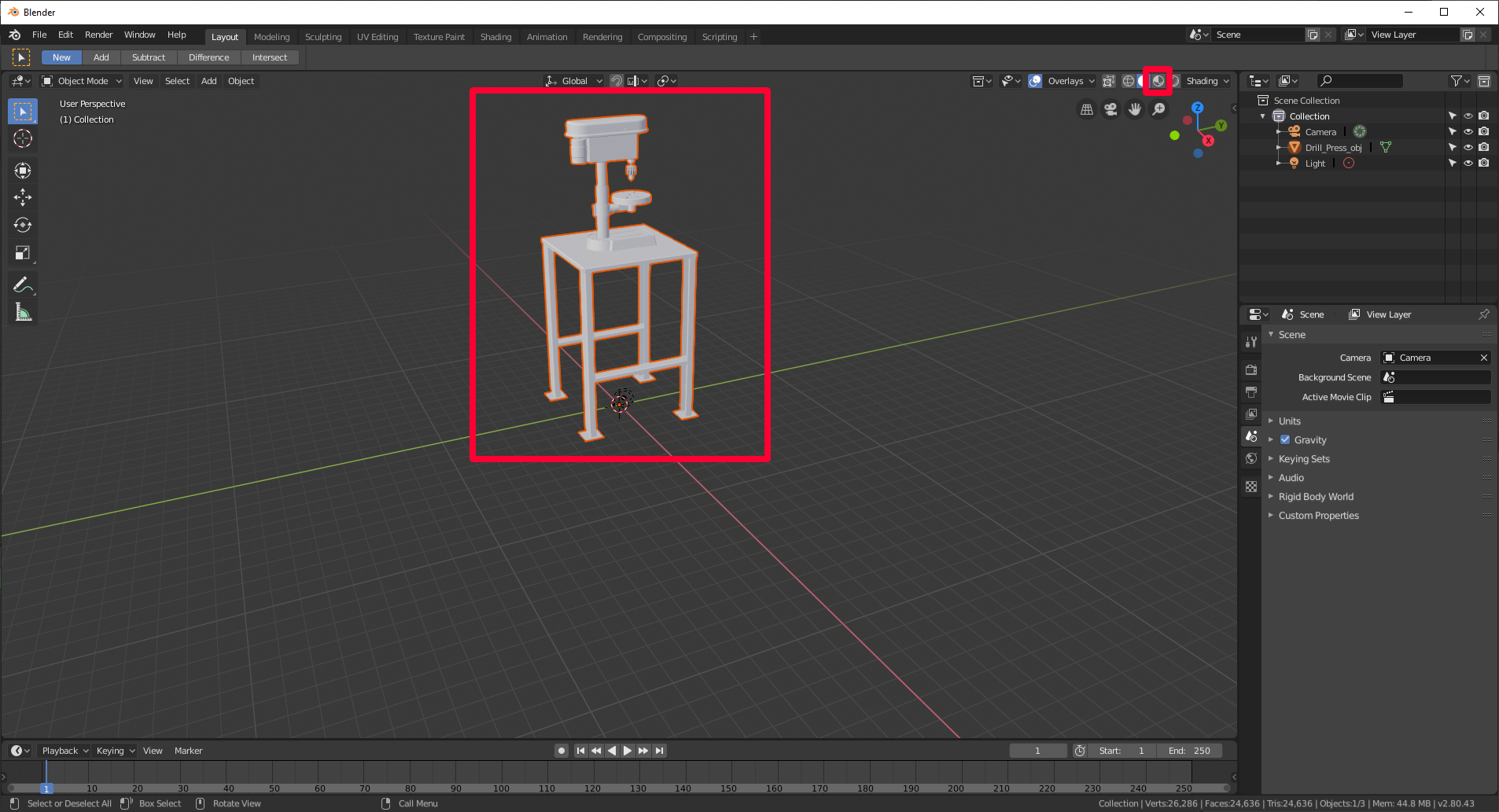
c. 查看屏幕右下角的 Tris 计数(多边形数)。
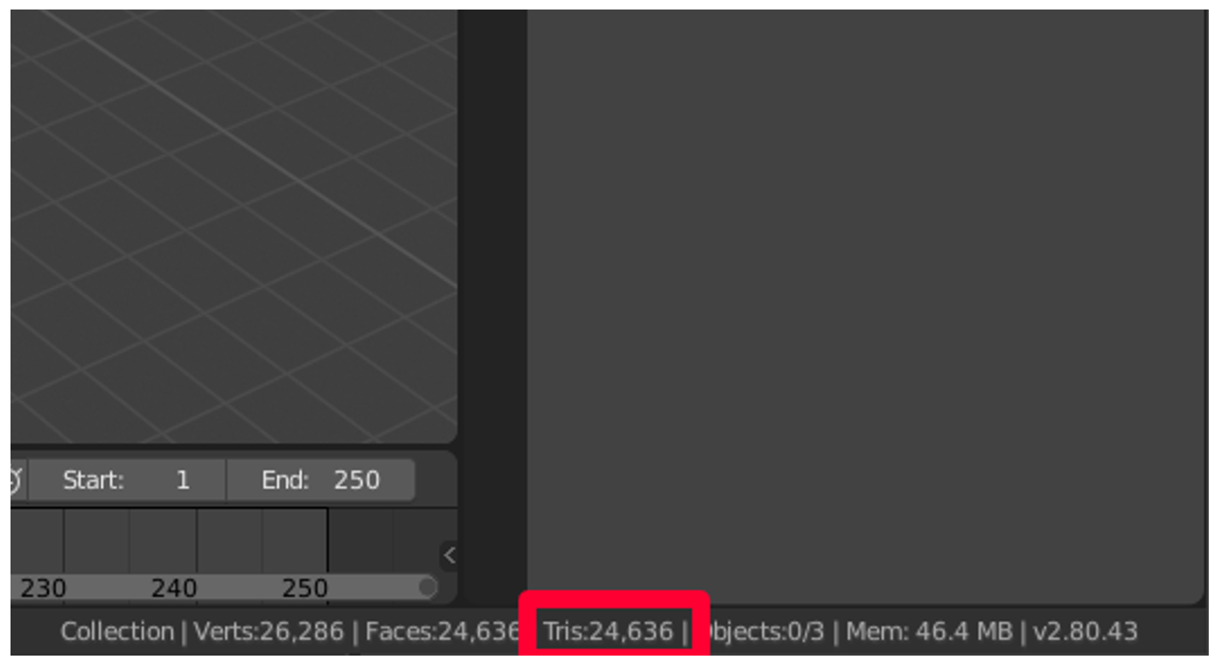
如果此数字符合 性能目标分辨率,则可以跳过抽取步骤,直接转到 本教程后面的“展开模型 ”。 如果它不符合目标分辨率,请继续下一部分以消灭模型。
抽取模型
若要实现特定于应用程序的性能目标,可能需要“摧毁”模型。 抽取 是重新计算模型的表面多边形以创建具有较少多边形的类似形状的过程。 这会降低视觉保真度,但会提高性能。 下面的示例图像显示了一次查看一个或两个 3D 对象 Microsoft HoloLens时可以使用的高保真模型,以及一次查看十个或更多对象时使用的低质量 3D 对象 HoloLens。
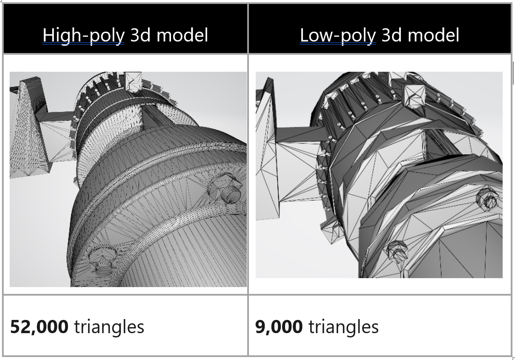
选择模型,然后转到右侧工具列中的修改 器 菜单
 。
。在“ 修改器 ”菜单上的“ 添加修改器 ”列表中,选择“ Decimate”。
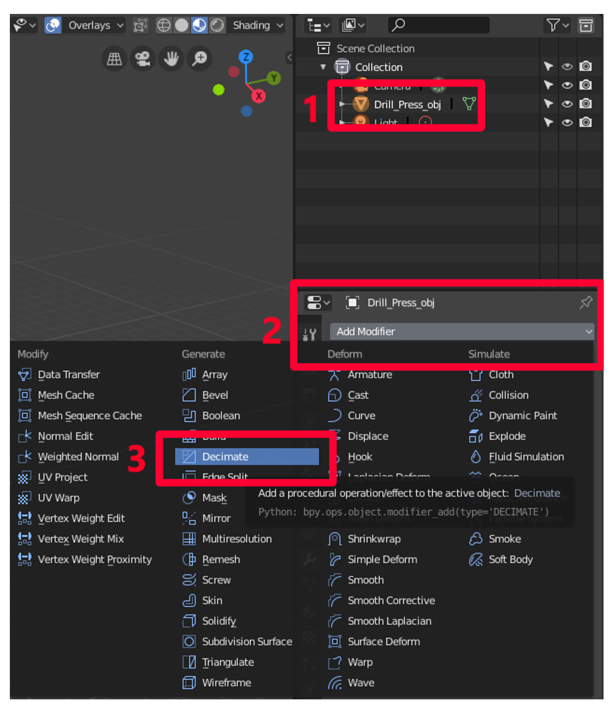
选择模型后,将 比率 值更改为 0.0 和 1.0 之间的数字。 此设置确定删除的多边形(三角形)的百分比。 例如,值为 0.5 会将原始多边形计数减少到 50%。 随着比例的更改,您会看到 Blender 窗口右下角的 Tris 值减小。 当数字达到与性能目标匹配且看起来不错的值时,选择“ 应用”。
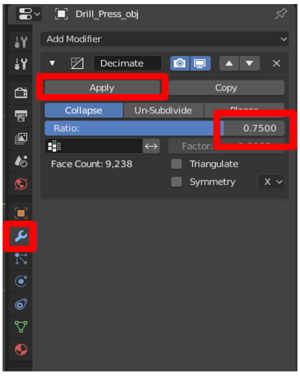
展开模型(UV 展开)
如果您的模型只有一种颜色,则可以跳过此步骤。
为了可视化 UV 展开的概念,想象一下切割出 3D 对象的每个表面,并将这些表面平放在一张纸上。 U 和 V 维度表示纸张的垂直轴和水平轴,就像 X、Y 和 Z 表示 3D 对象的三维轴一样。 通过展开 UV,您可以使用模型的材质颜色绘制展合的图块。 这种彩绘纸被称为 纹理,后来它被包裹回模型的顶部,给人一种由不同颜色的碎片制成的错觉,而实际上它是一件包裹着彩色纹理的物品。 此过程称为 纹理烘焙,本教程稍后将介绍该过程。
选择模型,将鼠标悬停在主菜单上,按 Tab 键进入 编辑模式 ,按 a选择全部,然后在 UV 菜单上 选择 智能 UV 项目 。
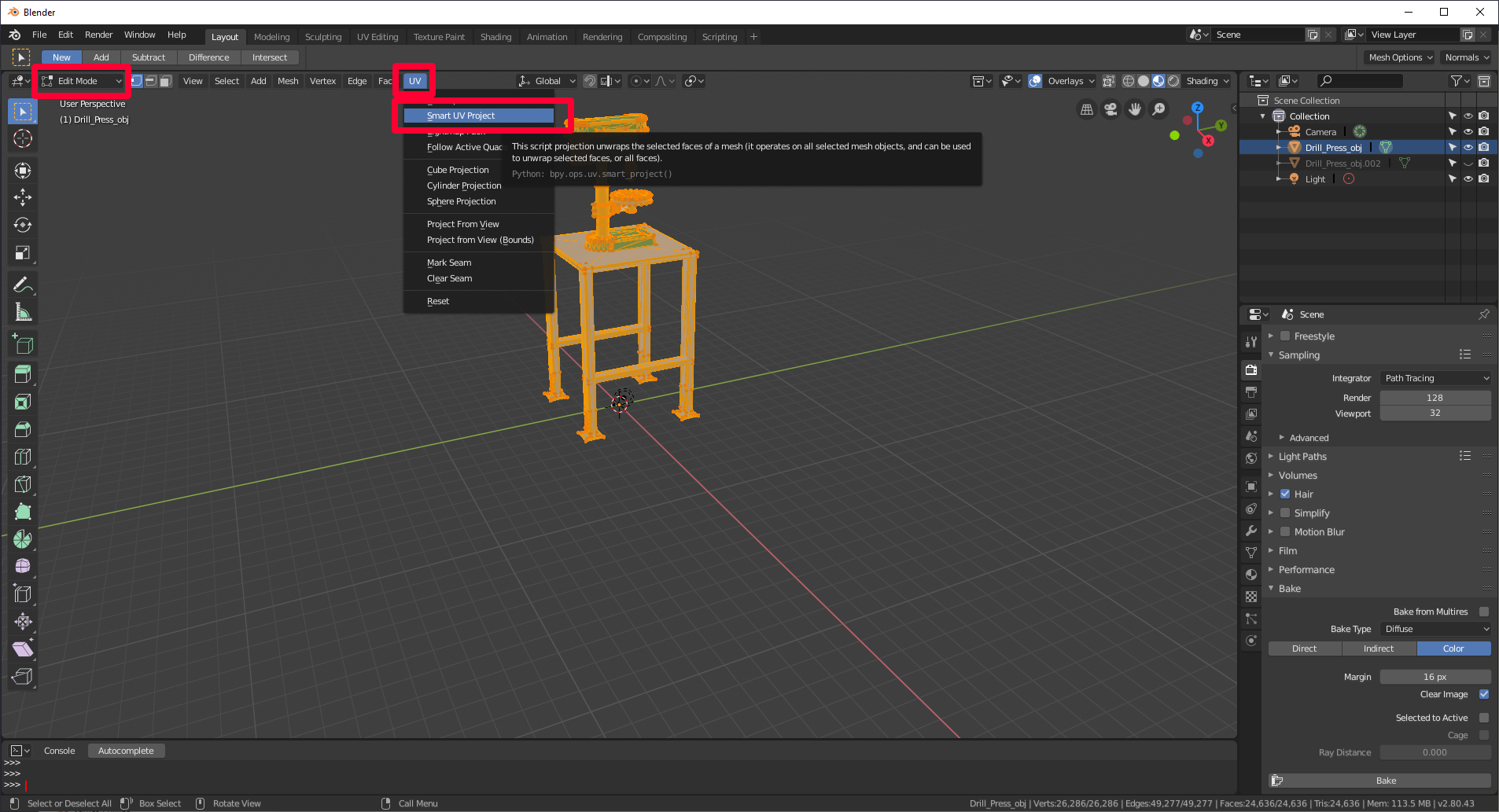
小费
进入 编辑模式 通过选择 左上角的编辑模式 列表,或按 Tab 键。 在已处于 编辑模式 的情况下按 Tab 键可返回 对象模式,如下图所示。
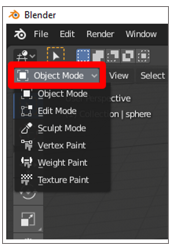
保留属性的默认设置,然后选择“ 确定”。
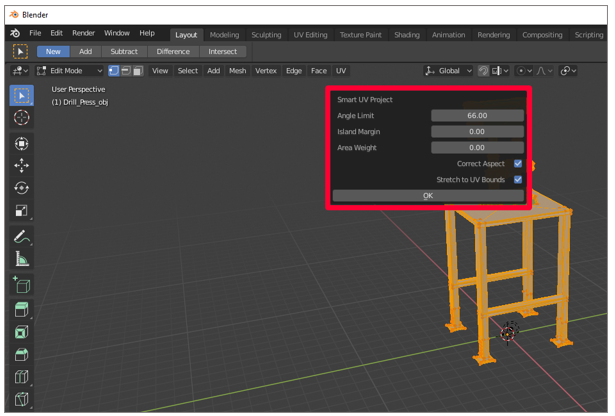
确保您处于 编辑模式 (按 Tab 键),并且整个模型仍处于选中状态(按 a)。 选择整个模型后,它为橙色。
选择 UV Editor 菜单(或按 Shift+F10)。
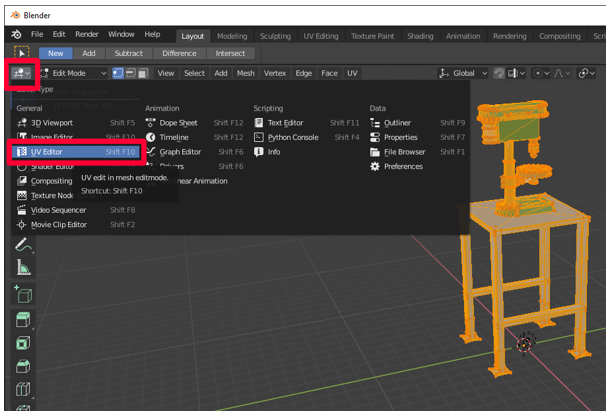
在 UV 菜单上,选择 Pack Islands。
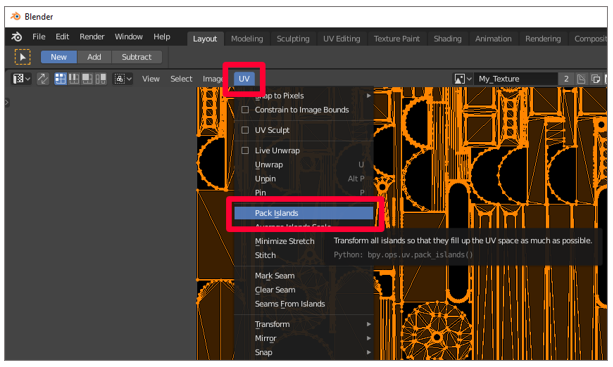
轮廓部分被重新组织,以尽可能有效地表示模型的表面。 打包岛屿后,UV 如下所示:
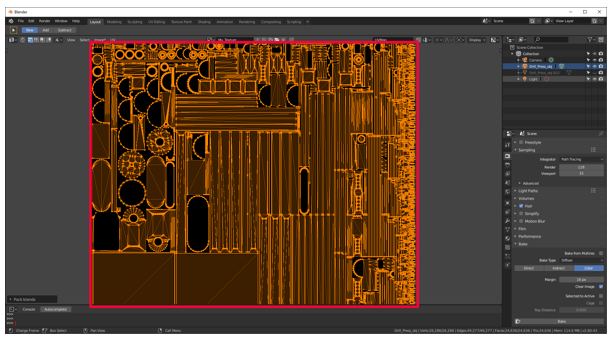
创建网格的副本以烘烤纹理。 要执行此操作:
a. 选择模型。
b. 右键单击模型以打开菜单。
c. 选择 “复制对象”。
d. 按 空格键。
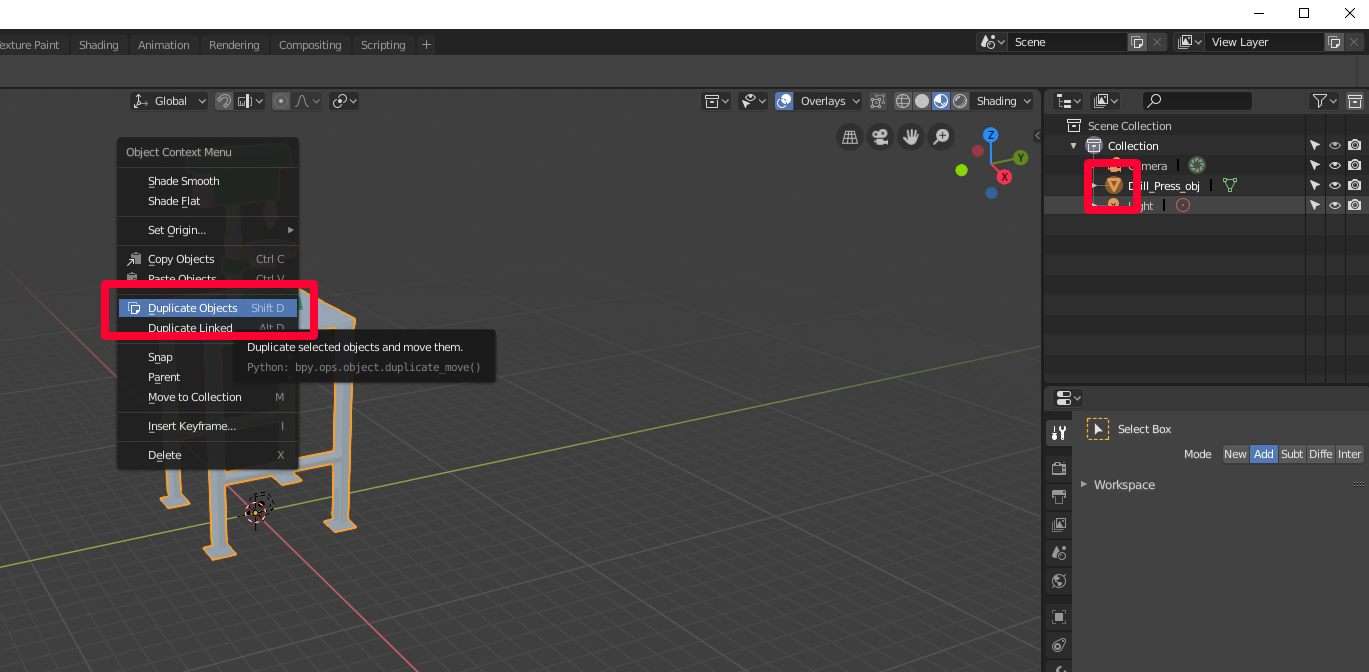
准备质地烘焙材料
选择复制的模型,然后选择“ 材料 ”选项卡
 以转到 “材料 ”面板。
以转到 “材料 ”面板。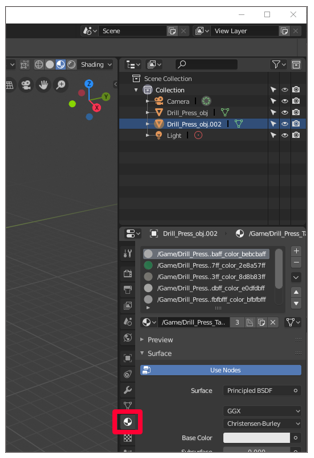
通过选择材料右侧的减号,删除重复 3D 对象的所有材料。
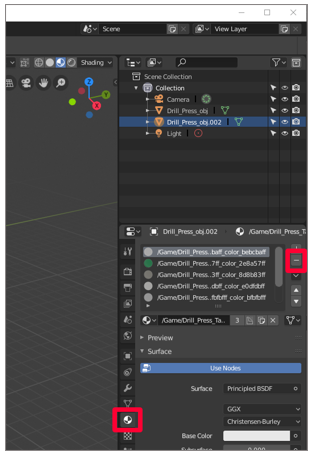
要隐藏原始 3D 对象并仅显示副本,请选择原始 3D 对象名称右侧的“眼睛”。 请注意,复制的 3D 对象上没有材质。
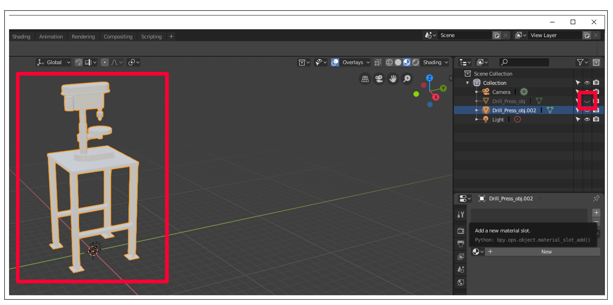
在“ 材质 ”面板中选择加号登录,将新材质添加到副本中。
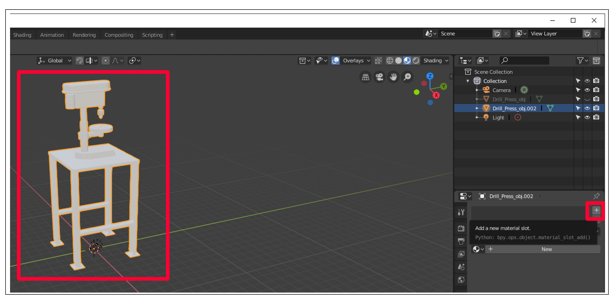
选择“ 新建 ”将新材料添加到材料槽。
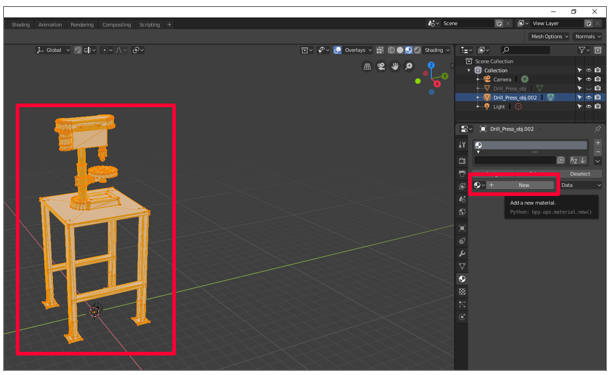
将鼠标悬停在视口(显示 3D 对象的主窗口)上,按 Tab 键进入 “编辑模式”,按 a全选,然后从“ 材质 ”选项卡 中选择 “ 分配 ”。

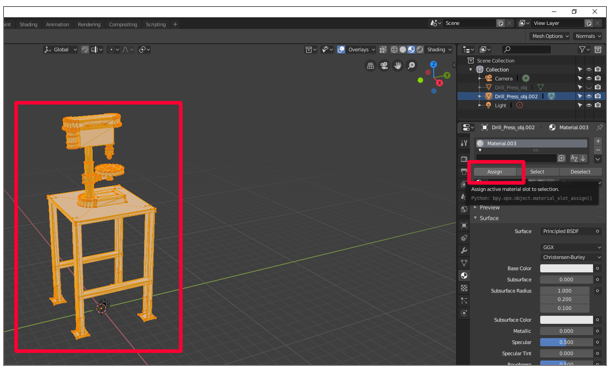
选择“对象模式”左侧 的图标,然后选择“图像编辑器 ”。
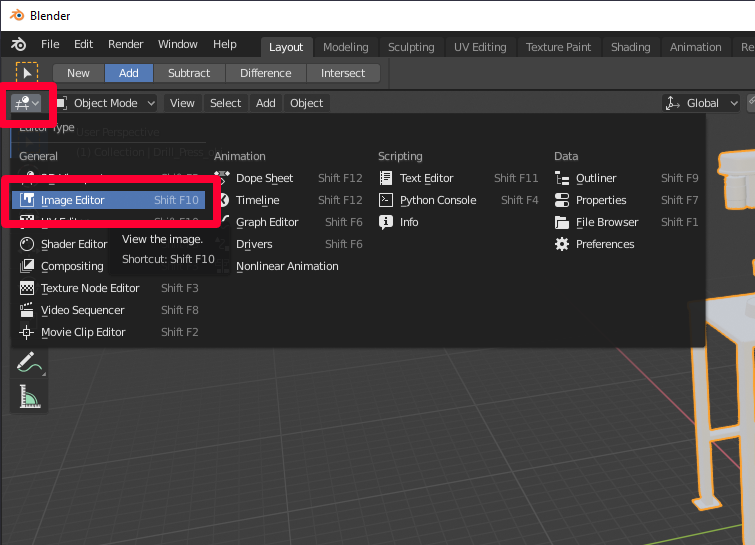
创建新映像(选择“ 新>增映像>”)。
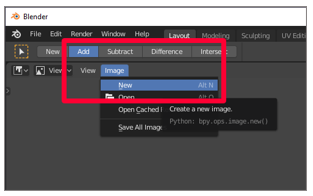
将新图像另存为 易于记忆的 My_Texture 或类似名称,然后将宽度和高度设置为 1024 × 1024 像素。 保留其他选项的默认值。
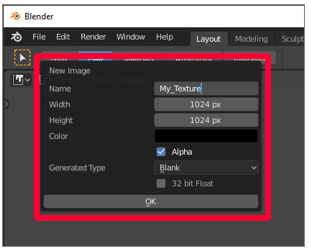
选择“视图”左侧 的图标,然后选择“着色器编辑器 ”。
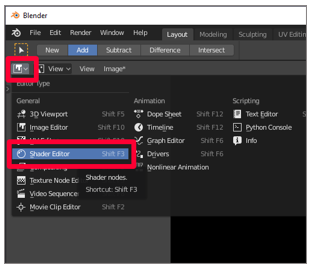
选中重复的 3D 对象后,选择 “添加>纹理>图像纹理”。 选择或单击以将图像纹理节点放置在窗口中。
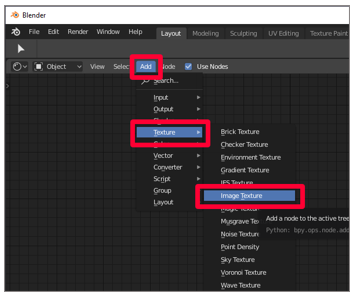
将图像纹理窗口中标记为 Color 的黄色节点链接(黄色点)拖动到 Principled BSDF 节点上的 Base Color 黄色节点,以连接它们。
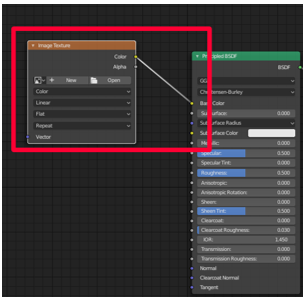
在图像纹理节点的下拉菜单中,找到您刚刚创建的纹理并选择它。
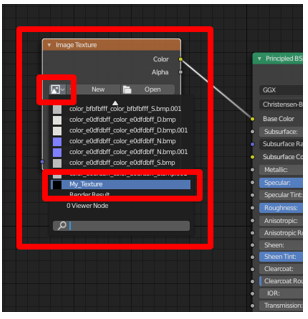
选择 左上角的 3D 视口 ,进入 3D 视口 菜单。
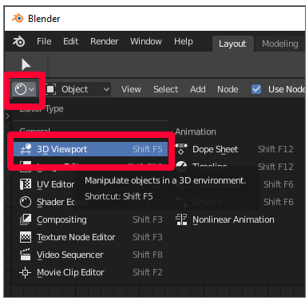
将材料烘烤到纹理上
在复制的 3D 对象上设置纹理和材质后,就可以将原始 3D 对象中的材质烘焙到该纹理上了。 纹理将包裹在复制的 3D 对象周围,这使得它在使用原始颜色时性能更高。
选择“ 渲染 ”选项卡

选择 “循环 ”作为渲染引擎。
在“ 烘焙 ”菜单中,将“烘焙类型 ”设置为 “扩散”。
清除“直接 ”和 “间接 ” 复选框。
选择原始 3D 对象,然后在选择重复的 3D 对象时按住 Shift 键。
选中“选定为活动 ” 复选框。
添加“ 光线距离” 值。 从 .01 开始,如果结果缺少色块,则增加它。
选择烘焙 。
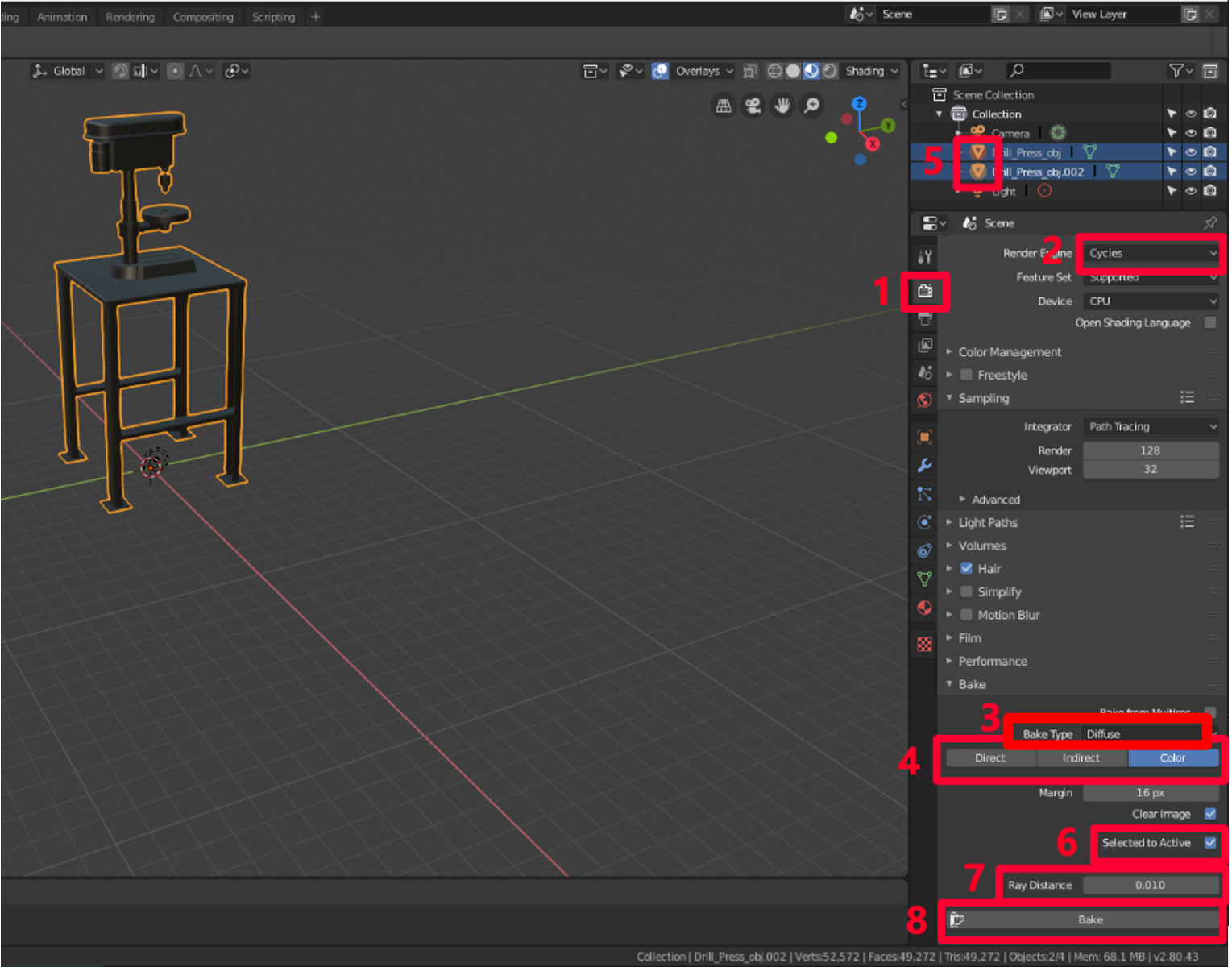
复制的 3D 对象现在具有与原始对象相同的颜色,但只有一种材质而不是多种材质。 这可以显著减少绘制调用并提高性能。
要确认烘焙成功,您可以选择原始模型旁边的眼睛图标
 将其隐藏。 现在,只有具有一种材质和纹理的复制品是可见的。
将其隐藏。 现在,只有具有一种材质和纹理的复制品是可见的。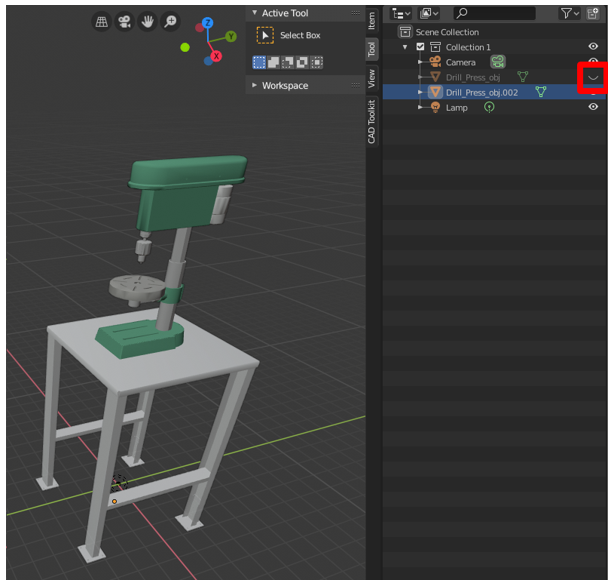
将模型导出到 GLB 文件
最后一步是将模型导出到 GLB 文件,以便可以与 Dynamics 365 Guides and 一起使用 Power Apps。
在 Blender 中,选择 File>Export glTF>2.0。
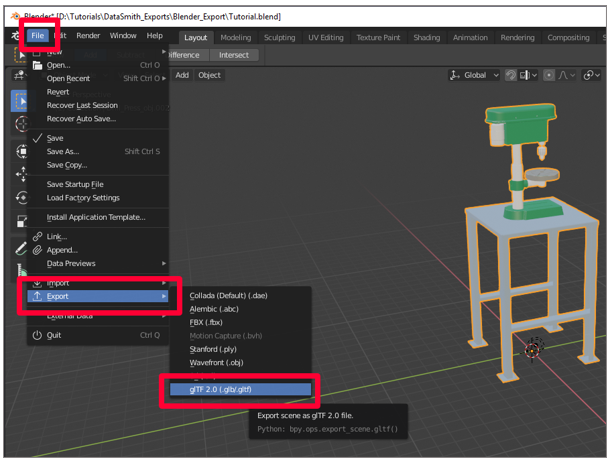
在“ 导出 ”菜单上,确保选中了“GLB 格式”,并且选中了“选定对象 ” 复选框。 为文件命名,然后选择“ glTF 2.0 (.glb/.gltf)”。
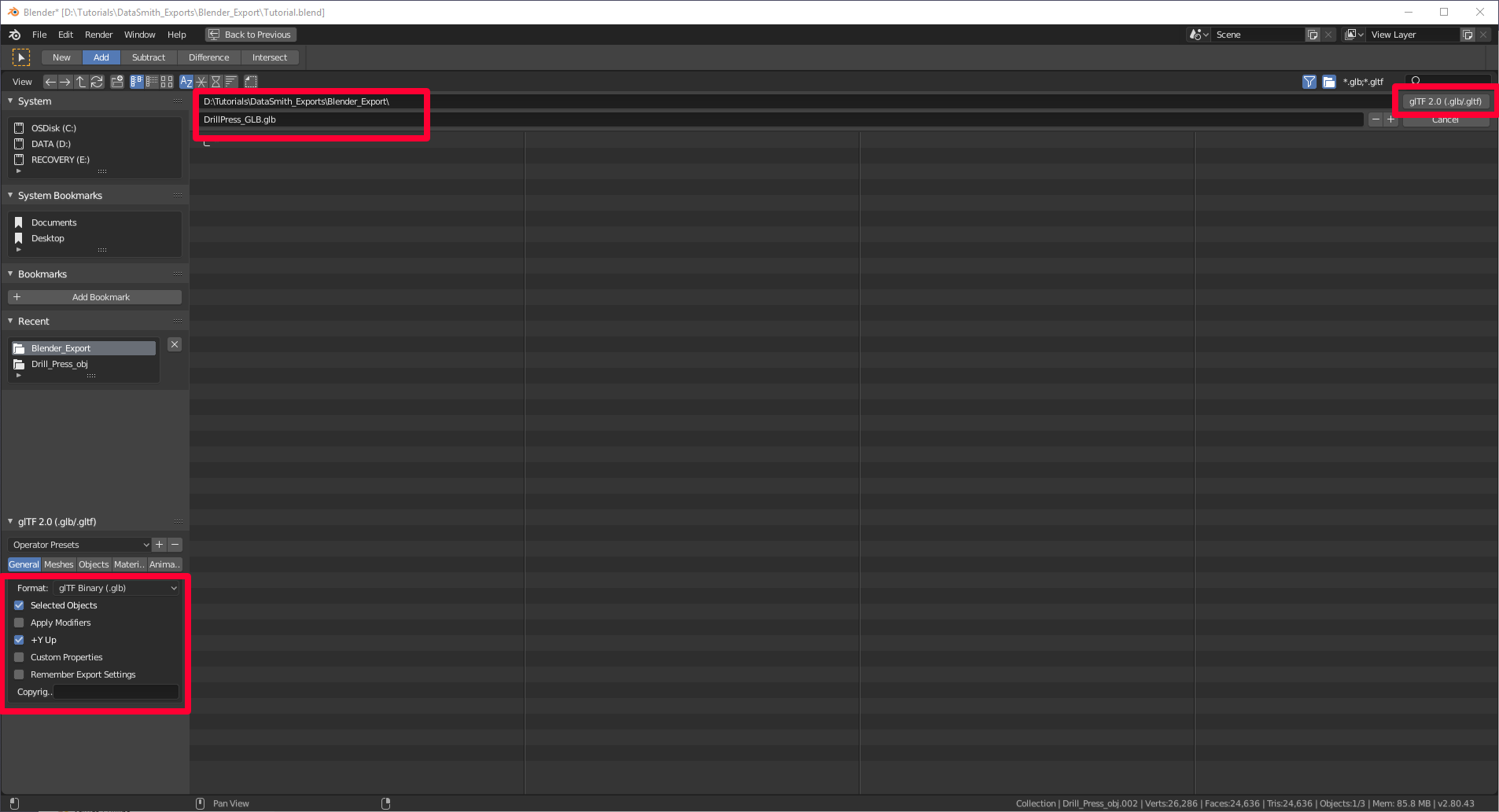
查看 Dynamics 365 Guides 3D 对象 或 Power Apps
准备好 3D 对象后,请使用以下链接了解有关在 or Dynamics 365 Guides 中使用 Power Apps模型的详细信息:
详细信息
本文档中的几个屏幕截图取自 Blender 软件程序,以便提供有关如何使用 Blender 软件的明确说明。 了解有关 Blender 基金会的更多信息。
Microsoft Corporation 不对因使用 Blender 或依赖这些说明而引起的任何形式的损害负责,并明确表示不承担任何责任。 本文档仅用于向我们的客户提供一般信息,并未考虑任何个性化的商业计划或规范。 有关 Blender 的许可条款,请访问: Creative Commons Attribution ShareAlike。
本文档中商标名称和图像的使用仅用于提供信息和描述性目的,Microsoft 不对其使用提出任何商业声明,也不建议赞助或认可。