创建 Dynamics 365 Guides 文件夹以组织您的指南和资产
作者可以通过创建文件夹来组织其指南以及指南的内容。 文件夹可以包含参考线、子文件夹和资产(3D 零件、图像、视频和对象锚点)。 您可以创建包含子文件夹的文件夹层次结构。 可以为每个文件夹分配一个所有者。 删除文件夹时,该文件夹中的所有项目也会被删除。
文件夹是组织指南及其内容的好方法,尤其是当您拥有与特定指南或一组指南关联的多个资产时。
创建文件夹
在“指南”中打开模型驱动应用 以管理文件夹。
在左窗格中,选择“ 文件夹 ”以查看在环境中创建的所有文件夹,然后在屏幕顶部选择 “新建 ”以创建新文件夹。
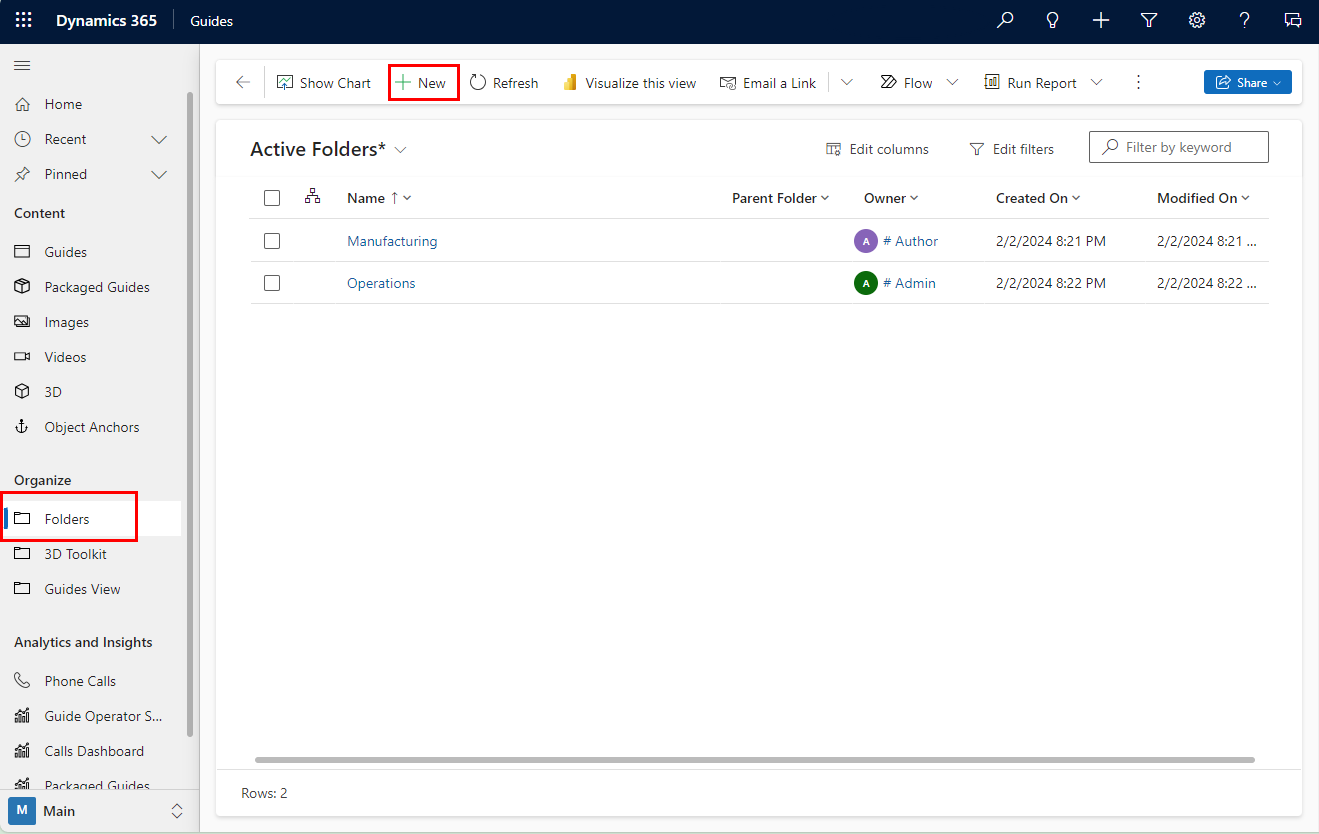
在“新建文件夹 ” 屏幕中,输入文件夹的名称和所有者。 您可以在“父文件夹 ”字段中 选择现有文件夹,或将“ 父文件夹 ”字段留空以在根级别创建文件夹。
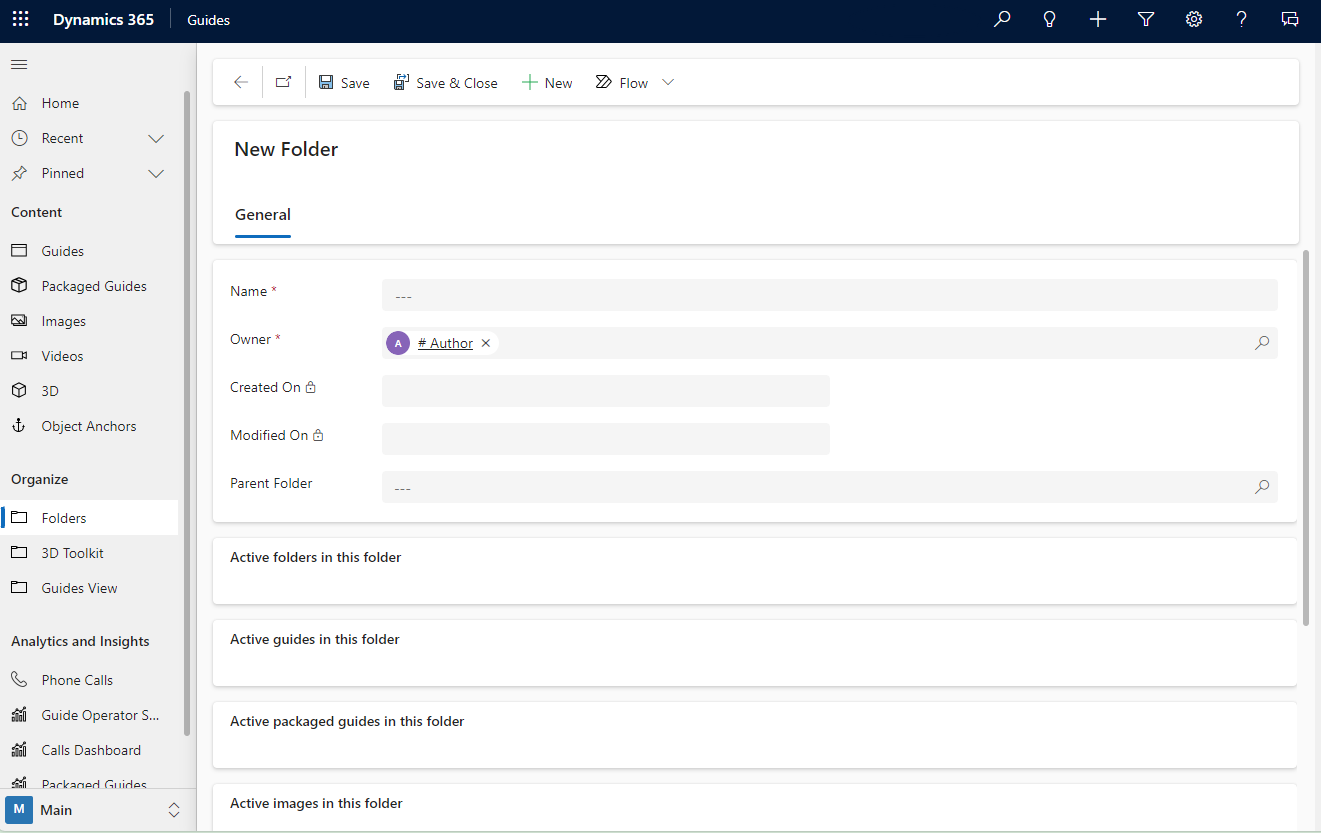
在屏幕顶部,选择 “保存并关闭 ”以保存文件夹并返回到文件夹列表。 保存后,您可以将指南、子文件夹或资产添加到文件夹中。
将指南或资产添加到文件夹
在模型驱动应用的左窗格中,在“内容 ”下 ,选择“指南”或要添加的资产类型。
备注
无法将 Toolkit 中的 3D 零件添加到文件夹中。
然后,选择要添加到文件夹的特定指南或资产。 您可以搜索或筛选特定项目。
在“ 常规 ”选项卡的“ 父文件夹 ”字段中,输入文件夹名称或搜索它。
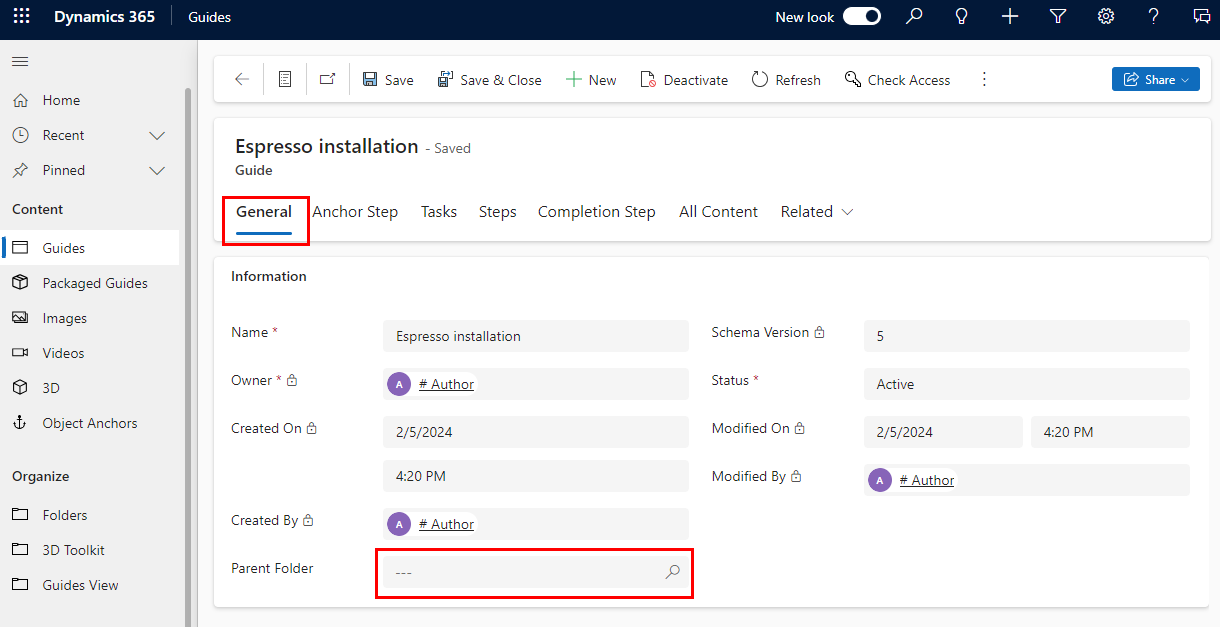
在屏幕顶部,选择 “保存 ”或 “保存并关闭”。
小费
要将指南或资产移回根文件夹,请返回指南详细信息并删除“ 父文件夹 ”字段的内容。
你还可以将资源上传到电脑应用中的文件夹。
查看文件夹的内容
在左窗格中,选择“ 文件夹 ”以查看环境中的文件夹列表。
选择所需的文件夹。 文件夹中的所有活动文件夹、参考线、图像、3D 对象、视频和对象定位点都将显示。
激活、停用或删除文件夹
要激活文件夹,请在网格上方的下拉列表中选择 “非活动文件夹 ”以查看当前处于非活动状态的所有文件夹。
若要停用或删除文件夹,请选择 “活动文件夹”。
选中相应文件夹旁边的复选框,然后选择页面顶部的 “激活”、“ 停用”或 “删除 ”。
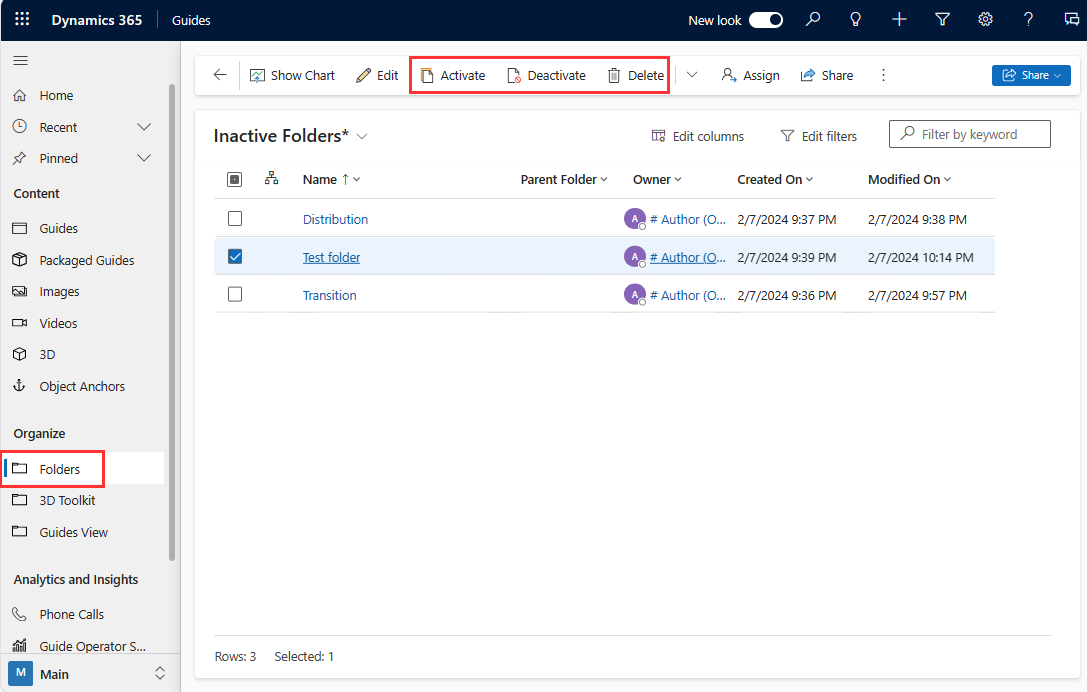
确认您的操作。