在 HoloLens 上的 Dynamics 365 Remote Assist 中使用空间标记捕获资产条件
提示
Dynamics 365 Remote Assist 客户现在可在 Microsoft Teams 移动版中访问 Remote Assist。 充分利用 Teams 提供的所有功能并与其他用户协作! 若要在 HoloLens 上获得最佳通话体验,请使用 Dynamics 365 Guides。
使用 Guides,相同的远程专家可以帮助您解决问题,同时您的面前将会显示指南的全息内容。
您可以使用 Microsoft Dynamics 365 Remote Assist 在执行检查或维修等工作期间捕获过程和缺陷。 例如,技术人员可以在 HoloLens 上使用 Dynamics 365 Remote Assist 拍摄他们正在检查的设备的照片或视频,以突出显示存在的缺陷,例如磨损和腐蚀。 然后,组织中的相关人员(例如服务经理或站点负责人)可以通过 Dynamics 365 Remote Assist 模型驱动应用查看和下载捕获内容。
在本教程中,您将学习如何使用 HoloLens 查看通过 Dynamics 365 Remote Assist 模型驱动应用创建的资产记录,并使用空间标记拍摄资产照片和视频。
先决条件
要完成本教程,您需要:
具有对 Dynamics 365 Remote Assist 所安装到的环境的访问权限。 用于登录到 Dynamics 365 Remote Assist 的帐户需要具有在第一步中创建的环境的访问权限,并且具有有效的 Dynamics 365 Remote Assist 许可证。
HoloLens 上的 Dynamics 365 Remote Assist 应用。 确保已通过 Microsoft Store 下载了 Dynamics 365 Remote Assist 的最新更新。 确保已通过应用设置选择了正确的环境。
捕获资产条件
查看资产列表
选择资产选项卡。通过 Dynamics 365 Remote Assist 模型驱动应用输入的资产列表按上次修改日期的降序显示。 您可以使用窗口底部的名称字段来搜索资产。
注意
资产选项卡也可以在通话过程中访问。 例如,在执行实时远程检查时,可以将正在检查的资产的照片捕获到资产选项卡的资产记录中。
使用空间标记拍摄照片或视频
在资产选项卡上,从列表中选择一个资产。 您也可以使用窗口底部的搜索栏。
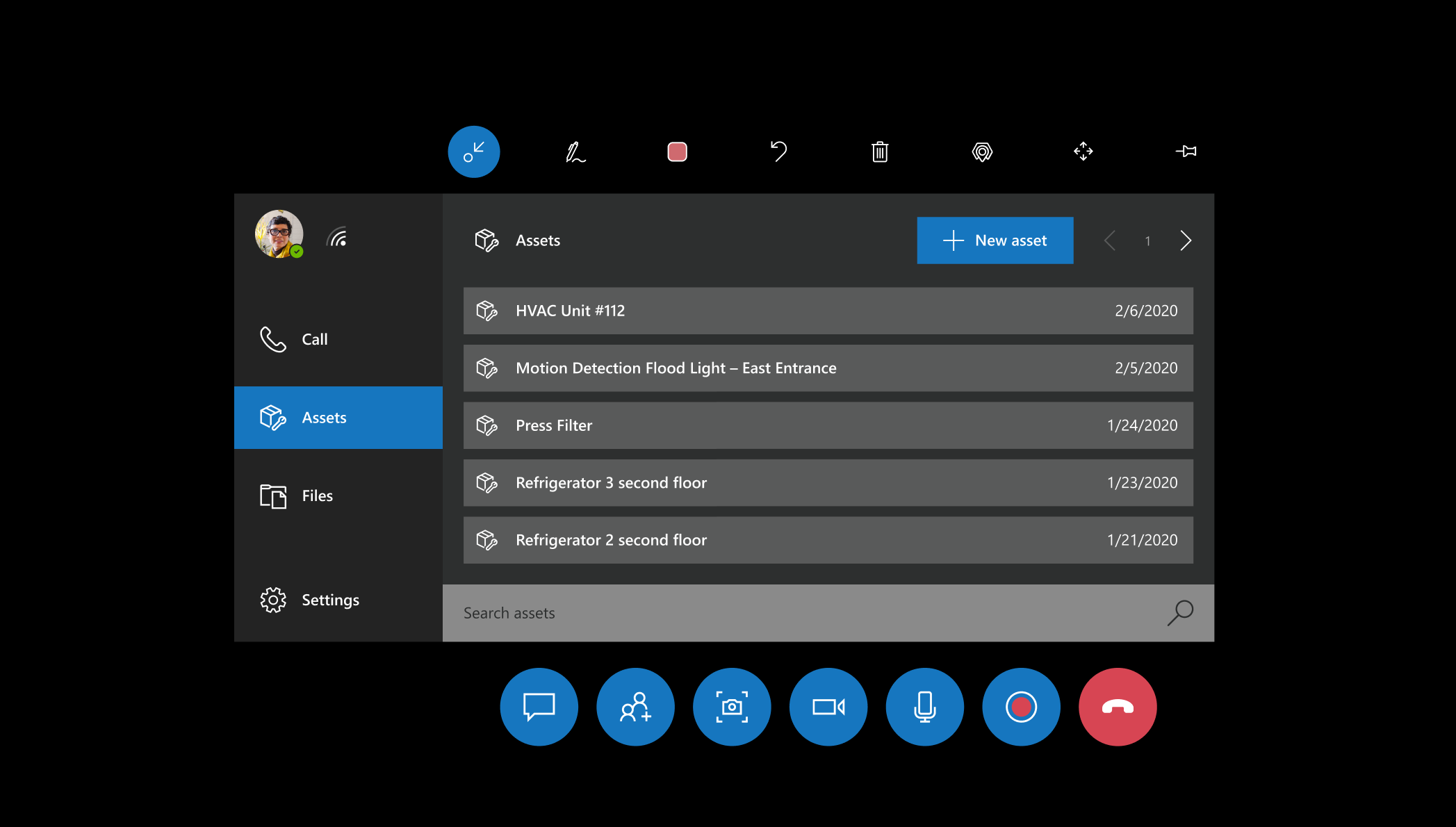
选择墨迹或箭头工具以在您的环境中标记资产。 例如,可以圈出管道上存在腐蚀的区域。
启用相机工具开始拍摄照片,或启用视频工具开始拍摄视频。 拍摄照片或视频后,相机或视频工具会保持启用状态。
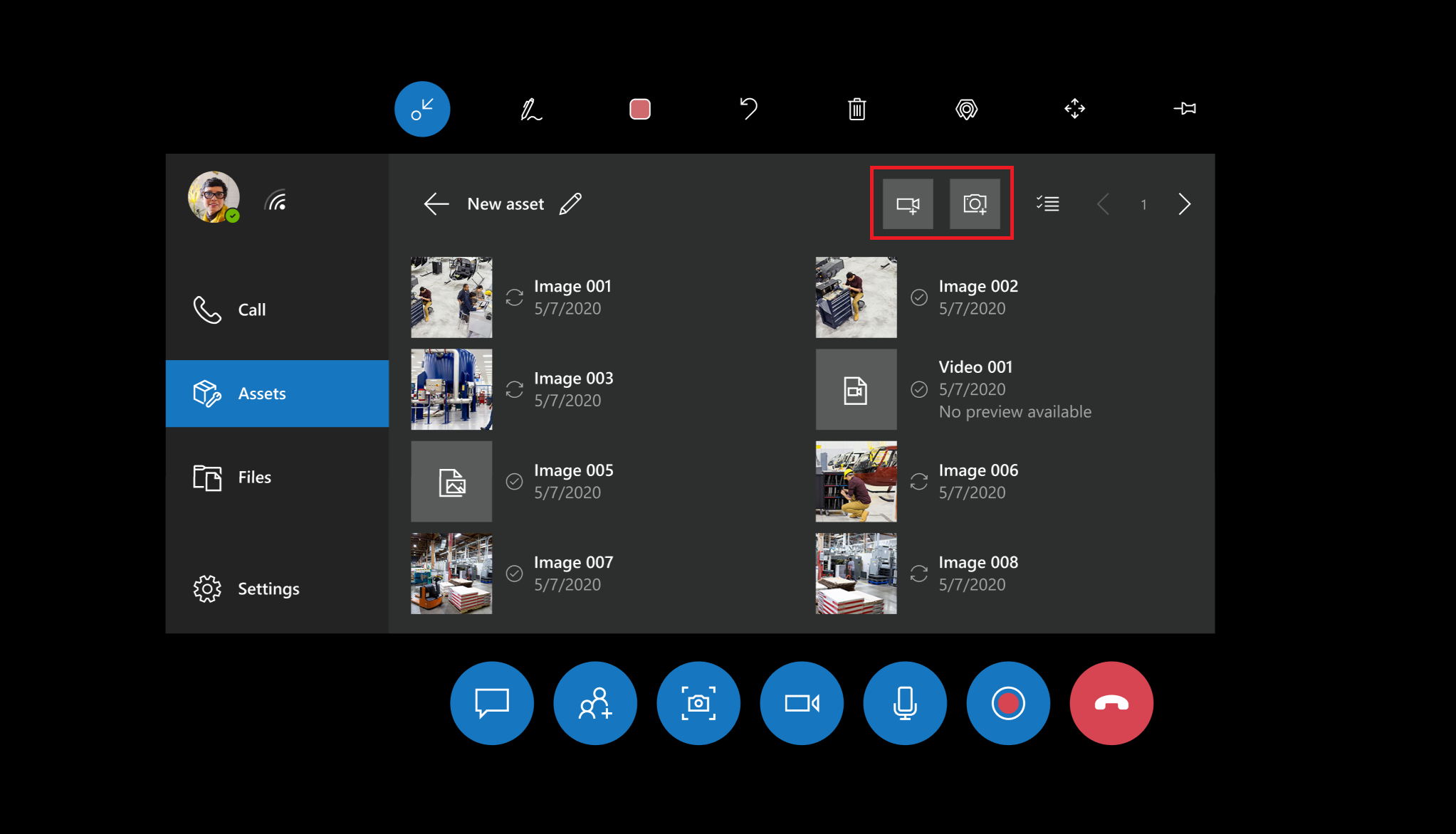
如果要拍摄照片,请隔空敲击或说拍照语音命令,以使用空间标记拍摄资产的照片。 系统将提供几秒钟照片预览时间,然后将其保存到 Microsoft Dataverse。
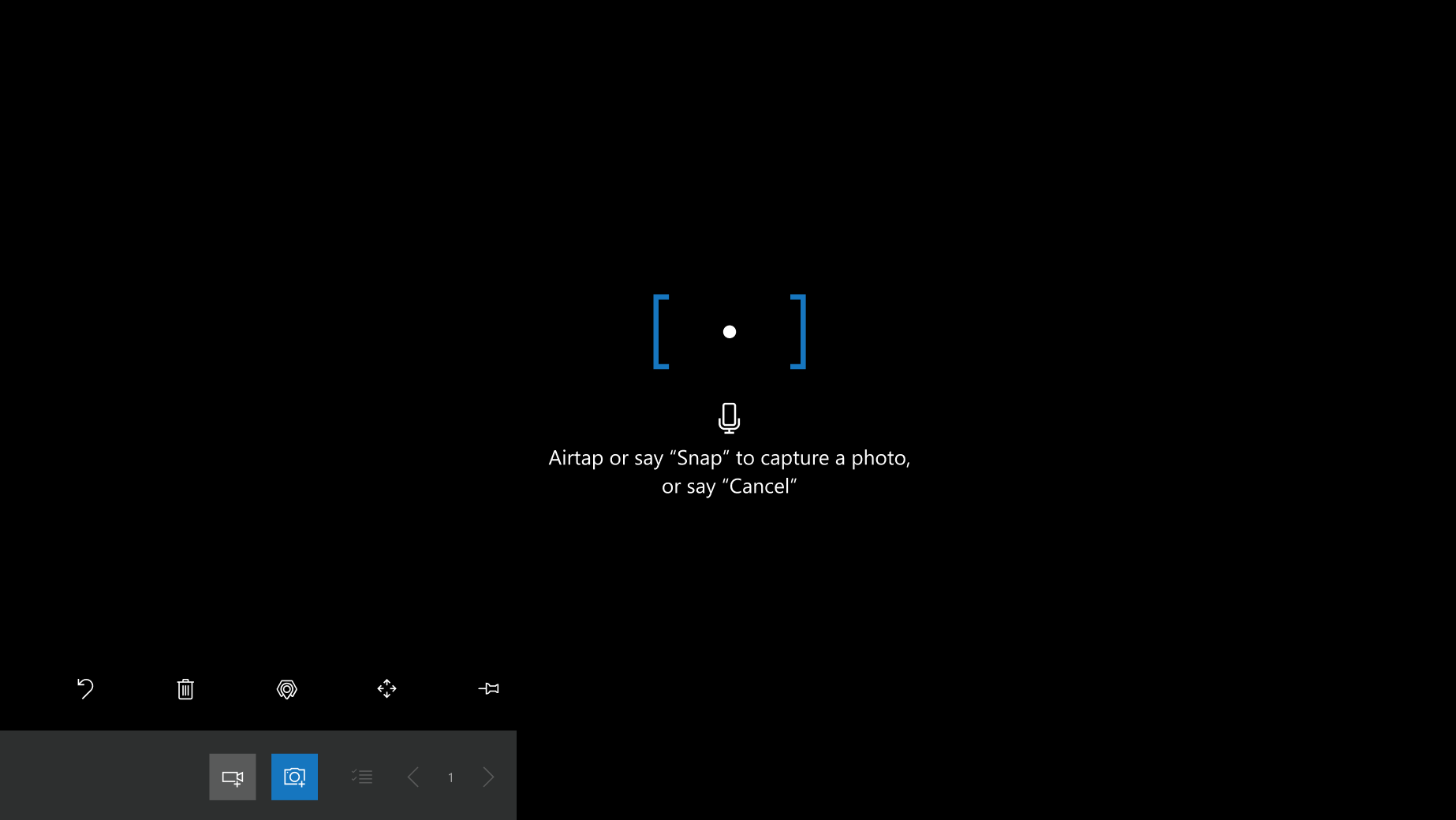
如果要拍摄视频,请隔空敲击或说开始捕获语音命令,以使用空间标记拍摄资产的照片。 系统将显示一个计时器,该计时器将从可用的最大视频长度开始递减。 此外还会显示一个红色视频图标,指示正在录制视频。 要停止视频拍摄,请隔空敲击或说停止捕获。
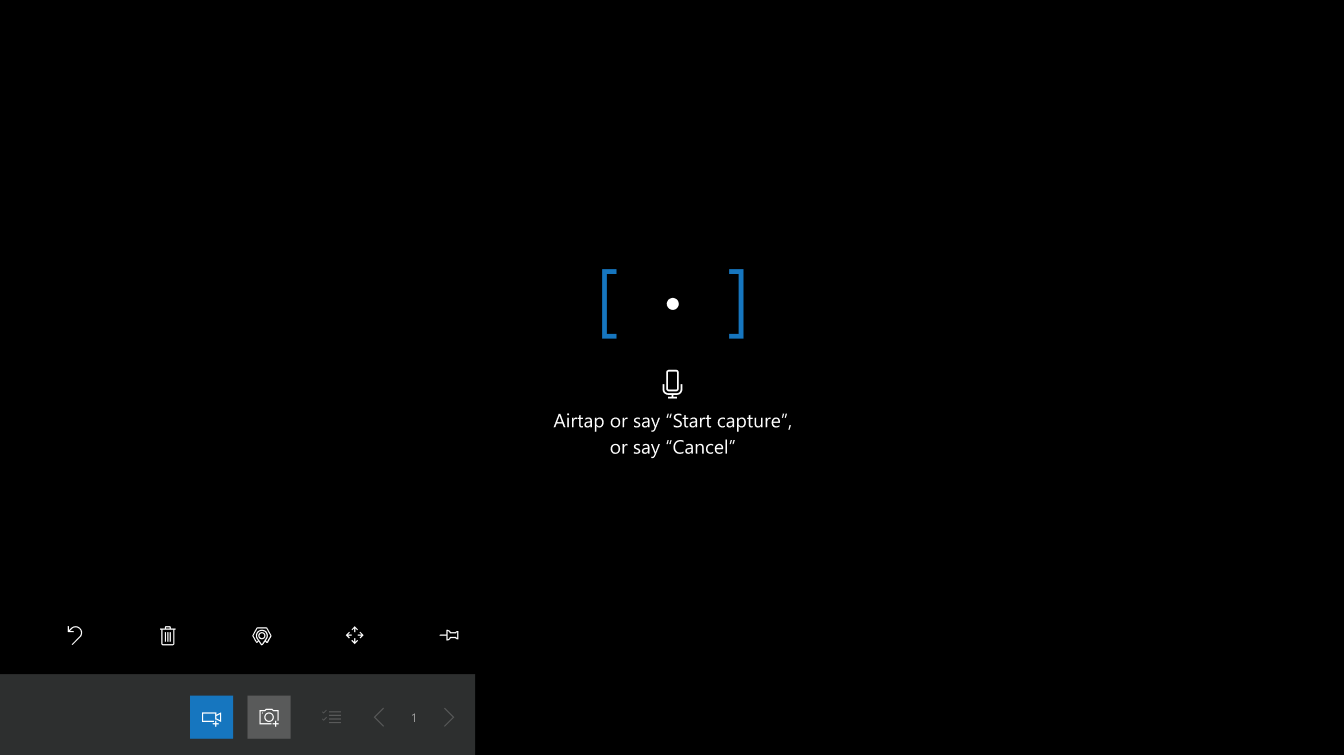
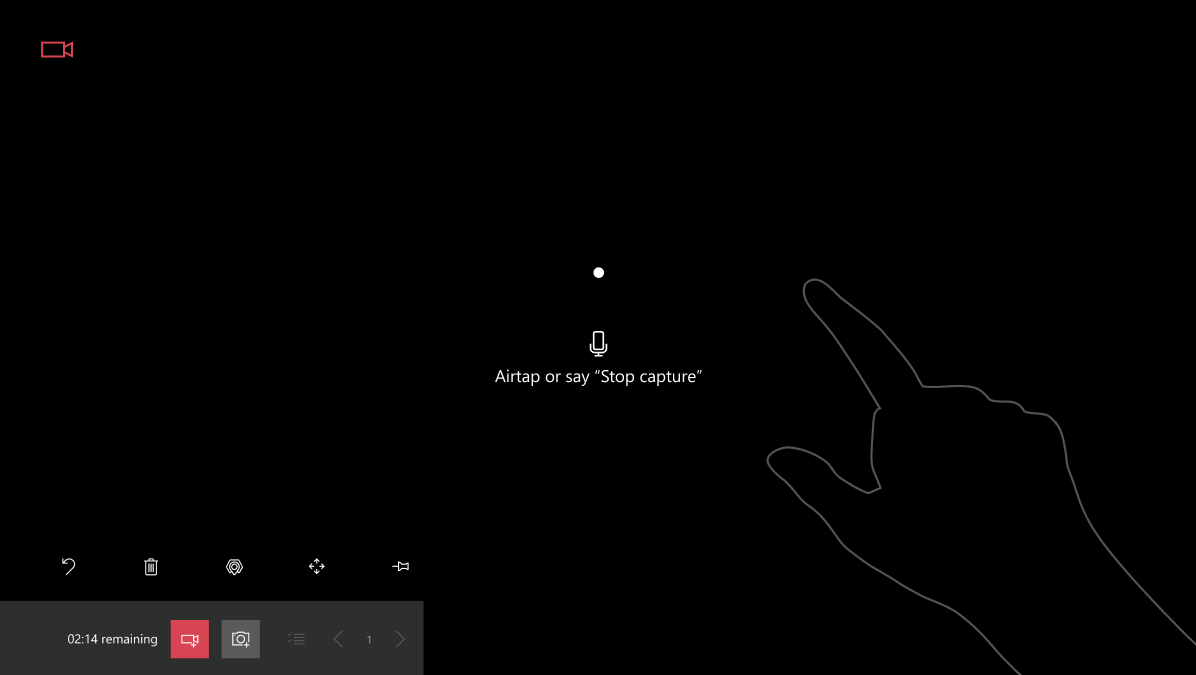
可以在资产视图中选择任何现有照片以在 HoloLens 环境中预览。 如果当前用户拍摄了照片,他们也可以在预览窗口中删除该照片。
目前,HoloLens 上的 Dynamics 365 Remote Assist 应用不支持播放拍摄的视频。
注意
拍摄的照片和视频会同时保存到 HoloLens 本地和 Microsoft Dataverse,可以通过 Dynamics 365 Remote Assist 模型驱动应用进行查看。
下一步
在本教程中,您学习了如何在 HoloLens 中查看资产以及使用空间标记将照片和视频捕获到资产记录。 在下一个教程中,您将学习如何通过 Dynamics 365 Remote Assist 模型驱动应用查看捕获的数据。