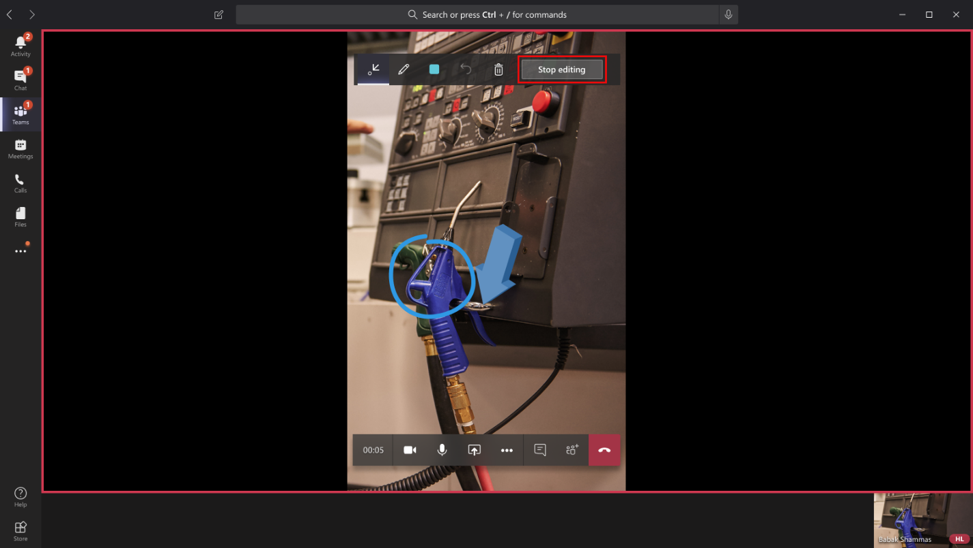对技术人员的共享环境进行批注
提示
Dynamics 365 Remote Assist 客户现在可在 Microsoft Teams 移动版中访问 Remote Assist。 充分利用 Teams 提供的所有功能并与其他用户协作!
技术人员和远程协作者可以利用混合现实批注功能,直观地在其环境中指定要查看或操作的区域或特定资产。 在 Dynamics 365 Remote Assist 移动版视频通话期间,技术人员通过其后置摄像头与远程协作者共享其环境。 技术人员可以立即在共享环境中放置混合现实批注。 远程协作者可在技术人员的共享环境的快照上放置混合现实批注。
注意
配备时间测距 (ToF) 传感器并且支持 Depth API 的 Android 设备和配备 LiDAR 传感器的 iOS 设备(参阅表中列出的适用于 iOS 和 iPadOS 设备的 LiDAR 传感器),可能能够更准确地放置批注。
了解批注工具
移动应用
如果您正在使用 Dynamics 365 Remote Assist 移动应用,则将看到以下批注工具栏。
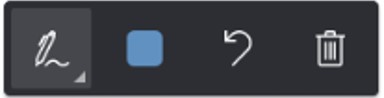
如果您选择最左侧按钮(可用工具)旁边的向下箭头,将下拉展开该按钮。
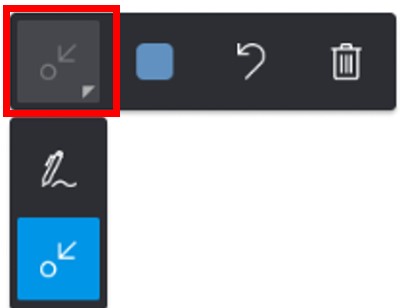
下表介绍了移动应用批注工具栏中的各个按钮。
| 按钮 | 说明 |
|---|---|

|
添加箭头。 |

|
添加墨迹(绘图)。 |

|
选择批注的颜色。 |

|
撤消您在环境中放置的最后一个批注。 |

|
删除您在环境中放置的所有批注。 您无法删除远程协作者放置的批注。 |
Teams 桌面版应用
如果您是远程协作者并且正在使用 Teams 桌面版,则将看到以下批注工具栏。

下表介绍了 Teams 桌面版批注工具栏中的各个按钮。
| 按钮 | 说明 |
|---|---|

|
添加箭头。 |

|
添加墨迹(绘图)。 |

|
选择批注的颜色。 |

|
撤消您放置的最后一个批注。 |

|
删除您在会话期间放置的所有批注。 您无法删除技术人员放置的批注。 |
添加箭头批注
确保在批注工具栏中选择箭头。
移动设备以将点放置在要突出显示的对象或区域上。
点击以在设备屏幕上放置虚化箭头。
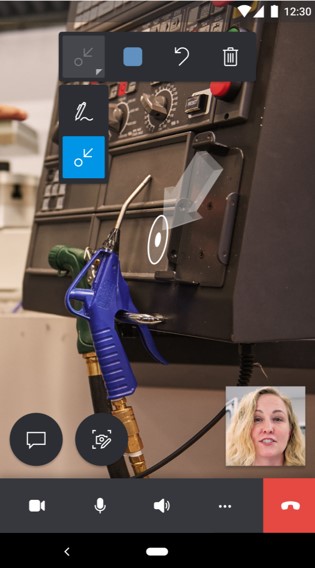
点击箭头并绕圈拖动(360 度)以旋转箭头。
添加墨迹批注
确保在批注工具栏中选择墨迹工具。
点击并在屏幕上拖动即可开始绘图。
如果您是使用 Dynamics 365 Remote Assist 移动版的技术人员,请添加批注
作为技术人员,您可以将批注放置到您的共享环境中。 远程协作者将在其设备上实时看到您的批注。
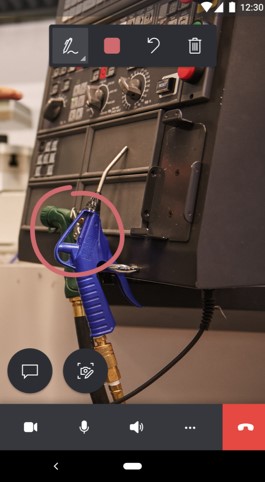
如果您是使用 Dynamics 365 Remote Assist 移动版的远程协作者,请添加批注
要添加批注,请选择开始添加批注。
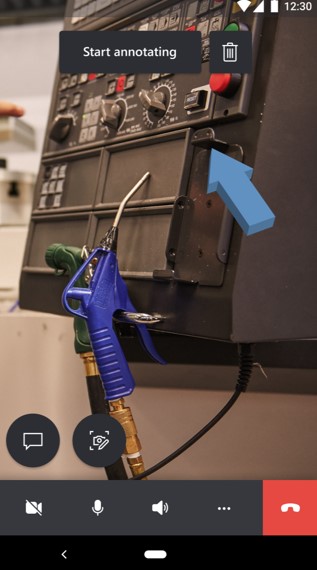
提示
要删除您在此编辑会话期间添加的所有批注,请选择
 按钮。
按钮。您将看到技术人员环境的快照。 您可以将批注添加到该快照。
技术人员 远程协作者 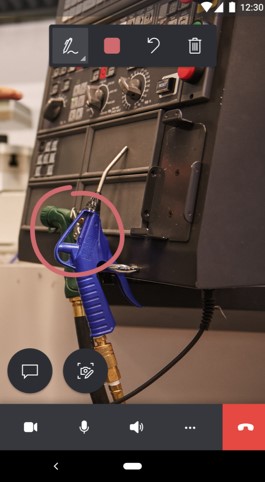
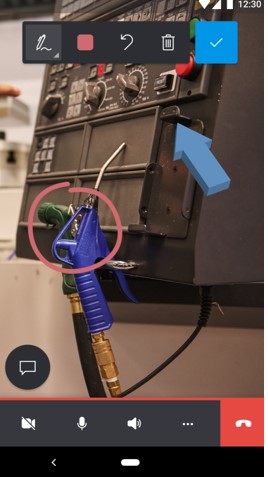
要停止对快照添加批注,请选择复选标记按钮。 您将返回到技术人员的实时视频源,并且您的批注将自动显示在技术人员的环境中。
如果您是使用 Teams 桌面版的远程协作者,请添加批注
要添加批注,请选择开始编辑。
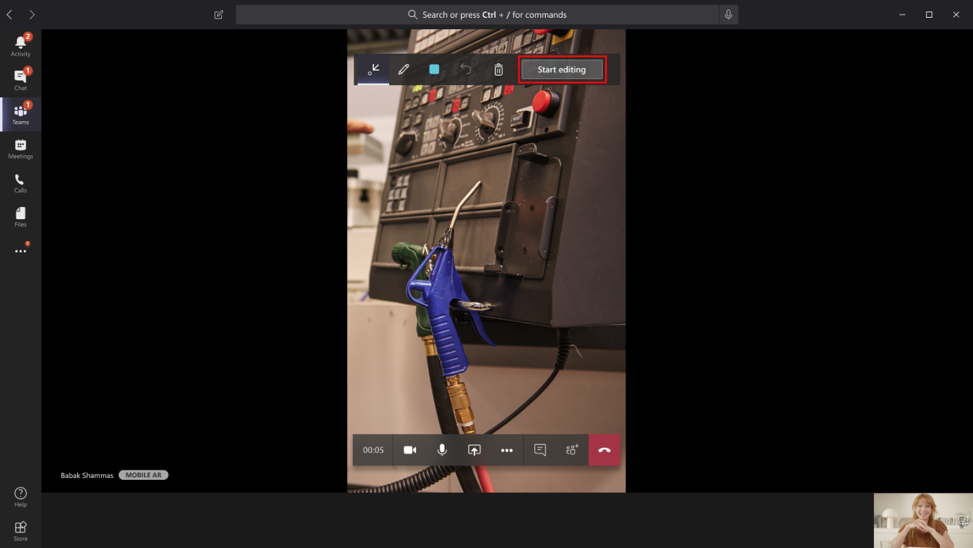
您将看到技术人员环境的快照。 您可以将批注添加到该快照。
技术人员 远程协作者 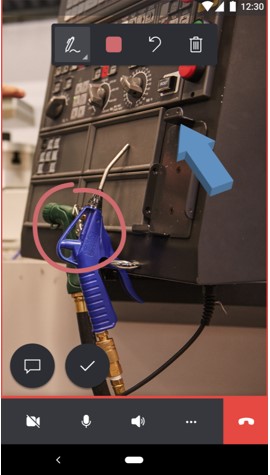
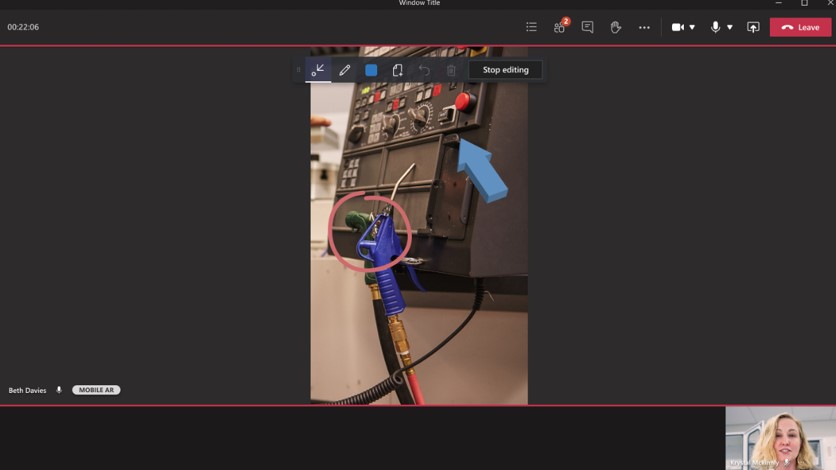
要停止对快照添加批注,请选择停止编辑。 您将返回到技术人员的实时视频源,并且您的批注将自动显示在技术人员的环境中。