管理访问权限
若要访问Microsoft eCDN 门户,必须满足以下条件。
- 用户属于具有Microsoft eCDN 许可证的租户。
- 用户具有支持的角色。
- 内置角色
- 应用角色
内置角色
下面是授予对 Microsoft eCDN 管理员 Console 的访问权限及其各自权限的 M365/Teams 用户角色列表。
| Role | 查看分析 & 报表 | 帐户配置 | 静默测试器 |
|---|---|---|---|
| 全局管理员 | 是 | 修改 | 修改 |
| Teams 管理员 | 是 | 修改 | 修改 |
| Teams 通信管理员 | 是 | 修改 | 修改 |
| Teams 通信支持工程师 | 是 | 读取 | 读取 |
| Teams 通信支持专家 | 是 | 读取 | 读取 |
| 全局读取者 | 是 | 读取 | 读取 |
| 报告读取者 | 是 | None | 阅读 |
需要更新用户的角色? 转到 Microsoft 365 管理控制台中的 “角色分配 ”页,确保Microsoft eCDN 的目标用户分配了相应的角色。
重要
Microsoft 建议使用权限最少的角色。 这有助于提高组织的安全性。 全局管理员是一个权限很高的角色,应仅限于在无法使用现有角色的紧急情况下使用。
有关 Microsoft 365 和 Teams 中的角色和权限的详细信息,请参阅以下链接:
应用角色
授予对 Microsoft eCDN 管理员 控制台的访问权限的另一种方法是使用 Microsoft eCDN 应用角色。 以下角色可用。
- Microsoft eCDN 读取器 - 对所有非管理功能的只读访问权限
- Microsoft eCDN 编写器 - 对所有非管理功能的写入访问权限
- Microsoft eCDN 管理员 - 对所有功能的完全管理员访问权限
注意
目前,Microsoft eCDN 编写器和Microsoft eCDN 管理员角色在授予的权限方面没有不同。
通过Azure 门户向用户分配应用角色
| 步骤 | 说明 | 图像 |
|---|---|---|
| 1. | 登录 Azure 门户。 | |
| 2. | 在Microsoft Entra ID,在左侧导航菜单中选择“企业应用程序”。 |
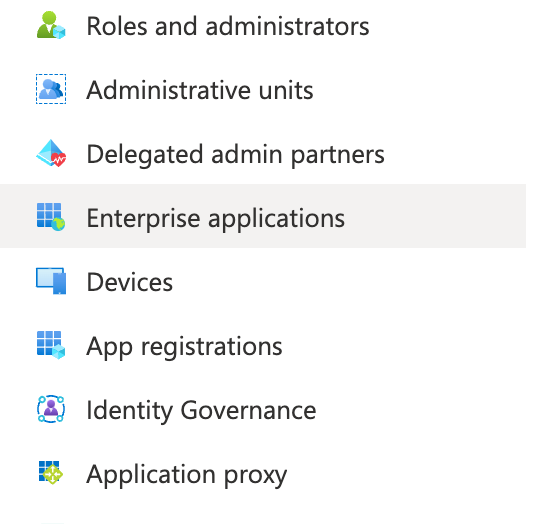
|
| 3. | 选择“ 所有应用程序 ”可查看所有应用程序的列表。 | |
| 4. | 删除“应用程序类型 == 企业应用程序”筛选器。 |

|
| 5. | 搜索并选择 “Microsoft eCDN”。 如果找不到应用,请参阅 手动创建服务主体。 |

|
| 6. | 在 “管理”下,选择“ 用户和组”。 |
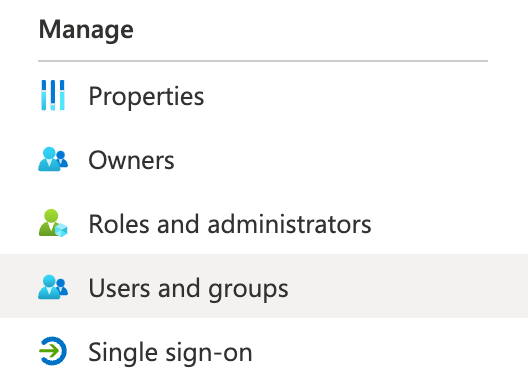
|
| 7. | 选择“ 添加用户 ”,打开“ 添加分配 ”窗格。 | |
| 8. | 从“添加分配”窗格中选择“用户和组”选择器。 将显示用户和安全组的列表。 可以搜索特定用户或组,并选择列表中显示的多个用户和组。 | |
| 9. | 选择用户和组后,选择“ 选择 ”按钮继续。 | |
| 10. | 在 “添加分配 ”窗格中继续选择“ 选择角色”。 将显示应用程序的所有已定义角色。 |

|
| 11. | 选择一个角色,然后选择“ 选择” 按钮。 | |
| 12. | 选择“ 分配 ”按钮,完成将用户和组分配到应用。 |
手动创建服务主体
如果在 “企业应用程序 ”下看不到Microsoft eCDN 应用,则表示租户缺少应用的服务主体。 可以通过以租户管理员身份运行以下 PowerShell 命令来创建服务主体。创建服务主体后,返回到Azure 门户并再次搜索Microsoft eCDN 应用程序。
# Install Microsoft Graph Powershell module
Install-Module Microsoft.Graph -Scope CurrentUser
# Login as a Microsoft Entra user -- the user needs to have permission to create Service Principal
Connect-MgGraph -Scopes "Directory.ReadWrite.All"
# Create Service Principal for Microsoft eCDN app id
New-MgServicePrincipal -AppId 4b84634b-ff80-426f-bdc2-4299b1584916