教程:Microsoft Entra 单一登录 (SSO) 与 Salesforce Sandbox 的集成
本教程介绍如何将 Salesforce Sandbox 与 Microsoft Entra ID 相集成。 将 Salesforce Sandbox 与 Microsoft Entra ID 集成后,可以:
- 在 Microsoft Entra ID 中控制谁有权访问 Salesforce Sandbox。
- 让用户能够使用其 Microsoft Entra 帐户自动登录到 Salesforce Sandbox。
- 在中心位置管理帐户。
先决条件
若要开始操作,需备齐以下项目:
- 一个 Microsoft Entra 订阅。 如果没有订阅,可以获取一个免费帐户。
- 启用了单一登录 (SSO) 的 Salesforce Sandbox 订阅。
方案描述
在本教程中,你将在测试环境中配置并测试 Microsoft Entra 单一登录。
- Salesforce 沙盒支持 SP 和 IDP 发起的 SSO
- Salesforce 沙盒支持实时用户预配
- Salesforce 沙盒支持自动用户预配
从库中添加 Salesforce 沙盒
若要配置 Salesforce Sandbox 与 Microsoft Entra ID 的集成,需要从库中将 Salesforce Sandbox 添加到托管的 SaaS 应用列表。
- 至少以云应用程序管理员身份登录到 Microsoft Entra 管理中心。
- 浏览至“标识”>“应用程序”>“企业应用程序”>“新建应用程序”。
- 在“从库中添加”部分中,在搜索框中键入“Salesforce Sandbox” 。
- 从结果面板中选择“Salesforce Sandbox”,然后添加该应用 。 在该应用添加到租户时等待几秒钟。
或者,也可以使用企业应用配置向导。 在此向导中,可以将应用程序添加到租户、将用户/组添加到应用、分配角色,以及逐步完成 SSO 配置。 详细了解 Microsoft 365 向导。
配置并测试 Salesforce Sandbox 的 Microsoft Entra SSO
使用名为 B.Simon 的测试用户配置和测试 Salesforce Sandbox 的 Microsoft Entra SSO。 若要使 SSO 正常工作,需要在 Microsoft Entra 用户与 Salesforce Sandbox 中的相关用户之间建立关联。
若要配置并测试 Salesforce Sandbox 的 Microsoft Entra SSO,请执行以下步骤:
- 配置 Microsoft Entra SSO - 使用户能够使用此功能。
- 创建 Microsoft Entra 测试用户 - 使用 B.Simon 测试 Microsoft Entra 单一登录。
- 分配 Microsoft Entra 测试用户 - 使 B.Simon 能够使用 Microsoft Entra 单一登录。
- 配置 Salesforce Sandbox SSO - 在应用程序端配置单一登录设置。
- 创建 Salesforce Sandbox 测试用户 - 在 Salesforce Sandbox 中创建 B.Simon 的对应用户,并将其链接到该用户的 Microsoft Entra 表示形式。
- 测试 SSO - 验证配置是否正常工作。
配置 Microsoft Entra SSO
按照以下步骤启用 Microsoft Entra SSO。
至少以云应用程序管理员身份登录到 Microsoft Entra 管理中心。
浏览到“标识”>“应用程序”>“企业应用程序”>“Salesforce Sandbox”>“单一登录”。
在“选择单一登录方法”页上选择“SAML” 。
在“设置 SAML 单一登录”页面上,单击“基本 SAML 配置”旁边的铅笔图标以编辑设置 。
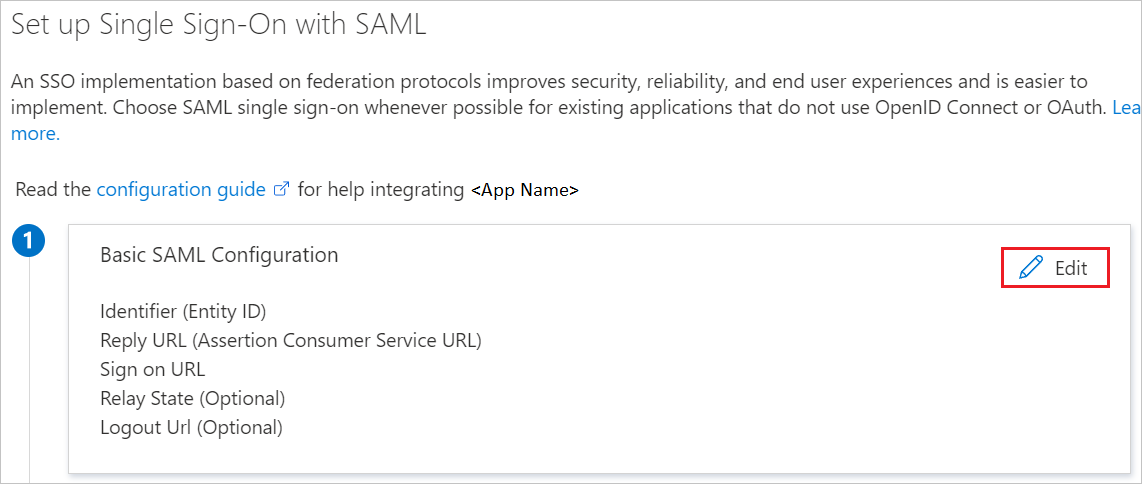
如果已获取“服务提供商元数据文件”并想要在“IDP”发起的模式下进行配置,请在“基本 SAML 配置”部分执行以下步骤 :
a. 单击“上传元数据文件” 。

b. 单击“文件夹徽标” 来选择元数据文件并单击“上传”。
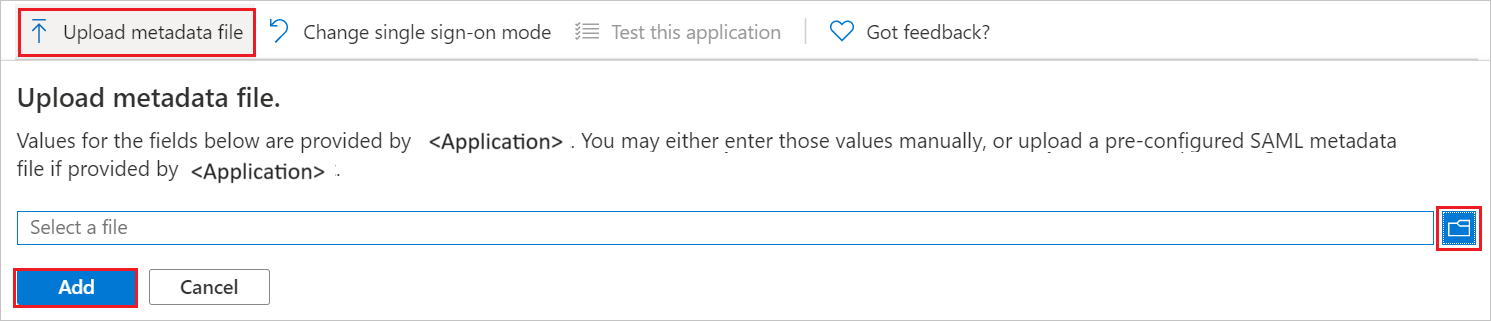
注意
将从 Salesforce 沙盒管理门户获取服务提供商元数据文件,本教程稍后会对此进行说明。
c. 成功上传元数据文件后,“回复 URL”文本框会自动填入“回复 URL”值 。
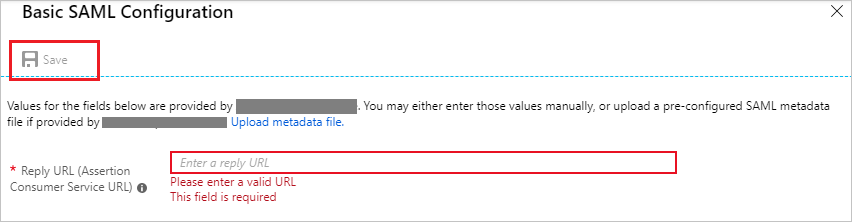
注意
如果“回复 URL”值未自动填充,请根据要求手动填充该值。
在“使用 SAML 设置单一登录” 页的“SAML 签名证书” 部分,单击“下载” 以根据要求下载从给定选项提供的元数据 XML 并将其保存在计算机上。
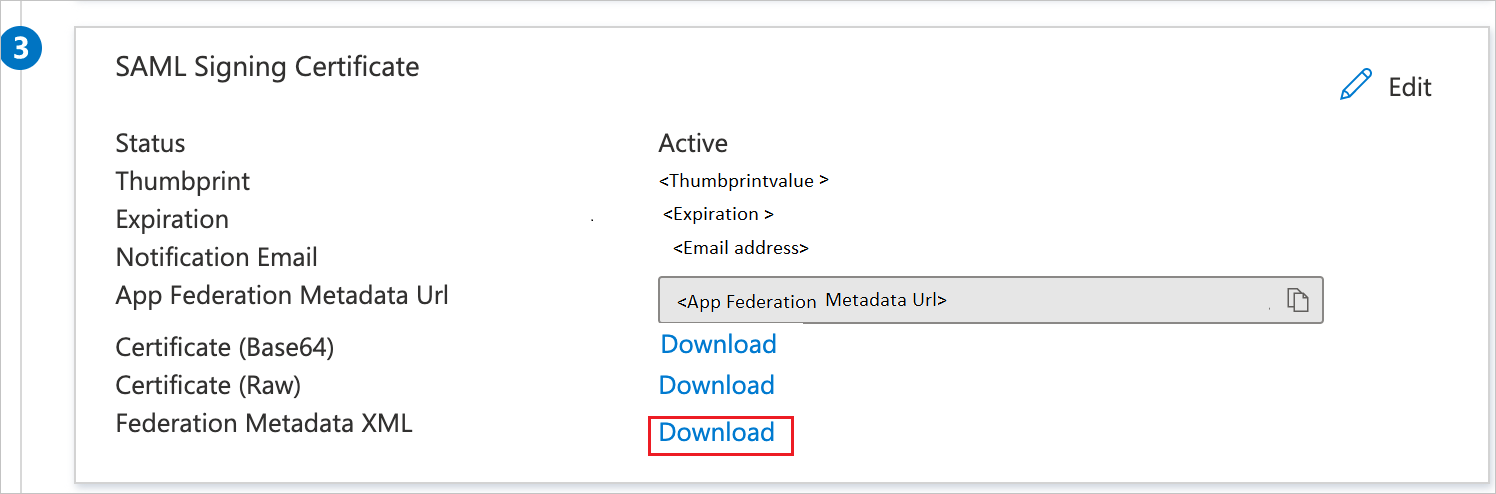
在“设置 Salesforce 沙盒”部分中,根据要求复制相应 URL 。
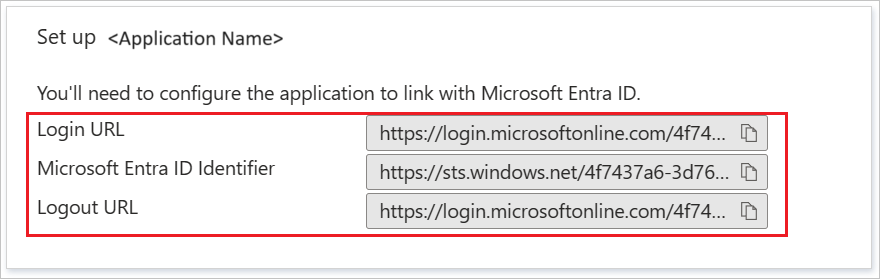
创建 Microsoft Entra 测试用户
在本部分,你将创建名为 B.Simon 的测试用户。
- 至少以用户管理员身份登录到 Microsoft Entra 管理中心。
- 浏览到“标识”>“用户”>“所有用户”。
- 选择屏幕顶部的“新建用户”>“创建新用户”。
- 在“用户”属性中执行以下步骤:
- 在“显示名称”字段中输入
B.Simon。 - 在“用户主体名称”字段中,输入 username@companydomain.extension。 例如
B.Simon@contoso.com。 - 选中“显示密码”复选框,然后记下“密码”框中显示的值。
- 选择“查看 + 创建”。
- 在“显示名称”字段中输入
- 选择“创建”。
分配 Microsoft Entra 测试用户
在本部分中,你将通过授予 B.Simon 访问 Salesforce Sandbox 的权限来支持其使用单一登录。
- 至少以云应用程序管理员身份登录到 Microsoft Entra 管理中心。
- 浏览到“标识”>“应用程序”>“企业应用程序”>“Salesforce Sandbox”。
- 在应用的概述页面中,选择“用户和组”。
- 选择“添加用户/组”,然后在“添加分配”对话框中选择“用户和组” 。
- 在“用户和组”对话框中,从“用户”列表中选择“B.Simon”,然后单击屏幕底部的“选择”按钮。
- 如果你希望将某角色分配给用户,可以从“选择角色”下拉列表中选择该角色。 如果尚未为此应用设置任何角色,你将看到选择了“默认访问权限”角色。
- 在“添加分配”对话框中,单击“分配”按钮。
配置 Salesforce Sandbox SSO
在浏览器中打开新选项卡并登录到 Salesforce 沙盒管理员帐户。
单击页面右上角设置图标 下的“安装” 。
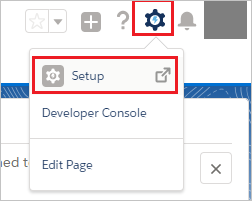
向下滚动到左侧导航窗格中的“设置” ,单击“标识” ,以展开相关部分。 然后单击“单一登录设置” 。
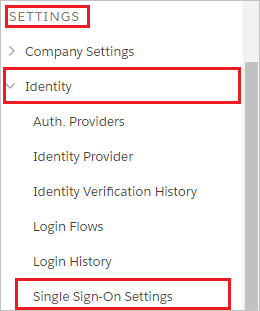
在“单一登录设置” 页上,单击“编辑” 按钮。
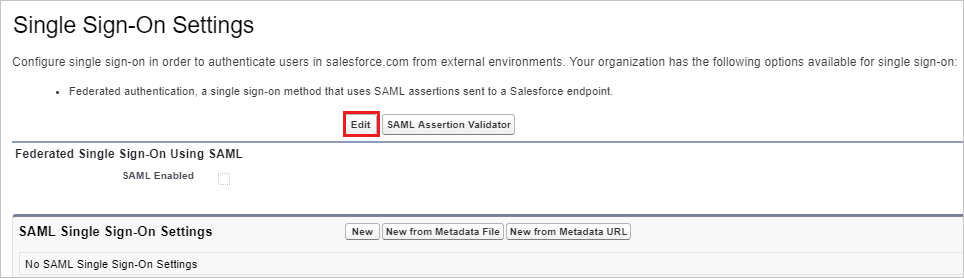
选择“已启用 SAML”,并单击“保存”。
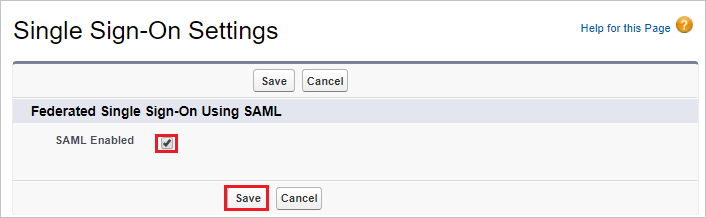
若要配置 SAML 单一登录设置,请单击“从元数据文件新建” 。
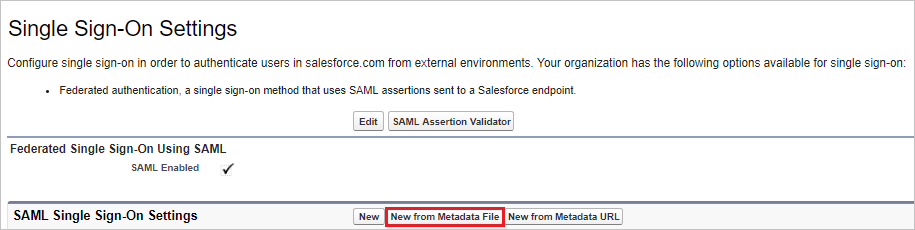
单击“选择文件”以上传下载的元数据 XML 文件,然后单击“创建”。
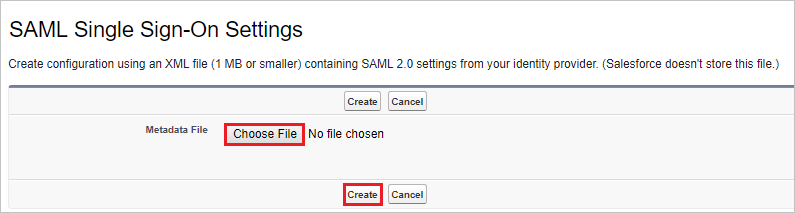
在“SAML 单一登录设置” 页上,字段将自动填充,请单击“保存”。
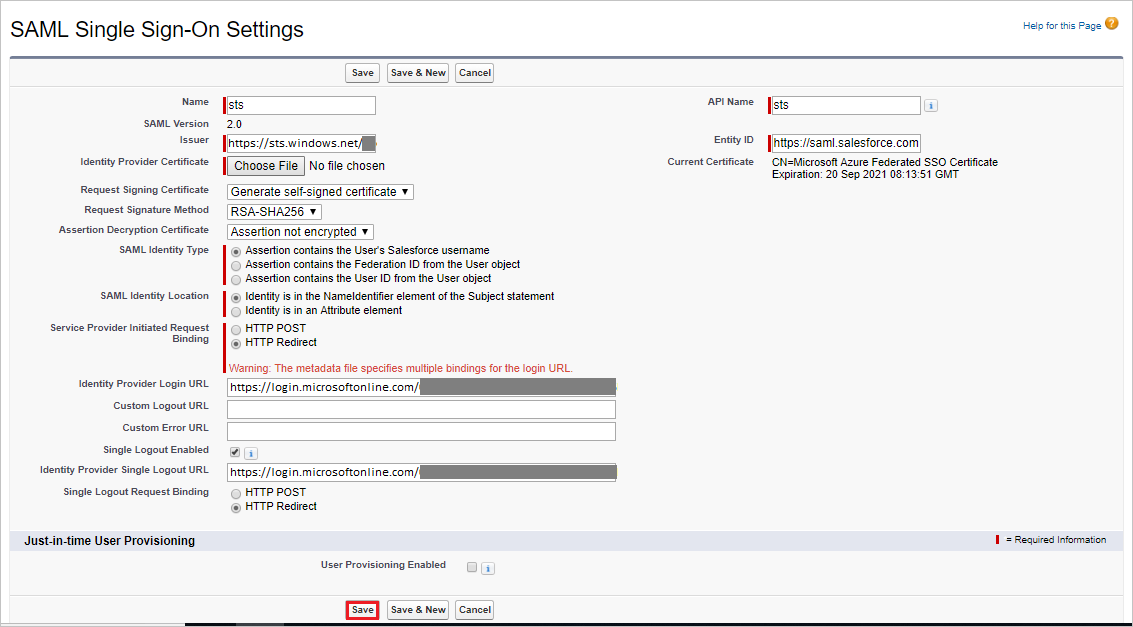
在“单一登录设置”页上,单击“下载元数据”按钮以下载服务提供商元数据文件 。 在 Azure 门户的“基本 SAML 配置”部分中使用此文件,以便如上所述配置必要的 URL 。
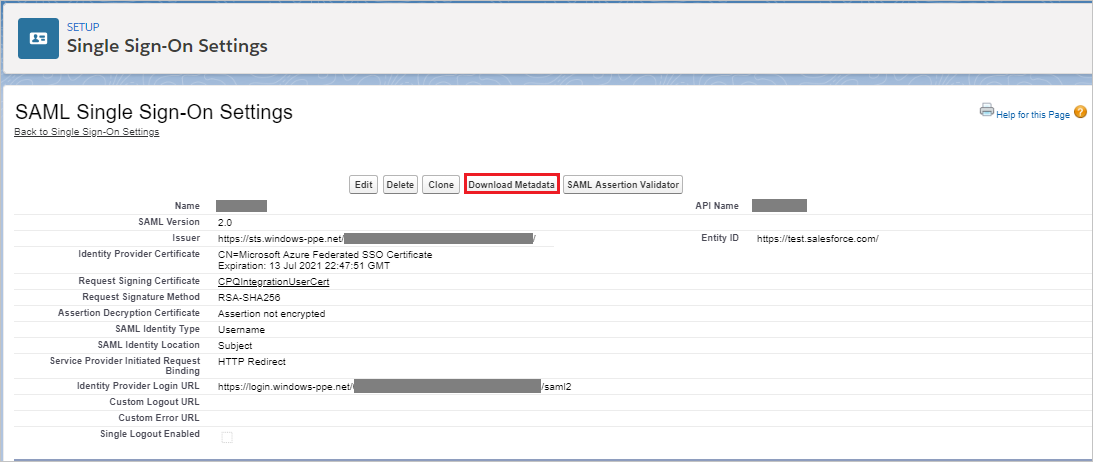
如果要在 SP 发起的模式下配置应用程序,请满足以下先决条件:
a. 应有一个已验证的域。
b. 需在 Salesforce 沙盒中配置并启用域,本教程稍后会介绍相关步骤。
c. 在 Azure 门户的“基本 SAML 配置”部分中,单击“设置其他 URL”并执行以下步骤 :

在“登录 URL” 文本框中,使用以下模式键入值:
https://<instancename>--Sandbox.<entityid>.my.salesforce.com注意
启用域后,应从 Salesforce 沙盒门户复制此值。
在“SAML 签名证书”部分中,单击“联合元数据 XML”,然后将 xml 文件保存在计算机上 。
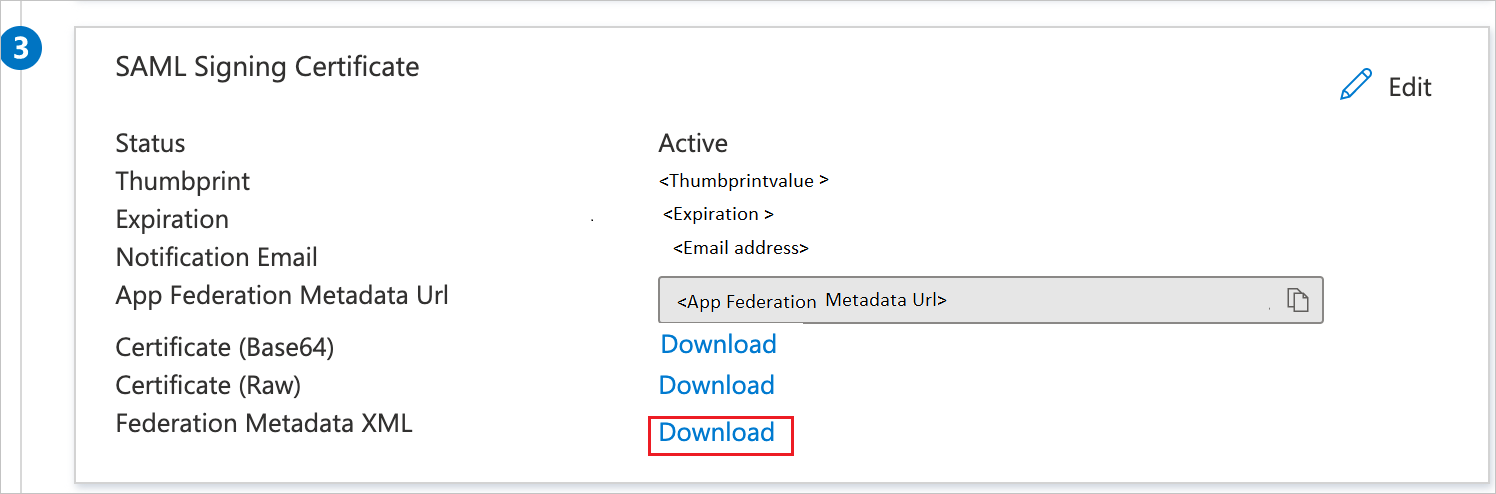
在浏览器中打开新选项卡并登录到 Salesforce 沙盒管理员帐户。
单击页面右上角设置图标 下的“安装” 。
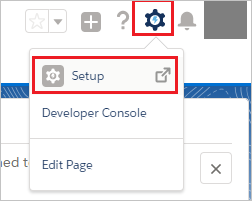
向下滚动到左侧导航窗格中的“设置” ,单击“标识” ,以展开相关部分。 然后单击“单一登录设置” 。
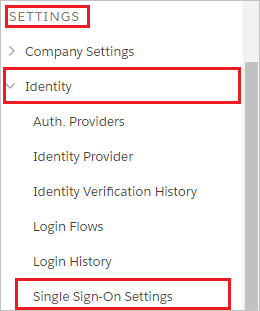
在“单一登录设置” 页上,单击“编辑” 按钮。
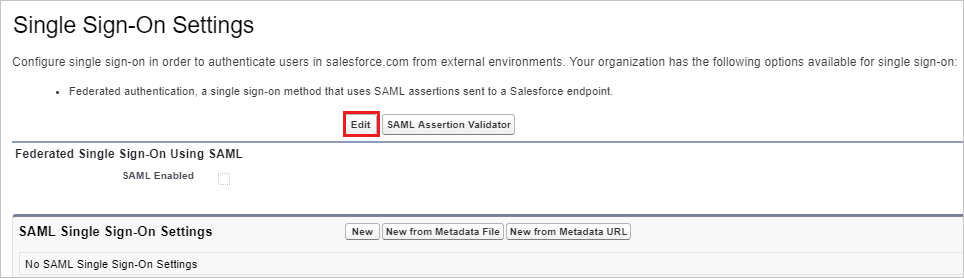
选择“已启用 SAML”,并单击“保存”。
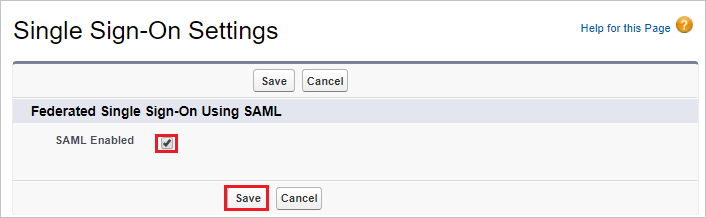
若要配置 SAML 单一登录设置,请单击“从元数据文件新建” 。
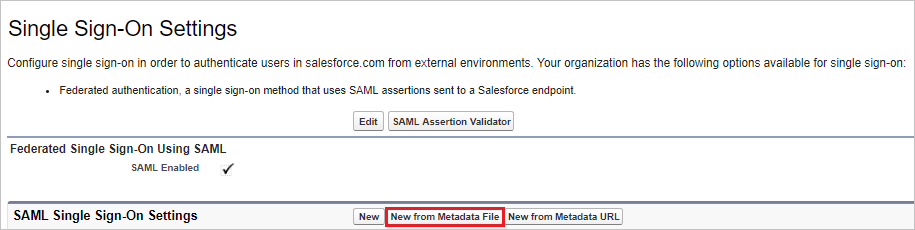
单击“选择文件”以上传元数据 XML 文件,然后单击“创建” 。
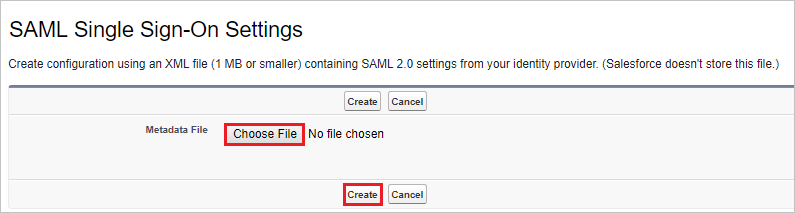
在“SAML 单一登录设置”页面上,各字段会自动填充数据,在“名称”文本框中键入配置的名称(例如:SPSSOWAAD_Test)并单击“保存” 。
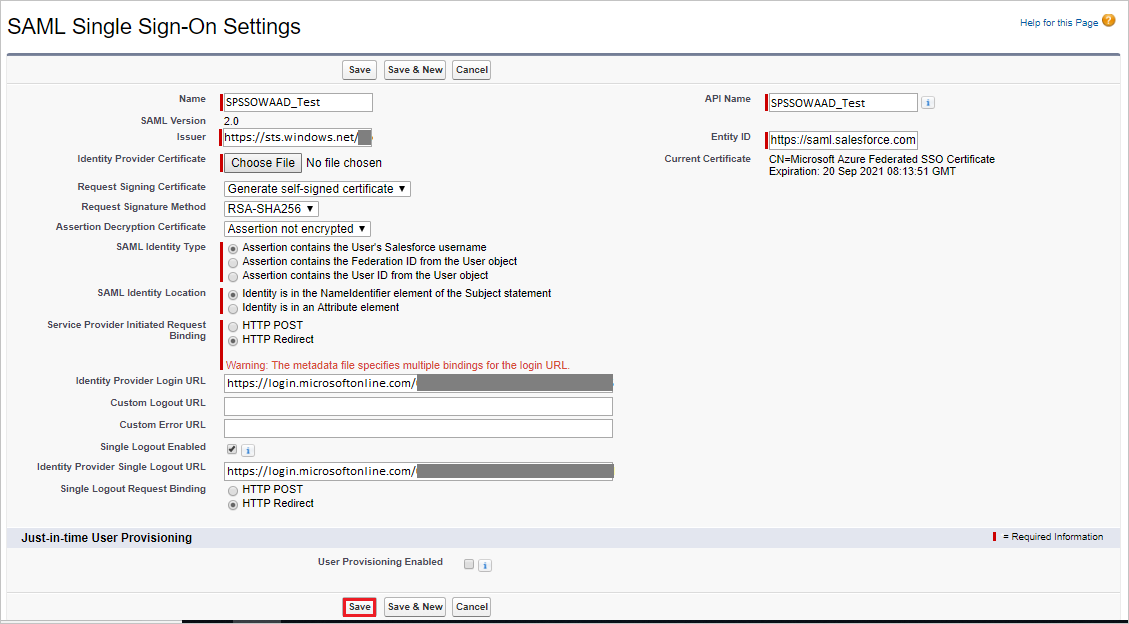
若要在 Salesforce 沙盒中启用域,请执行以下步骤:
注意
在启用域之前,需在 Salesforce 沙盒中创建相同的域。 有关详细信息,请参阅定义域名。 创建域后,请确保配置正确。
在 Salesforce 沙盒的左侧导航窗格中,单击“公司设置” 展开相关部分,然后单击“我的域” 。
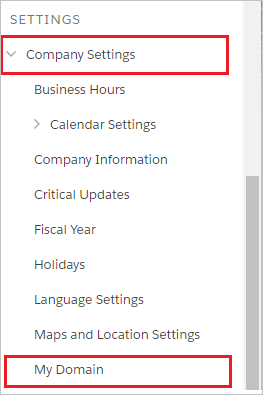
在“身份验证配置”部分,单击“编辑”。
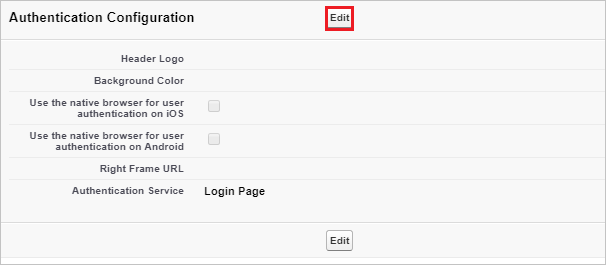
在“身份验证配置”部分,对于“身份验证服务”,请选择在 Salesforce 沙盒中配置 SSO 期间设置的 SAML 单一登录设置的名称,然后单击“保存”。
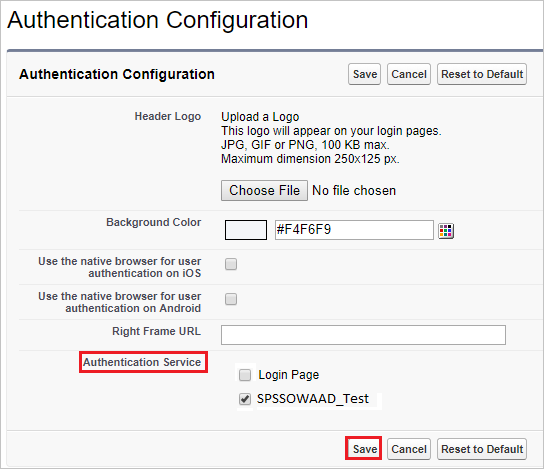
创建 Salesforce 沙盒测试用户
在本部分中,将在 Salesforce 沙盒中创建名为 Britta Simon 的用户。 Salesforce 沙盒支持在默认情况下保持启用的实时预配。 此部分不存在任何操作项。 尝试访问 Salesforce 沙盒时,如果 Salesforce 沙盒中没有用户,系统会创建一个新用户。 Salesforce 沙盒还支持自动用户预配,有关如何配置自动用户预配的更多详细信息,请参见此处。
测试 SSO
在本部分,你将使用以下选项测试 Microsoft Entra 单一登录配置。
SP 启动的:
单击“测试此应用程序”,这会重定向到 Salesforce Sandbox 登录 URL,可在其中启动登录流。
直接转到 Salesforce Sandbox 登录 URL,并在其中启动登录流。
IDP 启动的:
- 单击“测试此应用程序”后,你应会自动登录到为其设置了 SSO 的 Salesforce Sandbox
还可以使用 Microsoft“我的应用”在任何模式下测试此应用程序。 在“我的应用”中单击 Salesforce Sandbox 磁贴时,如果是在 SP 模式下配置的,会重定向到应用程序登录页来启动登录流;如果是在 IDP 模式下配置的,应会自动登录到为其设置了 SSO 的 Salesforce Sandbox。 有关“我的应用”的详细信息,请参阅“我的应用”简介。
后续步骤
配置 Salesforce Sandbox 后,就可以强制实施会话控制,从而实时保护组织的敏感数据免于外泄和渗透。 会话控制从条件访问扩展而来。 了解如何通过 Microsoft Defender for Cloud Apps 强制实施会话控制。