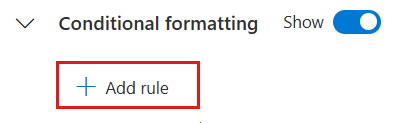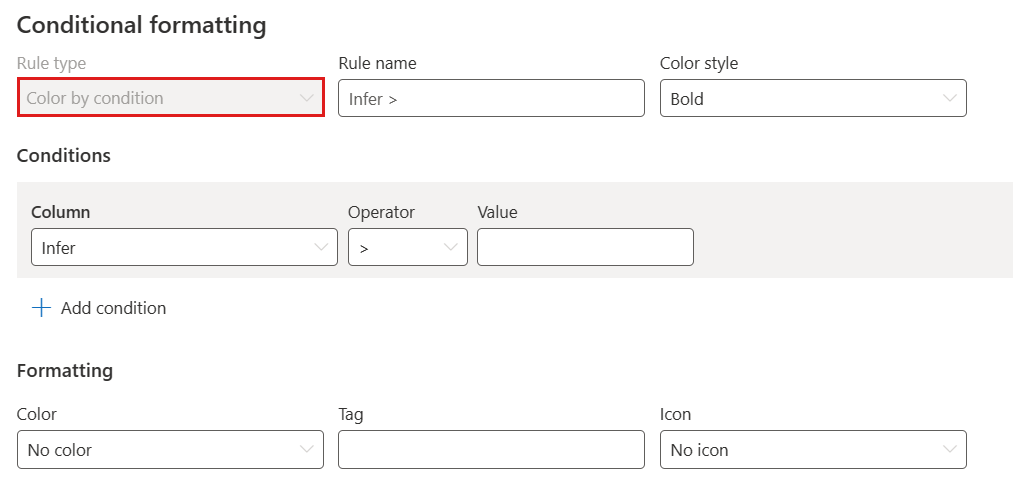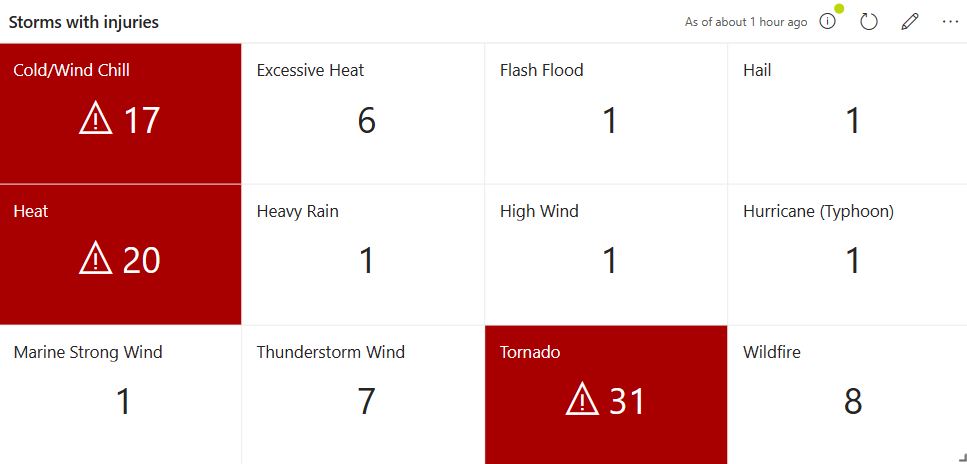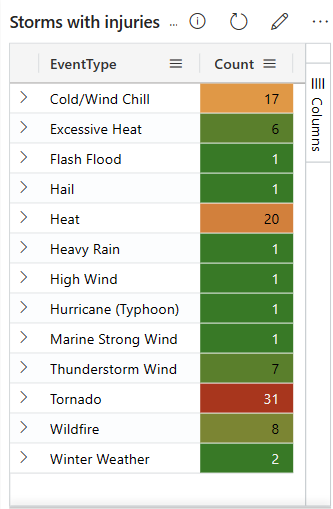在实时仪表板视觉对象中应用条件格式(预览版)
你可以使用条件格式,根据数据点的值设置数据点的视觉表示形式,并利用颜色、标记和图标。 条件格式可以应用于指定列内的特定单元格集或整个行。
重要
此功能目前为预览版。
对于每个视觉对象,你可以灵活地定义一个或多个条件格式规则。 如果多个规则冲突,则定义的最后一个规则优先于以前的任何规则。
先决条件
添加条件格式规则
在要自定义的磁贴上,选择“编辑”图标。
在“视觉对象格式”窗格中滚动到底部,将“条件格式”从“隐藏”切换为“显示”。
选择“添加规则”。 此时将显示一条包含默认值的新规则。
在新规则上,选择“编辑”图标。 此时将打开“条件格式”窗格。 对于表视觉对象,可以按条件或按值显示颜色。 对于统计信息和多统计信息视觉对象,只能按条件显示颜色。
按条件着色
通过按条件显示颜色的规则,你可以设置一个或多个必须满足的逻辑条件,才能让值显示特定颜色。 此选项适用于表、统计信息和多统计信息视觉对象。
按条件让结果显示不同颜色:
在“条件格式”窗口中,将规则类型设置为“按条件显示颜色”。 对于统计信息和多统计信息视觉对象,按条件显示颜色是唯一选项。
输入以下字段的信息:
字段 必须 说明 规则名称 规则的名称。 如果未定义,则使用条件列。 颜色样式 ✓ 确定颜色格式:粗体或细体。 列 ✓ 条件定义的列。 “运算符” ✓ 条件定义的运算符。 值 ✓ 条件定义的值。 颜色 ✓ 要应用于满足条件的行的颜色:红色、黄色、绿色或蓝色。 标记 要添加到设置了格式的列的标记。 图标 要添加到设置了格式的列的图标。 对于表视觉对象,请输入以下额外字段的信息:
字段 必须 说明 应用选项 ✓ 将格式设置应用于特定列中的单元格或应用于整行。 列 ✓ 要向其应用格式的列。 隐藏文本 用于隐藏设置了格式的列中文本的切换选项。 仅当对单元格而不是行应用格式设置时,此选项才可用。 单元格不同时显示颜色和文本,而是在不显示单元格内容的情况下显示颜色。 注意
若要定义多个条件,请选择“条件”部分末尾的“添加条件”。
选择“保存”。 在以下示例中,具有 10 以上
Count值的多统计信息视觉对象的单元格为红色,并带有警告图标。
按值着色
通过按值显示颜色的规则通过渐变颜色将值可视化。 此选项可用于表视觉对象。
按值对结果进行着色:
在“条件格式”窗口中,将规则类型设置为“按值显示颜色”。
输入以下字段的信息:
字段 必须 说明 规则名称 规则的名称。 如果未定义,则使用条件列。 列 ✓ 用于条件定义的列。 主题 ✓ 颜色主题:红绿灯、冷色、暖色、蓝色、红色或黄色。 默认值为红绿灯。 最小值 条件着色的最小值。 最大值 条件着色的最大值。 反向颜色 定义渐变方向的切换选项。 应用选项 ✓ 将格式设置应用于特定列中的单元格或应用于整行。 选择“保存”。 在下面的示例中,表格的单元格根据
Count列的不同从绿色到红色着色。