将 Fabric 工作区项事件添加到事件流(预览版)
本文介绍如何向事件流添加 Fabric 工作区项事件源。
Fabric 工作区项事件是对 Fabric 工作区进行更改时发生的离散 Fabric 事件。 这些更改包括创建、更新或删除 Fabric 项。
使用 Fabric 事件流,可以捕获这些 Fabric 工作区事件,转换这些事件,并将其路由到 Fabric 中的各种目标,以作进一步分析。 这种 Fabric 事件流中 Fabric 工作区事件的无缝集成可让你更灵活地监视和分析 Fabric 工作区中的活动。
Fabric 事件流支持以下 Fabric 工作区事件:
- Microsoft.Fabric.ItemCreateSucceeded
- Microsoft.Fabric.ItemCreateFailed
- Microsoft.Fabric.ItemUpdateSucceeded
- Microsoft.Fabric.ItemUpdateFailed
- Microsoft.Fabric.ItemDeleteSucceeded
- Microsoft.Fabric.ItemDeleteFailed
- Microsoft.Fabric.ItemReadSucceeded
- Microsoft.Fabric.ItemReadFailed
重要
Fabric 事件流的增强功能目前以预览版方式提供。
注意
工作区容量的以下区域不支持此源:德国中西部、美国中南部、美国西部 2、美国西部 3、西欧、印度西部。
先决条件
- 使用“参与者”或更高权限访问 Fabric 高级工作区。
- 包含要跟踪的事件的 Fabric 工作区。
注意
一个事件流的源和目标的最大数量为 11。
将 Fabric 工作区项事件添加为源
选择“事件流”以创建新的事件流。 确保已启用“增强功能(预览版)”选项。
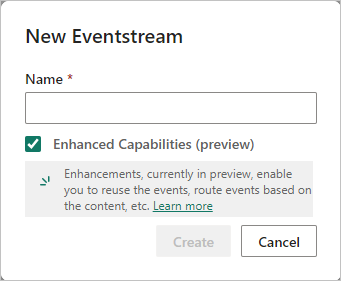
在下一个屏幕上,选择“添加外部源”。
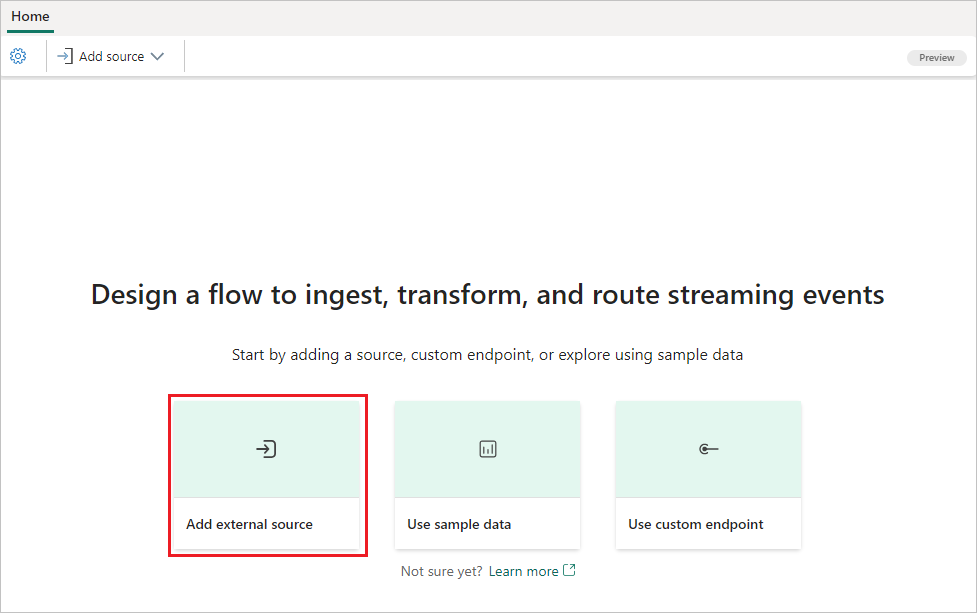
配置并连接到 Fabric 工作区项事件
在“选择数据源”屏幕上,选择“Fabric 工作区项事件”。
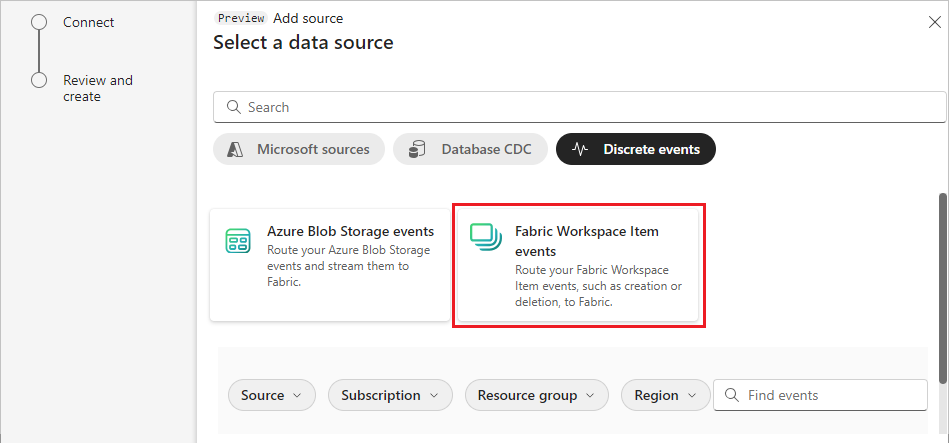
在“连接”屏幕上,选择要在事件流中捕获的“工作区”和特定“事件类型”。 默认情况下,捕获所有支持的事件。
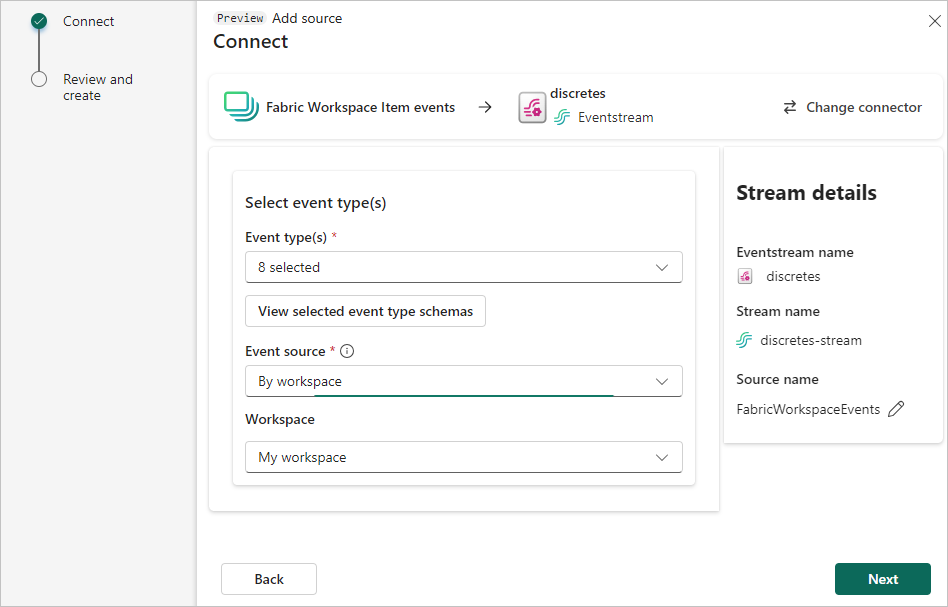
选择下一步。
在“查看和创建”屏幕上,选择“添加”以完成 Fabric 工作区项事件的配置。
创建连接后,可以看到在“编辑模式”下添加到事件流的 Fabric 工作区项事件源。 选择“发布”以发布事件流并捕获工作区事件。
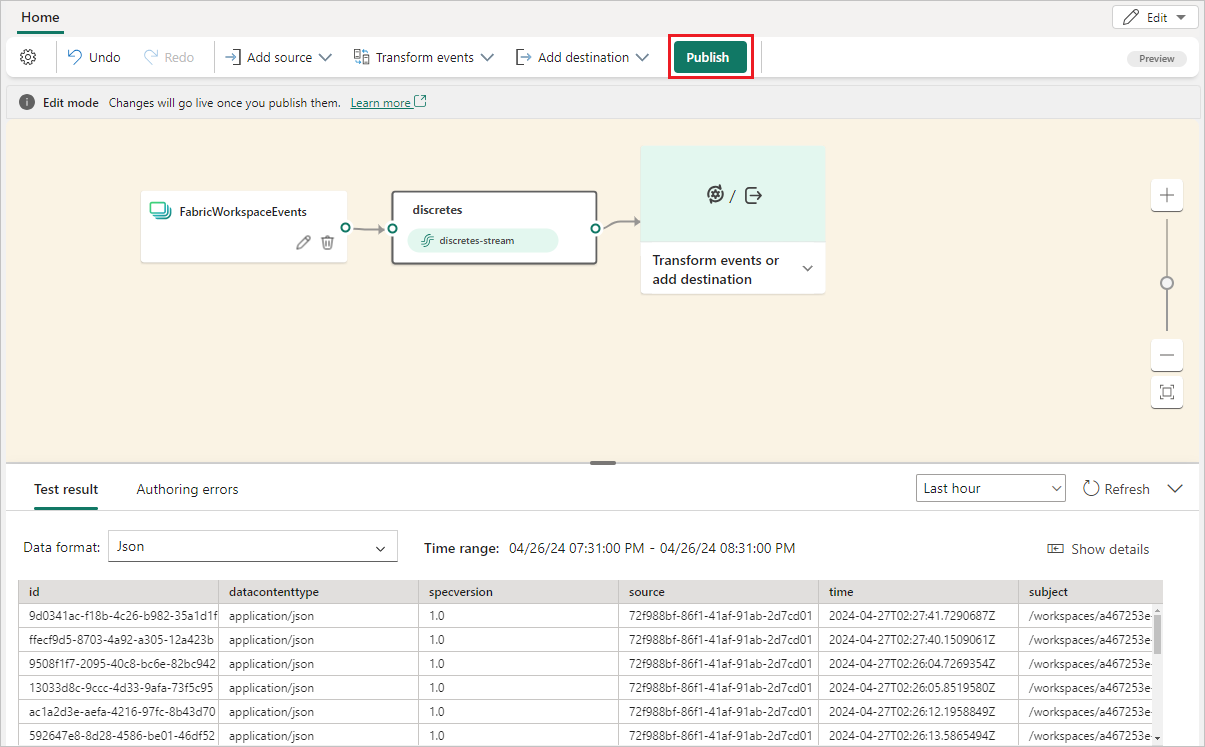
注意
在继续执行事件转换或路由之前,请确保已触发工作区事件并成功发送到事件流。
如果要转换 Fabric 工作区事件,请打开事件流,然后选择“编辑”以进入“编辑模式”。 然后,可以添加操作来转换 Fabric 工作区事件,或将它们路由到 Lakehouse 等目标。
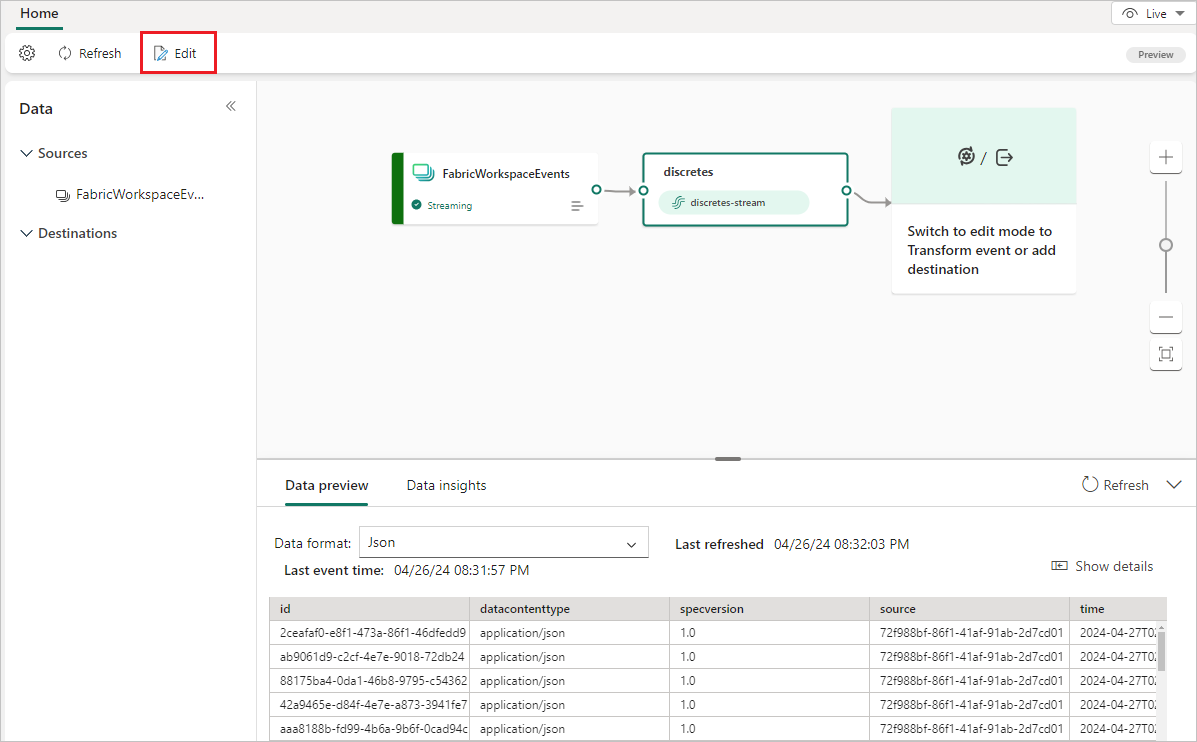
已知限制
- 目前,当在离散事件源上发生错误时,错误消息不可用。
- 目前,数据预览功能不适用于离散事件源。