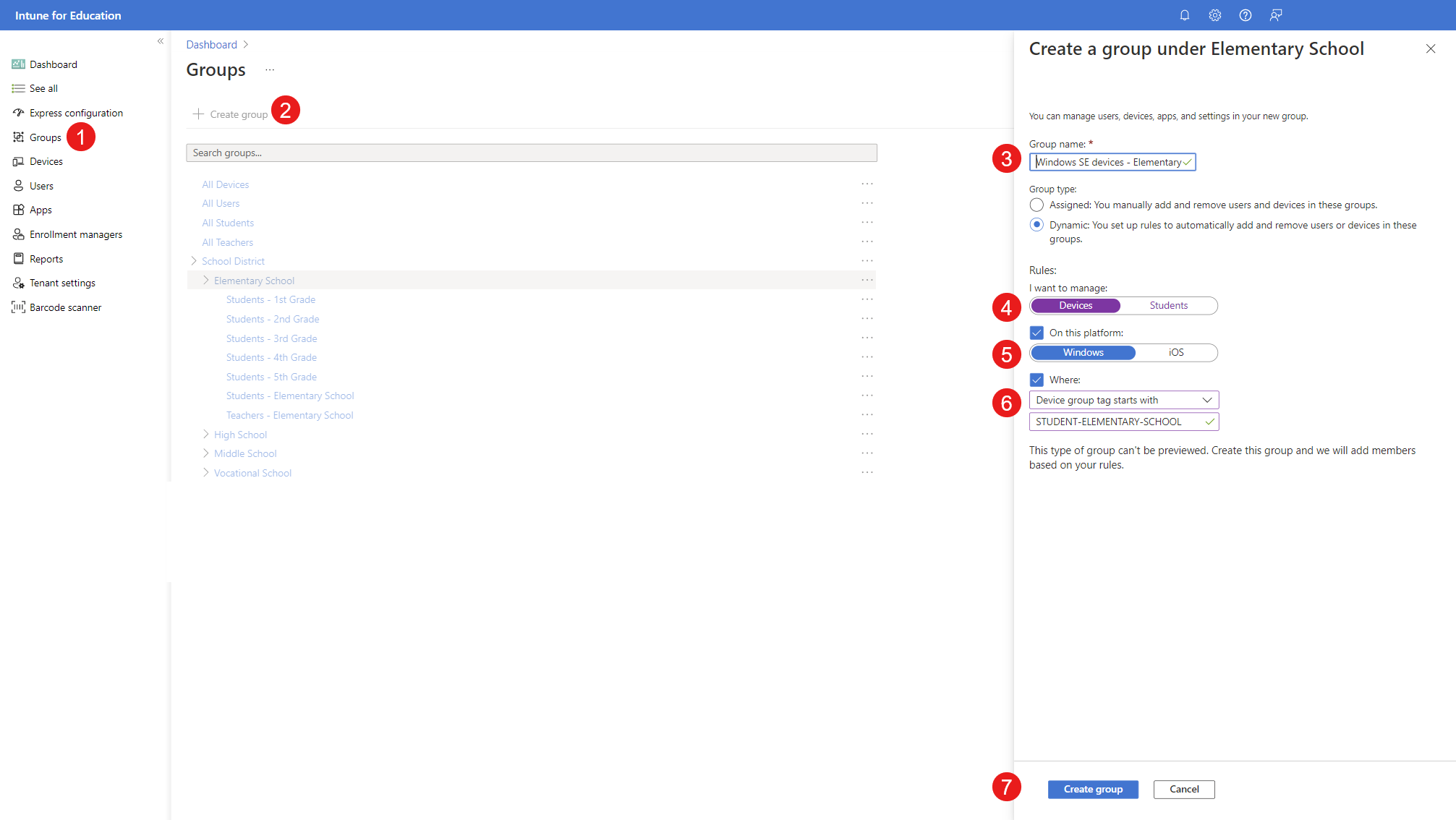Windows Autopilot
Windows Autopilot 是一项基于云的服务,旨在简化 Windows 设备生命周期的所有部分,从初始部署到生命周期结束。 Windows Autopilot 可以降低部署、管理和停用设备的总体成本。
传统上,IT 专业人员花费大量时间来构建和自定义要应用于设备的映像。 Windows Autopilot 引入了一种新的简化方法。 无需重置设备映像,而是可以使用 OEM 映像部署设备,并使用基于云的服务进行自定义。
从用户的角度来看,只需几个简单操作便可以使其设备准备就绪,以供使用。 最终用户所需的唯一交互是设置其语言和区域设置、连接到网络,并验证其凭据。 在那之外的所有内容都将自动化处理。
先决条件
在设置 Windows Autopilot 之前,请考虑以下先决条件:
- 要求。 确保学校和设备满足 Windows Autopilot 的要求。
- 已订购和注册的设备。 确保学校 IT 管理员或原始设备制造商Microsoft合作伙伴设备 (OEM) ,并将其注册到 Autopilot 部署服务。 若要与合作伙伴联系,可以使用 Microsoft合作伙伴中心 并与他们一起注册设备。
- 网络要求。 确保学生知道在 OOBE 设置期间连接到学校网络。 有关管理防火墙和代理服务器后面的设备的详细信息,请参阅 Microsoft Intune 的网络终结点。
注意
如果未显式指定,则必须访问 HTTPS (443) 和 HTTP (80) 。 如果要将设备自动注册到 Microsoft Intune 或部署 Microsoft Office,请遵循 Microsoft Intune 和 Microsoft 365 的网络准则。
将设备注册到 Windows Autopilot
在部署之前,必须在 Windows Autopilot 服务中注册设备。 每个设备的唯一硬件标识 (称为 硬件哈希) 必须上传到 Autopilot 服务。 通过这种方式,Autopilot 服务可以识别哪些租户设备属于,以及它应该提供哪些 OOBE 体验。 有三种主要方法可将设备注册到 Autopilot:
- OEM 注册过程。 从 OEM 或经销商购买设备时,该公司可以自动将设备注册到 Windows Autopilot,并将其关联到租户。 在进行此注册之前, 全局管理员 必须授予 OEM/经销商注册设备的权限。 有关详细信息,请参阅 OEM 注册
注意
对于 Microsoft Surface注册,请收集此 文档表 中显示的详细信息,并按照说明将请求表单提交到Microsoft支持部门。
- 云解决方案提供商 (CSP) 注册过程。 与 OEM 一样,CSP 合作伙伴必须被授予为学校注册设备的权限。 有关详细信息,请参阅 合作伙伴注册。
提示
请尝试 Microsoft合作伙伴中心可单击的演示,其中提供了建立合作关系和注册设备的详细步骤。
- 手动注册。 若要手动注册设备,必须先捕获其硬件哈希。 然后使用 Microsoft Intune 将硬件哈希上传到 Windows Autopilot 服务。 有关步骤,请参阅 手动向 Windows Autopilot 注册设备。
重要
Windows 11 SE 设备不支持使用 Windows PowerShell 或 Microsoft Configuration Manager 来捕获硬件哈希。 建议与 OEM、合作伙伴或设备经销商合作注册设备。
为 Autopilot 设备创建组
Windows Autopilot 部署配置文件 确定 Autopilot 部署模式 并定义设备的现用体验。 需要设备组才能将 Windows Autopilot 部署配置文件分配给设备。
可以使用 Autopilot 属性创建动态设备组。
如果之前尚未在 “计划 分组”中创建组,现在可以创建组。
有关详细信息,请参阅 使用 Intune 创建 Autopilot 设备组。
提示
可以使用这些动态组来分配 Autopilot 配置文件,还可以分配目标应用程序和设置。
创建 Autopilot 部署配置文件
若要使 Autopilot 设备提供自定义的 OOBE 体验,必须创建 Windows Autopilot 部署配置文件 ,并将其分配给包含设备的组。 部署配置文件是确定 OOBE 期间设备行为的设置的集合。 在其他设置中,部署配置文件指定 了部署模式,该模式可以是:
- 用户驱动: 具有此配置文件的设备与注册设备的用户相关联。 在 OOBE 期间完成 Microsoft Entra 加入过程需要用户凭据。
- 自部署: 具有此配置文件的设备不与注册设备的用户相关联。 完成 Microsoft Entra 加入过程不需要用户凭据。 相反,设备会自动加入,因此,必须满足特定的硬件要求才能使用此模式。
若要创建 Autopilot 部署配置文件,请执行以下操作:
有关详细信息,请参阅 Windows Autopilot 部署配置文件。
配置注册状态页
注册状态页 (ESP) 是首次注册或登录到 Windows 设备时向用户显示的问候页。 ESP 显示预配进度,显示应用程序和配置文件的安装状态。
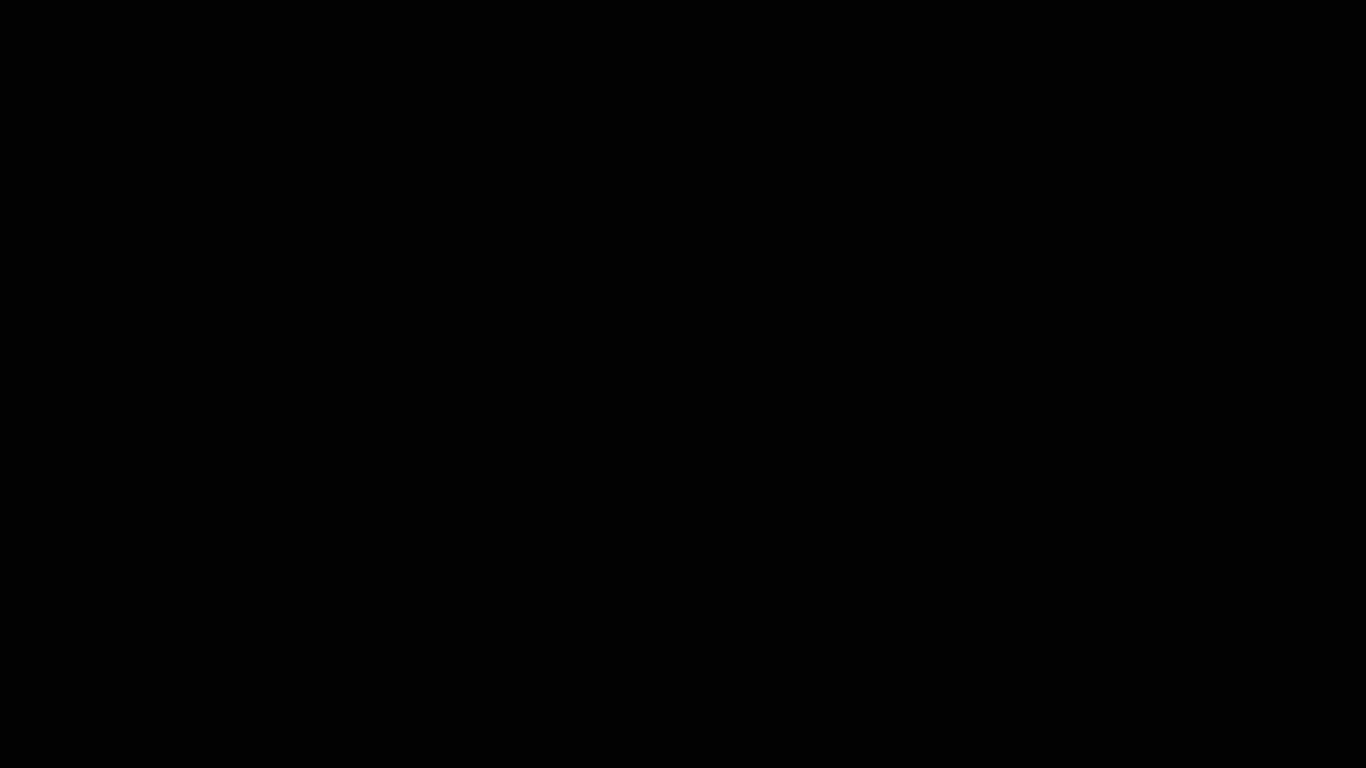
注意
某些 Windows Autopilot 部署配置文件 需要 配置 ESP。
若要将 ESP 部署到设备,需要在 Microsoft Intune 中创建 ESP 配置文件。
提示
测试部署过程时,可以将 ESP 配置为:
- 允许在安装失败时重置设备
- 发生安装错误时允许使用设备
这使你能够在出现任何问题时对安装过程进行故障排除,并轻松重置 OS。 完成测试后,可以关闭这些设置。
有关详细信息,请参阅 设置注册状态页。
警告
ESP) (注册状态页与 Windows 11 SE 兼容。 但是,由于 E 模式策略,设备可能无法完成注册。 有关详细信息,请参阅 注册状态页。
Autopilot 最终用户体验
完成配置并分发设备后,学生和教师就可以使用 Autopilot 完成现成的体验。 他们可以在家、学校或有可靠 Internet 连接的任何地方设置设备。
首次打开 Windows 设备时,使用 Windows Autopilot 的最终用户体验如下所示:
- 标识语言和区域。
- 选择键盘布局,并决定第二个键盘布局的选项。
- 连接到 Internet:如果通过 Wi-Fi 进行连接,系统会提示用户连接到无线网络。 如果设备通过以太网电缆连接,Windows 将跳过此步骤。
- 应用更新:设备查找并应用所需的更新。
- Windows 会检测设备是否分配有 Autopilot 配置文件。 如果是这样,它将继续使用自定义的 OOBE 体验。 如果 Autopilot 配置文件为设备指定命名约定,则设备将重命名,并重新启动。
- 用户使用学校帐户Microsoft Entra ID 进行身份验证。
- 设备Microsoft Entra ID 加入,在 Intune 中注册,并配置所有设置和应用程序。
注意
可能会跳过其中一些步骤,具体取决于 Autopilot 配置文件配置以及设备是否使用有线连接。
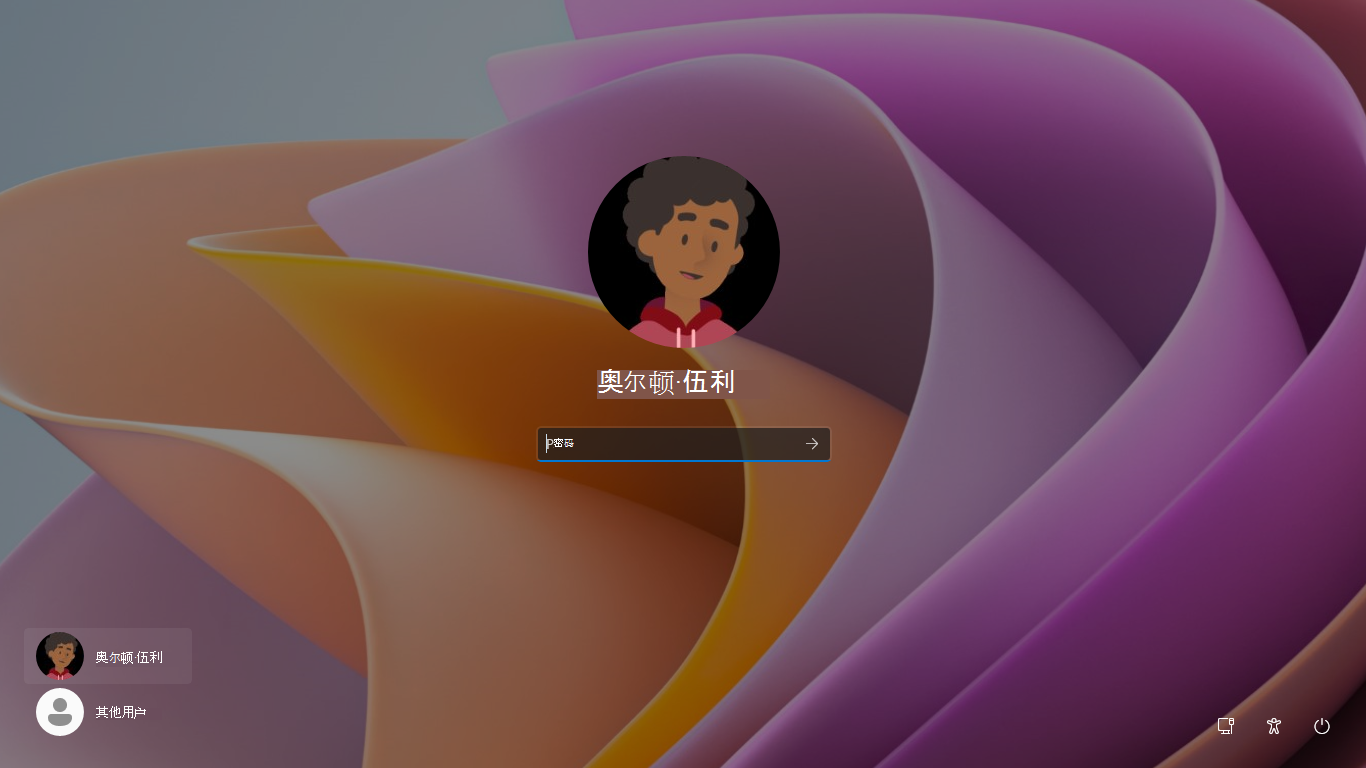
后续步骤
将设备加入到 Microsoft Entra 租户并由 Intune 管理后,可以使用 Intune 对其进行维护并报告其状态。