随附操作系统映像一起部署 Microsoft 365 应用
可以将 Microsoft 365 应用 作为部署到组织中的用户的操作系统映像的一部分。 只需确保在创建映像时不激活 Microsoft 365 应用版。 这是因为你需要用户使用其帐户登录来激活其 Microsoft 365 应用版安装。
下面是创建和部署操作系统映像时如何包括 Microsoft 365 应用版的基本步骤。
步骤 1:安装和配置映像的操作系统
若要开始,请在测试计算机上安装并配置操作系统。 Microsoft有几种免费工具可帮助你执行此操作,例如 Windows 评估和部署工具包 (Windows ADK) 和 Microsoft部署工具包 (MDT) 。
步骤 2:使用 Office 部署工具安装 Microsoft 365 应用映像
若要在测试计算机上安装 Microsoft 365 Apps,请先从 Microsoft下载中心下载 Office 部署工具。
然后,使用 Office 部署工具 将 Microsoft 365 Apps 软件下载到本地网络。 还可以使用 Office 部署工具将 Microsoft 365 Apps 安装到测试计算机上。
请记住,在进行安装时,你不希望激活 Microsoft 365 应用版。
若要防止 Microsoft 365 Apps 在安装过程中尝试自动激活,请执行无提示安装。 为此,请在 Office 部署工具使用的 configuration.xml 文件中 包含以下行:
<显示级别=“None” AcceptEULA=“True” />
将 “级别 ”设置为 “无”时,在安装过程中不会看到任何用户界面元素。 你不会看到任何显示安装进度的内容,也不会看到任何错误消息。
重要
请勿登录到 Office 365 门户以从 软件 页面安装 Microsoft 365 应用。 如果这样做,则会自动进行激活。
此外,不要将安装程序文件从 Office 365 门户保存到测试计算机。 即使运行安装程序文件(其文件名类似于 Setup.X86.en-us_O365ProPlusRetail_d079c594-698d-4370-9174-7c00f76abf00_TX_PR_.exe),也会自动从测试计算机激活。
安装完成后,不要打开任何 Office 程序。 如果打开 Office 程序,系统会提示登录并激活。 即使未登录并关闭“ 激活 Office ”对话框,也会安装临时产品密钥。 你不希望在操作系统映像中安装任何类型的 Microsoft 365 Apps 产品密钥。
如果意外打开 Office 程序,则必须卸载 Microsoft 365 Apps,重新启动计算机,然后再次安装 Microsoft 365 Apps。
步骤 3:为操作系统映像安装和配置其他程序
接下来,安装要作为操作系统映像的一部分包含的其他程序。 这包括要提供给用户的 Office 加载项。
请记住不要打开任何 Office 程序。 创建映像后,可以在另一台计算机上测试 Office 和加载项正常工作。
步骤 4:检查映像中是否未安装 Microsoft 365 应用版产品密钥
在保存映像之前,应检查以确保未安装 Microsoft 365 应用的产品密钥。 为此,请使用名为 vnextdiag.ps1 的 PowerShell 脚本。 有关详细信息,请参阅 检查 Microsoft 365 应用的许可证和激活状态。
步骤 5:保存操作系统映像
可以使用 Windows ADK 或 MDT 2012 保存部署到用户的操作系统映像文件。 还可以使用 Microsoft Configuration Manager。
步骤 6:测试操作系统映像正常工作
将操作系统映像部署到另一台测试计算机。 然后,打开 Office 程序,确保它们已按所需进行设置。 如果你有 Office 365 (或Microsoft 365) 订阅的测试用户帐户,则可以测试激活是否有效。
完成测试后,不要保存测试计算机的映像。
步骤 7:向用户部署操作系统映像
测试操作系统映像后,可以将其部署到用户。 可以通过多种方式将映像部署到组织中的计算机。 例如,可以使用 Windows ADK、MDT 2012、Configuration Manager、脚本或其他企业软件部署工具。
当用户打开其第一个 Office 程序时,系统会提示用户激活 Microsoft 365 应用版,如以下屏幕截图所示。
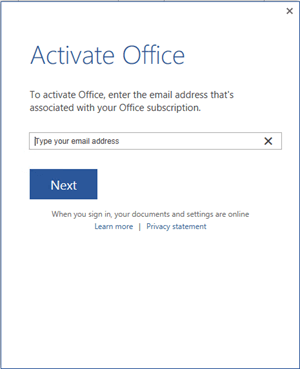
只要计算机连接到 Internet,用户只需在出现提示时登录,然后自动激活。