使用 SharePoint 页面诊断工具
本文介绍如何使用 SharePoint 页面诊断工具 根据预定义的性能条件集分析 Microsoft 365 新式和经典网站页面中的 SharePoint。
可以为以下项安装 SharePoint 页面诊断工具:
提示
版本 2.0.0 及更高版本包括对新式页面的支持以及经典网站页面。 如果不确定所使用的工具版本,可以选择 “关于” 链接或省略号 (...) 来验证版本。 使用该工具时,请始终更新到最新版本。
SharePoint 页面诊断工具是新的 Microsoft Edge () https://www.microsoft.com/edge 和 Chrome 浏览器的浏览器扩展,用于分析 Microsoft 365 新式门户和经典发布网站页面中的 SharePoint。
重要
此工具仅适用于 Microsoft 365 中的 SharePoint,不能在 SharePoint 系统页面或 SharePoint 应用程序页面上使用。 应用程序页面类型旨在用于 Microsoft 365 中的 SharePoint 中的特定业务应用程序,而不是门户。 该工具旨在优化门户页和 Teams 网站页。
该工具会为每个已分析页面生成一个报告,其中显示页面如何针对预定义的规则集执行,并在测试结果超出基线值时显示详细信息。 SharePoint 管理员和设计人员可以使用该工具排查性能问题,并确保在发布前优化新页面。
页面诊断工具旨在仅分析 SharePoint 网站页面,而不是 allitems.aspx 或 sharepoint.aspx等系统页面。 如果尝试在系统页面或任何其他非站点页面上运行该工具,则会收到一条错误消息,指出无法针对该类型的页面运行该工具。
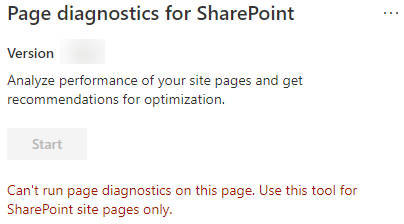
这不是工具中的错误,因为评估库或系统页面没有价值。 导航到 SharePoint 网站页面以使用该工具。 如果 SharePoint 页面上发生此错误,请检查母版页以确保尚未删除 SharePoint 元标记。
若要提供有关该工具的反馈,请选择工具右上角的省略号,然后选择“ 提供反馈”。
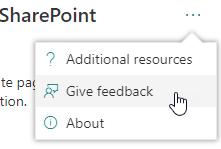
安装 SharePoint 页面诊断工具
本部分中的安装过程适用于 Chrome 和 Microsoft Edge 浏览器。
重要
Microsoft不会读取 SharePoint 页面诊断工具分析的数据或页面内容,我们不会捕获任何个人信息、网站或下载信息。 该工具记录到Microsoft的唯一身份信息是租户名称、失败的规则计数以及该工具的运行日期和时间。 Microsoft使用此信息来更好地了解新式门户和发布网站使用趋势和常见性能问题。
安装适用于 Microsoft Edge (Edge 扩展) 或 Chrome (Chrome 扩展) 的 SharePoint 页面诊断工具。 查看应用商店中说明页上提供的“用户隐私策略”。 将该工具添加到浏览器时,你将看到以下权限通知。
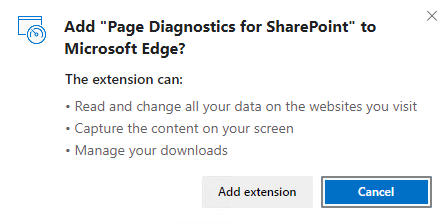
此通知已到位,因为页面可能包含 SharePoint 外部位置的内容,具体取决于页面上的 Web 部件和自定义项。 这意味着,当单击“开始”按钮时,该工具将读取请求和响应,并且仅读取运行该工具的活动 SharePoint 选项卡。 此信息由 Web 浏览器在本地捕获,可通过工具的“网络跟踪”选项卡中的“导出到 JSON”或“导出到 HAR”按钮获取。此信息不会发送到Microsoft,也不会被Microsoft捕获。 (该工具遵循可在此处访问的Microsoft隐私策略。)
“管理下载”权限涵盖该工具的“导出到 JSON”功能的使用。 在组织外部共享 JSON 文件之前,请遵循公司自己的隐私准则,因为结果包含 URL,可以归类为 PII (个人身份信息) 。
如果要在 Incognito 或 InPrivate 模式下使用该工具,请按照浏览器的过程进行操作:
- 在 Microsoft Edge 中,导航到 “扩展” 或在 URL 栏中键入 “edge://extensions ”,然后选择扩展 的详细信息 。 在扩展设置中,选中 InPrivate 中允许的复选框。
- 在 Chrome 中,导航到“扩展”或在 URL 栏中键入“chrome://extensions”,然后选择扩展的详细信息。 在扩展设置中,选择 Incognito 中允许的滑块。
导航到要查看的 SharePoint 上的 SharePoint 网站页面。 我们允许在页面上“延迟加载”项目;因此,该工具不会自动停止, (这是设计为适应所有页面加载方案) 。 若要停止收集,请选择“ 停止”。 请确保在停止数据收集之前已完成页面加载,否则只会捕获部分跟踪。
单击扩展的工具栏按钮
 加载该工具,将显示以下扩展弹出窗口:
加载该工具,将显示以下扩展弹出窗口: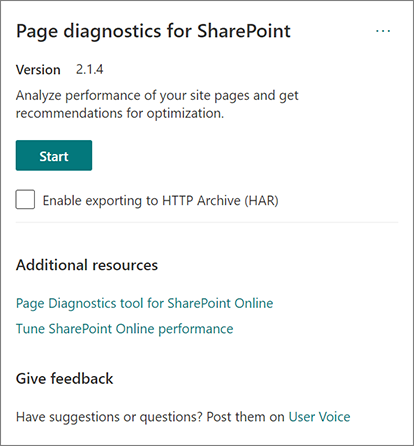
选择“ 开始 ”以开始收集数据进行分析。
你将在 SharePoint 页面诊断工具中看到的内容
单击工具右上角的省略号 (...) 查找以下链接:
- “ 其他资源” 链接提供有关该工具的一般指南和详细信息,包括指向本文的链接。
- “提供反馈”链接提供指向 SharePoint 网站和协作用户语音网站的链接。
- “ 关于” 链接包括当前安装的工具版本和工具第三方通知的直接链接。
相关 ID、SPRequestDuration、SPIISLatency、页面加载时间和URL 详细信息是信息性的,可用于一些目的。
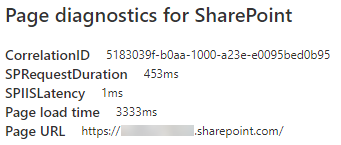
- 使用 Microsoft Support 时,CorrelationID 是一个重要元素,因为它允许他们收集特定页面的更多诊断数据。
- SPRequestDuration 是 SharePoint 处理页面所花费的时间。 结构导航、大型图像、大量 API 调用都可能导致更长的持续时间。
- SPIISLatency 是 SharePoint 开始加载页面所花费的时间(以毫秒为单位)。 此值不包括 Web 应用程序响应所花费的时间。
- 页面加载时间 是页面从请求时间到在浏览器中接收和呈现响应的总时间。 此值受各种因素的影响,包括网络延迟、计算机性能和浏览器加载页面所需的时间。
- 统一资源定位符 (页面 URL) 是当前页的 Web 地址。
“ 诊断测试 ”选项卡显示三个类别的分析结果: 无需执行任何操作、 改进机会 和 需要注意。 每个测试结果由以下类别之一中的一个项表示,如下表所述:
类别 颜色 说明 需要注意 红色 测试结果超出基线值,并影响页面性能。 遵循修正指南。 改进机会 黄色 测试结果超出基线值,并可能导致性能问题。 可能应用特定于测试的条件。 不需要执行任何操作 绿色 测试结果属于测试的基线值。 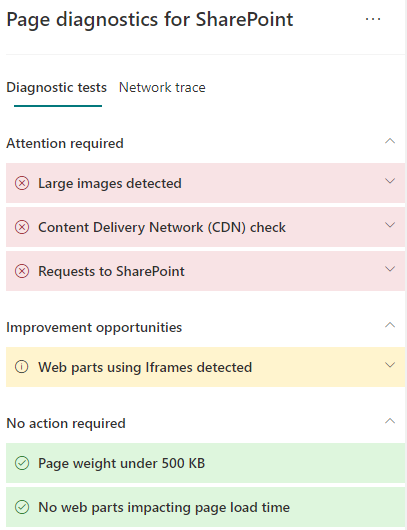
“ 网络跟踪 ”选项卡提供有关页面生成请求和响应的详细信息。
如何使用“诊断测试”选项卡
使用 SharePoint 页面诊断工具分析 SharePoint 新式门户页面或经典发布网站页面时,将使用预定义规则分析结果,这些规则将结果与基线值进行比较,并显示在“ 诊断测试 ”选项卡中。某些测试的规则可能会对新式门户和经典发布网站使用不同的基线值,具体取决于两者之间的特定性能特征的差异。
“ 改进机会 ”或“ 需要注意 ”类别中显示的测试结果指示应根据建议做法进行评审的区域,可以选择来显示有关结果的其他信息。 每个项目的详细信息包括 “了解详细信息” 链接,该链接将直接转到与测试相关的相应指南。 显示在“ 不需要执行任何操作” 类别中的测试结果指示符合相关规则,并且选中后不会显示其他详细信息。
“诊断测试”选项卡中的信息不会说明如何设计页面,但会突出显示可能影响页面性能的因素。 某些页面功能和自定义项对页面性能有不可避免的影响,如果其影响很大,则应查看页面的潜在修正或遗漏。
红色或黄色结果还可能指示数据刷新频率过高的 Web 部件。 例如,公司新闻不会每秒更新一次,但自定义 Web 部件通常构建为每秒获取最新新闻,而不是实现可改善整体用户体验的缓存元素。 在页面上包括 Web 部件时,请记住,通常可以通过评估每个可用参数的值来降低其性能影响的方法,以确保它根据预期目的进行适当设置。
注意
未启用发布功能的经典团队网站无法使用 CDN。 在这些站点上运行该工具时,CDN 测试预期会失败,可以忽略,但其余所有测试都适用。 SharePoint 发布功能的其他功能可能会增加页面加载时间,因此不应仅为了允许 CDN 功能而启用它。
重要
测试规则会定期添加和更新,因此请参阅该工具的最新版本,了解有关当前规则的详细信息以及测试结果中包含的特定信息。 可以通过管理扩展来验证版本,扩展会建议是否有可用的更新。
如何使用“网络跟踪”选项卡以及如何导出 HAR 文件
“ 网络跟踪 ”选项卡提供有关生成页面的请求和从 SharePoint 收到的响应的详细信息。
查找标记为红色的项加载时间。 每个请求和响应都经过颜色编码,以使用以下延迟指标来指示其对整体页面性能的影响:
- 绿色: < 500 毫秒
- 黄色:500-1000 毫秒
- 红色: > 1000 毫秒
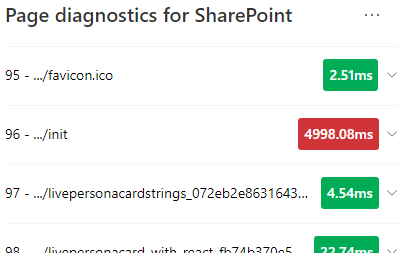
在上图中,红色项目与默认页面相关。 除非页面加载时间在 < 1000 毫秒 (小于 1 秒) ,否则它始终显示为红色。
测试项加载时间。 在某些情况下,由于浏览器已缓存项目,因此没有时间或颜色指示器。 若要对此进行正确测试,请打开页面,清除浏览器缓存,然后单击“ 开始 ”,因为这将强制执行“冷”页面加载,并且是初始页面加载的真实反映。 然后,应将其与“暖”页面加载进行比较,因为这也将有助于确定哪些项正在页面上缓存。
与可帮助调查问题的其他人员共享相关详细信息。 若要与开发人员或技术支持人员共享该工具中提供的详细信息或信息,建议使用 启用导出到 HTTP 存档 (HAR) 。
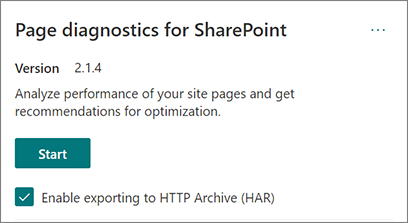
应在单击“开始”之前启用导出,然后在浏览器中启用调试模式。 这会生成一个 HTTP 存档文件, (HAR) 然后可以通过“网络跟踪”选项卡访问该文件。单击“导出到 HAR”按钮将文件下载到计算机,然后可以相应地共享该文件。 可以在各种调试工具(如 F12 Developer Tools 和 Fiddler)中打开该文件。
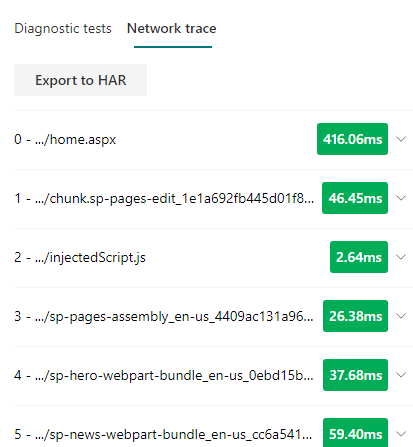
重要
这些结果包含 URL,可归类为 PII (个人身份信息) 。 在分发该信息之前,请务必遵循组织的准则。
参与Microsoft支持
我们提供了 Microsoft支持级别功能 ,该功能仅在直接处理支持案例时使用。 在没有支持团队参与的情况下使用此功能不会带来任何好处,并且会使页面的执行速度明显变慢。 在工具中使用此功能时,没有其他信息,因为附加信息将添加到服务中的日志记录中。
没有可见的更改,只不过系统会通知你已启用它,并且启用时页面性能将降低 2-3 倍。 它仅与特定页面和该活动会话相关。 因此,应谨慎使用此功能,并且仅在主动与支持人员联系时使用。
启用Microsoft支持级别功能
打开 SharePoint 页面诊断工具。
在键盘上,按 Alt-Shift-L。 这将显示 “启用支持日志记录 ”复选框。
选中该复选框,然后单击“ 开始 ”以重新加载页面并生成详细日志记录。
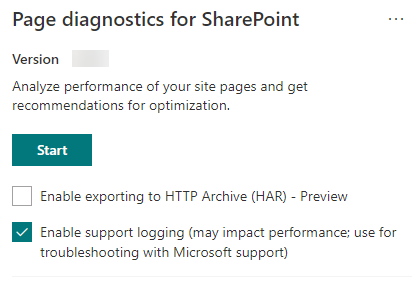
应记下工具顶部显示的 CorrelationID () ,并将其提供给支持代表,使他们能够收集有关诊断会话的其他信息。