允许浏览器中 LMS URL 的 Cookie
根据 IMS 全球标准, (LMS) 学习管理系统需要第三方浏览器 Cookie 来完成 LTI 1.3 握手。 这意味着在启动 LTI 工具时,浏览器设置需要允许 LMS URL 的第三方 Cookie。
有关 Microsoft LTI 功能的详细信息,请参阅 将 Microsoft 产品与学习管理系统集成。
下面是在浏览器中允许 Cookie 的步骤。
在 Microsoft Edge 中允许 LMS URL 的 Cookie
- 在 Edge 的“设置”窗口中,依次选择“Cookie 和网站权限”>、“Cookie 和已存储数据”>和“管理和删除 Cookie 和站点数据”。
- 启用 “允许站点保存和读取 cookie 数据 (建议) 。
- 确保 “阻止第三方 Cookie ”处于关闭状态。
如果需要阻止第三方 Cookie:
- 在 Edge 的“设置”窗口中,依次选择“Cookie 和网站权限”>、“Cookie 和已存储数据”>和“管理和删除 Cookie 和站点数据”。
- 在 “允许”下,选择“ 添加 ”以添加 LMS 平台的域 URL。
- 例如,如果 LMS 平台托管在 ,
https://contoso.com则需要在 “允许” 部分中添加该 URL。
- 例如,如果 LMS 平台托管在 ,
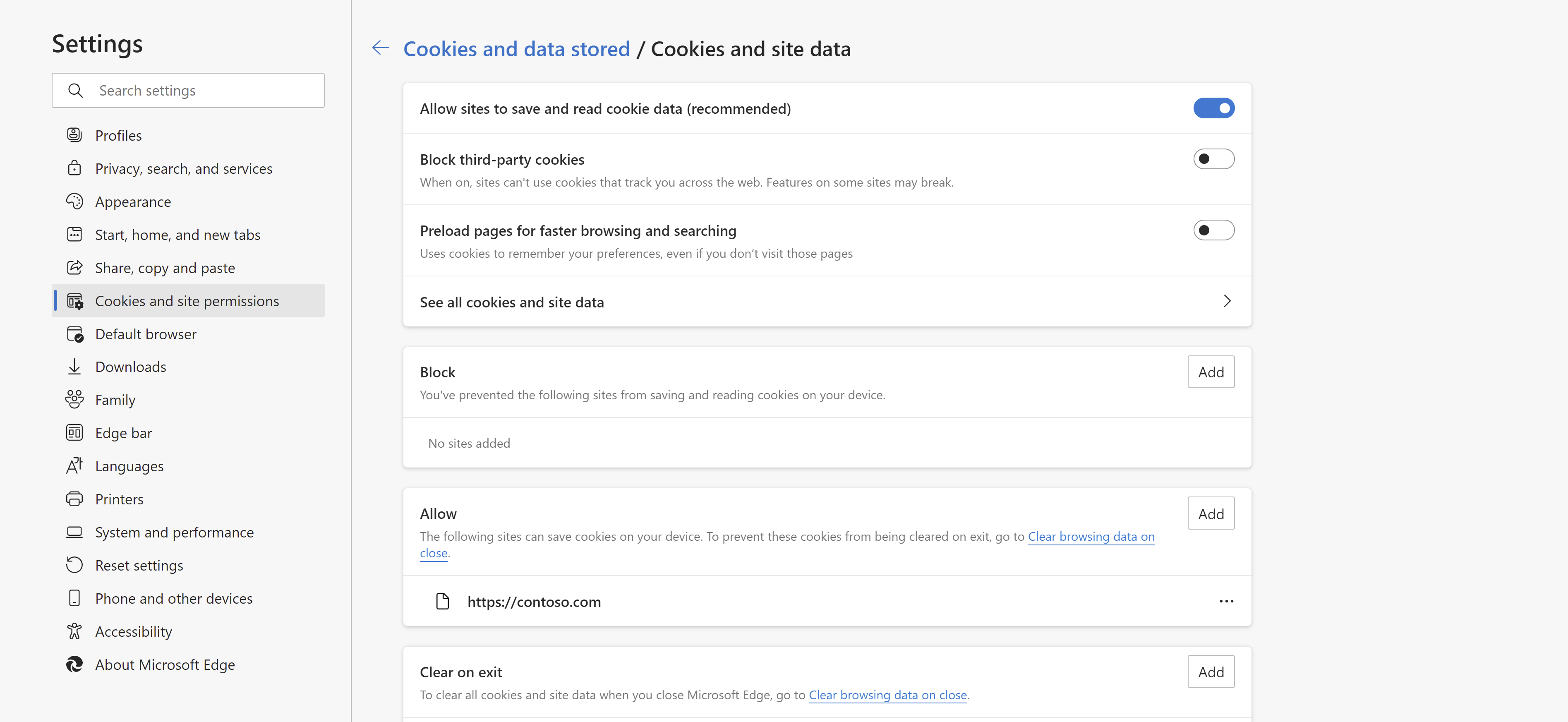
在 Google Chrome 中允许 LMS URL 的 Cookie
- 在“Chrome 设置” 窗口中,选择“ 隐私和安全 ”选项卡,然后选择 “第三方 Cookie”。
- 选择 “允许第三方 Cookie”选项。
如果需要阻止第三方 Cookie:
- 在 “自定义行为”下,选择“ 添加”。
- 添加 LMS 平台的域 URL。
- 例如,如果 LMS 平台托管在 ,
https://contoso.com则需要使用该 URL。
- 例如,如果 LMS 平台托管在 ,
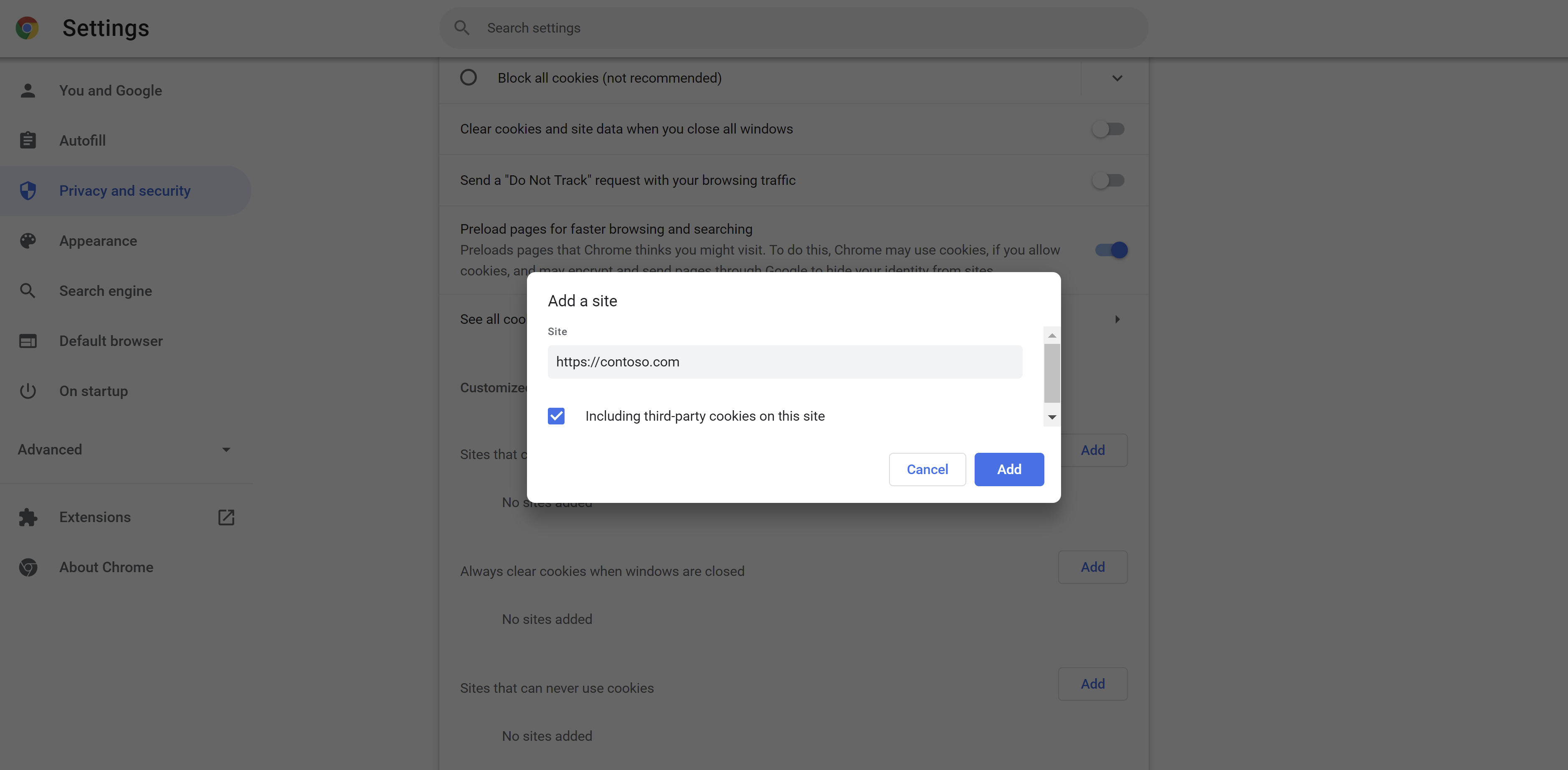
在 Mozilla Firefox 中允许 LMS URL 的 Cookie
- 在 Firefox 的“设置”窗口,选择“隐私与安全”选项卡。
- 在“Cookie 和站点数据”下, 选择“管理异常”。
- 在“ 网站地址 ”文本框中,输入 LMS 平台的 URL。
- 例如,如果 LMS 平台托管在 ,
https://contoso.com则需要使用该 URL。
- 例如,如果 LMS 平台托管在 ,
- 选择 “允许” 以允许网站的 Cookie。
- 选择“保存更改”。
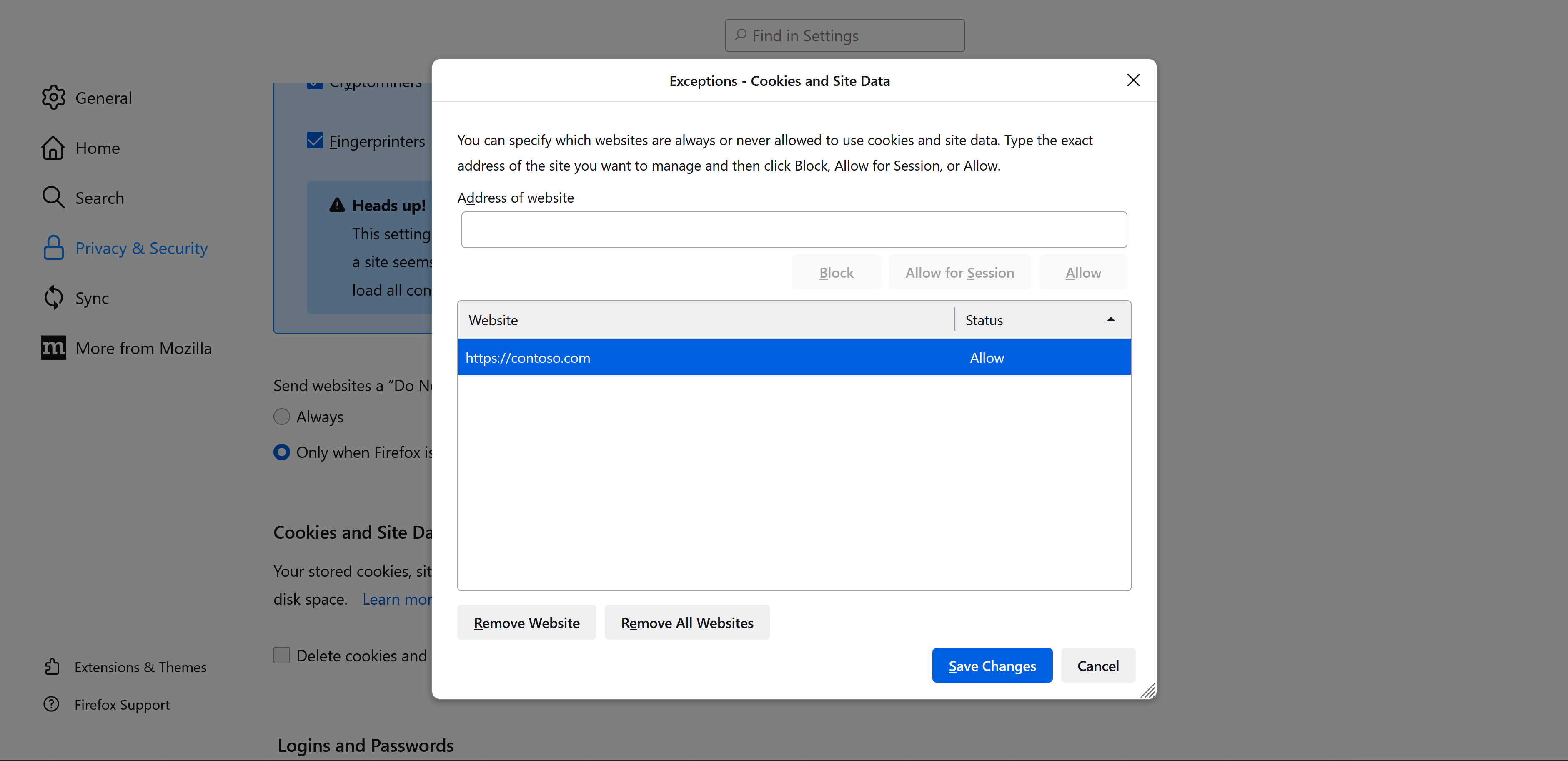
在 Safari 中允许 LMS URL 的 Cookie
- 在 “设置” 中,选择 Safari 应用。
- 转到 “隐私 & 安全性 ”部分。
- 关闭“ 阻止跨站点跟踪”选项。
注意
如果由于浏览器由组织管理而无法自行更改设置,请联系 IT 部门,让他们知道你需要什么。