将 Microsoft OneDrive LTI 与 Canvas 集成
本文适用于需要设置 Microsoft OneDrive LTI for Canvas 的教育 IT 管理员。
有关如何在 Canvas 中使用 OneDrive LTI 的教师说明,请参阅 将 Microsoft OneDrive 与 LMS 配合使用。
将 Microsoft OneDrive LTI 与 Canvas 集成是一个两步过程。 第一步在 Canvas 中启用 Microsoft OneDrive,第二步使 Microsoft OneDrive LTI 在 Canvas 课程中可用。
建议的浏览器设置
- 应为 Microsoft OneDrive 启用 Cookie。
- 不应阻止 Microsoft OneDrive 的弹出窗口。
注意
- 默认情况下,在 Chrome 浏览器隐身模式下不会启用 Cookie,需要启用 Cookie。
- Microsoft OneDrive LTI 在 Microsoft Edge 浏览器中的专用模式下工作。 确保未阻止) 默认启用的 cookie (。
在 Canvas 中启用 Microsoft OneDrive LTI
重要
执行此集成的人员应是 Canvas 的管理员和 Microsoft 365 租户的管理员。
选择“管理员同意”按钮并接受权限。
警告
如果未执行此步骤,则以下步骤将为你提供错误,一旦出现错误,你将无法在一小时内执行此步骤。
选择“ 创建新的 LTI 租户 ”按钮。 在“LTI 注册”页上,在下拉列表中选择“ Canvas ”,然后输入 Canvas 实例的基 URL。
注意
例如,
https://contoso.test.instructure.com如果 Canvas 实例为 ,则应输入完整的 URL。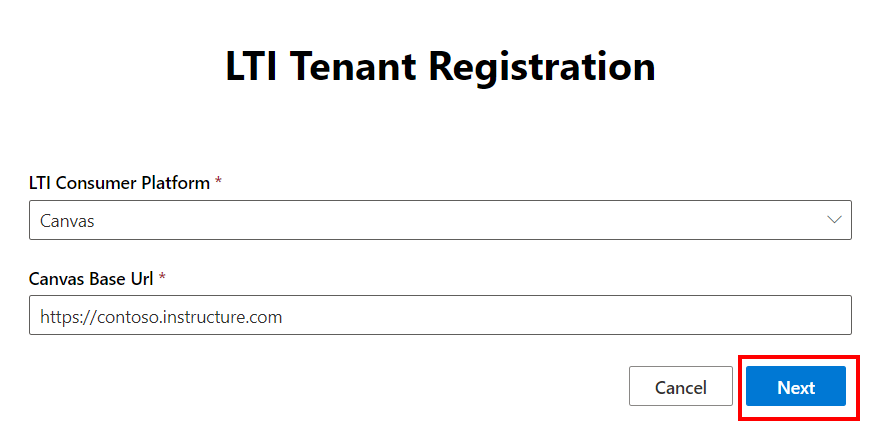
通过选择右侧的“ 复制 ”按钮 (一个图标复制 JSON,该图标显示另一个) 的两个页面。 这将用于在 Canvas 中生成密钥。
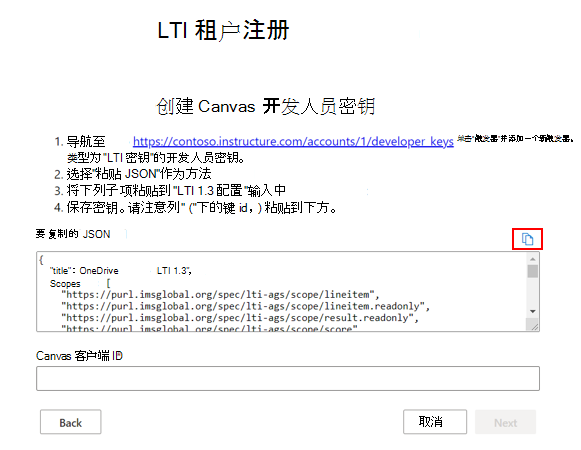
以管理员身份登录到 Canvas 实例,并从页面左侧的菜单中选择“ 开发人员密钥 ”。 在下拉列表中,通过从页面右上角的下拉列表中选择 “LTI 密钥 ”来创建开发人员密钥。
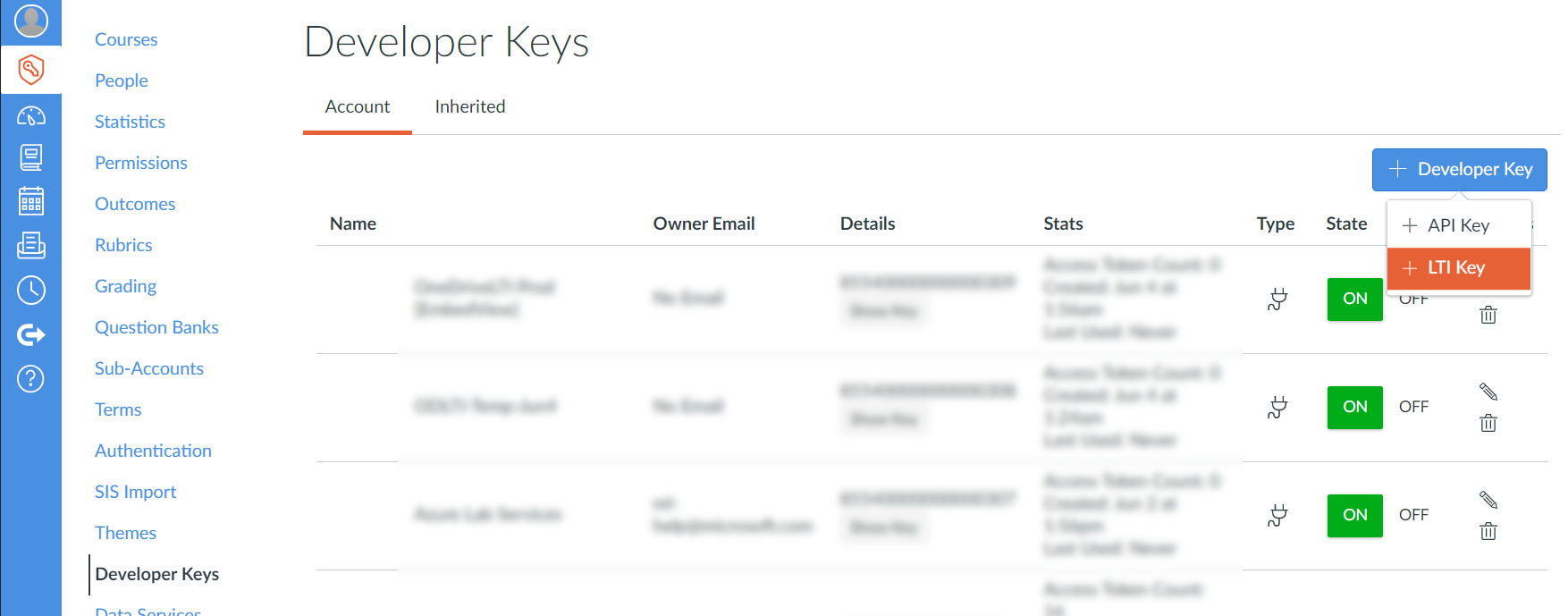
在“配置”页上的“ 方法 ”下拉列表中,选择“ 粘贴 JSON ”作为方法,并将在步骤 4 中复制的 JSON 文本粘贴到显示的文本字段中。
提示
可选步骤: 如果学校的教师希望自己控制课程导航中显示的链接,则可以修改
default复制的 JSON 中的 参数。 参数default自动设置为enabled;但是,将 参数disabled更改为default允许教师选择自己的课程导航。有关教师如何修改其课程导航链接的详细信息,请参阅如何实现管理课程导航链接?
接下来,展开“ 其他设置” 下拉列表,并将 “隐私级别 ”设置为 “公共”。
将 “隐私级别 ”设置为 “公共 ”允许向其他成员显示课程成员的姓名以供协作。
保存密钥,该密钥在 Canvas 中变为“ 关闭” 状态。 将 密钥打开 并复制 “详细信息 ”列中提供的密钥,供下一步使用。
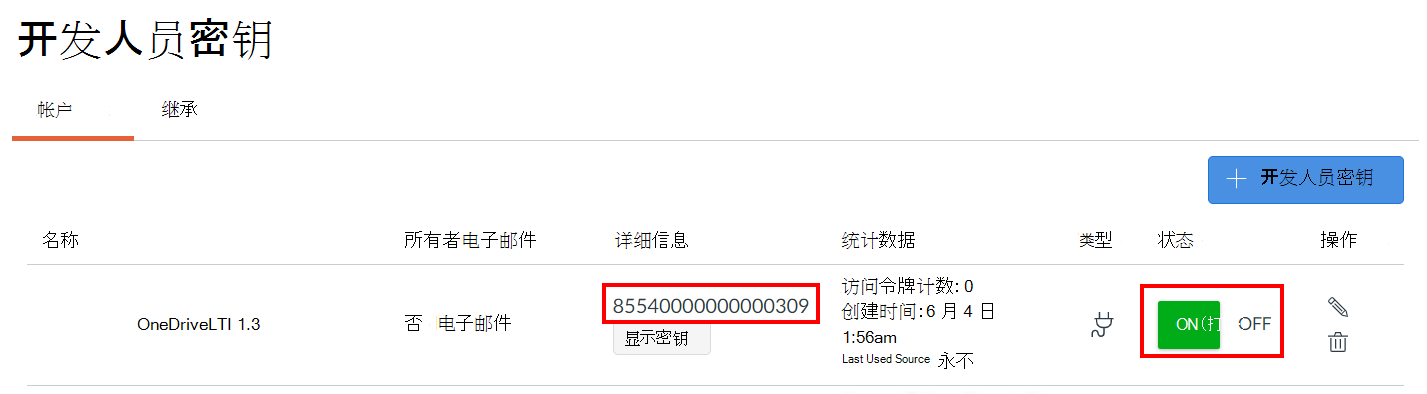
返回到 Microsoft OneDrive LTI 注册门户,并将密钥粘贴到 “画布客户端 ID” 字段中。 准备就绪后,选择“ 下一步 ”。
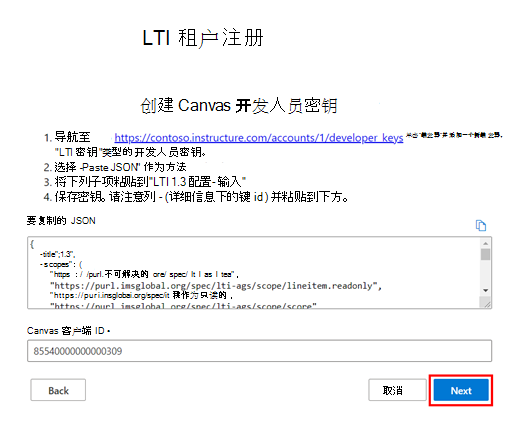
查看并保存更改。 注册成功时会显示一条消息。
还可以通过在主页上选择“ 查看 LTI 租户 ”按钮来查看注册详细信息。
将来的版本可能需要额外的管理员同意。 在这些情况下,只需重复步骤 1 和步骤 2。
在画布课程中启用 Microsoft OneDrive LTI
Canvas 管理员可以为所有课程启用 Microsoft OneDrive LTI。 如果特定课程 (需要 Microsoft OneDrive LTI,而不是所有课程) ,课程教师需要在课程设置中遵循相同的步骤。
- 以管理员身份登录,然后转到 “设置” 部分。
- 转到 “应用 ”部分,然后选择“ 查看应用配置” 按钮。
- 选择“ 添加应用 ”按钮。
- 在 “配置类型 ”下拉列表中,选择“ 按客户端 ID ”选项。
- 将以前生成的开发人员密钥值粘贴到 “客户端 ID ”字段中,然后选择“ 提交 ”按钮。
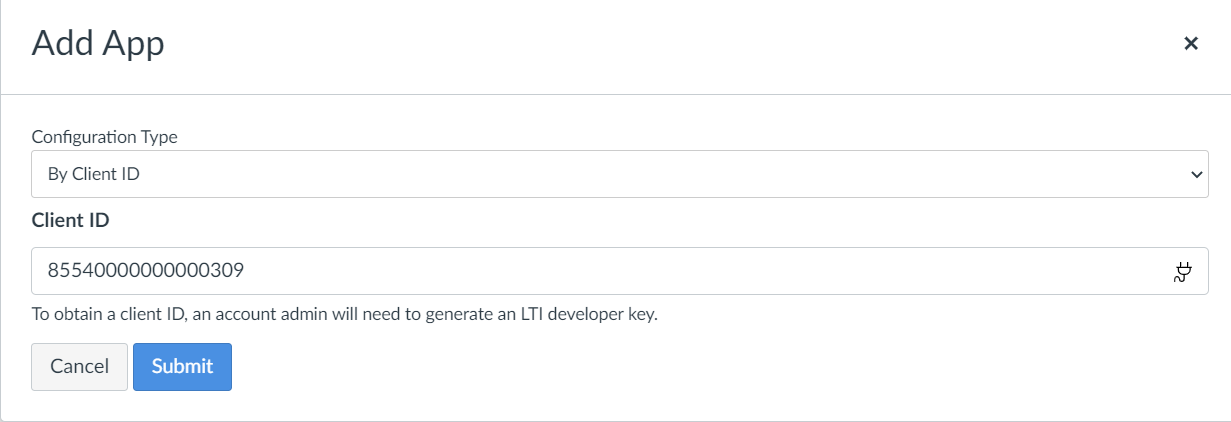
画布课程中 Microsoft OneDrive LTI 的协作设置
若要使 OneDrive 协作适用于教师和学生,请确保已关闭 “外部协作工具” 设置。 若要关闭 “外部协作工具” 设置,请执行以下步骤。
- 以管理员身份登录 Canvas,然后转到 “设置” 部分。
- 转到 “功能选项” 部分,然后转到 “课程 ”部分。
- 将 “外部协作工具” 开关设置为“关闭”位置。
协作可以分配给课程中的单个学生和学生组。 目前不支持画布组中的协作。
默认情况下,分配给单个学生是有效的。 若要将协作分配给学生组,请执行以下步骤:
- 以管理员身份登录到 Canvas,然后转到 “开发人员密钥” 部分。
- 找到具有值的
170000000000710键并将其设置为 “开”。