将 Microsoft Teams 课程与 Blackboard Learn Ultra 配合使用
团队合作是每个现代组织的核心。 通过促进协作,这是每个成功机构的决定性特征。 可以通过将其与 Microsoft Teams 课程配对来增强 Blackboard Learn Ultra 的所有功能和功能。
课程可能包括实时对话、视频会议或异步交互。 你可以在一个位置为学生添加文件共享和共同创建体验。 使用 Learn Ultra 的 Microsoft Teams 课程重新定义了教学动态以及有效学习的含义。
重要
确保已在学生信息系统中成功设置“机构Email”字段 (SIS)
Microsoft Teams 类集成依赖于 SIS 中的机构电子邮件字段映射到正确的Microsoft Entra ID (Microsoft Entra ID) 用户主体名称 (UPN) 。 如果未预配机构电子邮件,则默认为现有电子邮件。 建议为每个用户设置此字段,以确保其数据正确同步,并且Microsoft Entra ID 与 Blackboard Learn Ultra 之间不存在电子邮件数据冲突。
如果尚未在 SIS 映射中正确设置此字段,集成将继续有效,但用户可能不会显示在创建的 Teams 类中,并且可能会出现错误。
支持机构数据映射 - 机构Email SIS 字段
作为云提供商集成演变的一部分,Blackboard Learn Ultra 在学生信息系统框架集成和公共 REST API 中创建了一个新的机构Email字段,使机构能够有效地管理 Blackboard Learn Ultra 与 Microsoft Entra ID 之间的数据同步过程。
该机构Email是什么意思,它支持什么?
“机构Email”字段允许在客户端的外部支持的数据源和 Blackboard Learn Ultra 之间自定义字段映射。 如果数据源是云提供程序(如 Microsoft),则用户主体名称 (UPN) 是每个用户的主要唯一标识符,该标识符由 UPN 前缀 (用户帐户名) 和 UPN 后缀 (DNS 域名) 与 @ 符号联接在一起。 这会为Microsoft Entra ID 中的每个特定用户创建唯一的电子邮件地址。
为确保数据准确无误,并正确实现 Blackboard Learn Ultra 和 Microsoft Teams 课程之间的注册或成员身份,用户的电子邮件地址必须在两个系统之间匹配。 在 Blackboard Learn Ultra 中,用户可以更改或覆盖用户界面中的现有电子邮件地址,这可能会导致发生同步错误,并且用户无法正确添加到课堂团队。 机构Email字段映射可确保正确管理此级别的安全和验证检查,无论用户是否在 Blackboard Learn Ultra 中更改了其电子邮件。
如果两个电子邮件地址不同,请执行以下任一:
- 必须决定哪个源优先,并将作为个人和机构电子邮件。 或者
- 机构可以在其机构Email中设置自定义字段映射,这可以解决潜在的冲突。
机构Email字段映射现在可用于所有现有的 SIS 集成类型,请参阅高级配置设置>用户学习对象类型>字段映射。
注意
请务必注意,默认情况下,对于所有 SIS 格式,机构Email设置为 Person Email,并且必须对每个人是唯一的。 设置和运行的所有现有集成都将具有此数据映射,因为如果用户的电子邮件重复,SIS 将无法导入用户。 如果机构需要能够将机构Email更改为自定义,则需要通过 SIS 中的“高级配置设置”进行管理。
要求
Microsoft Teams 课程集成 仅适用于超级课程视图课程。 你的机构需要完成以下要求才能使用它:
启用超基本导航的 Blackboard Learn Ultra Learn SaaS
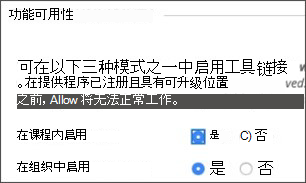
启用 LTI 以在课程中使用。
a. 转到 管理员面板>LTI 工具提供程序>管理全局属性。
b. 在“课程”中选择“启用 LTI”,并选择“在组织中启用”。
c. 选择“提交”。
必须配置 LTI
添加 Blackboard Learn Ultra Teams 课程 LTI 集成
添加 Microsoft Teams 类 LTI 1.3 工具
添加 REST API 工具和跨域资源共享
配置和批准 Microsoft Teams 课程集成
添加 Blackboard Learn Ultra Teams 课堂 LTI 1.3 工具
在 “管理员面板”中,选择“ LTI 工具提供程序”。
选择 “注册 LTI 1.3 工具”。
在 “客户端 ID” 字段中,键入或复制并粘贴此 ID:
f1561daa-1b21-4693-ba90-6c55f1a0eb41查看已预先填充的所有设置,并在 “工具状态”中,然后选择“ 已启用”。
在“机构策略”中,选择“课程”、“姓名”和“Email地址”中的“角色”,并为这两者选择“是”。
选择 “允许分级服务访问 ”和 “允许成员资格服务访问”。
添加 Microsoft Teams 类 LTI 1.3 工具
在 “管理员面板”中,选择“ LTI 工具提供程序”。
选择 “注册 LTI 1.3 工具”。
在 “客户端 ID” 字段中,键入或复制并粘贴此 ID:
027328b7-c2e3-4c9e-aaa1-07802dae6c89在 “工具状态” 中查看已预先填充的所有设置,然后选择“ 已启用”。
在“机构策略”中,选择“课程”、“姓名”和“Email地址” 中的“角色”。 为两者选择 “是 ”。
选择 “允许分级服务访问 ”和 “允许成员资格服务访问”。
添加 REST API 工具
在 “管理员面板”中,导航到 “集成 ”,然后选择“ Rest API 集成”。
选择“ 创建集成”。
在“ 应用程序 ID ”字段中,键入或复制并粘贴此 ID:
f1561daa-1b21-4693-ba90-6c55f1a0eb41为此集成键入用户。
此用户将是具有应用程序关联的主 API 访问权限的用户。
选择“提交”。
添加跨域资源共享
在 “管理员”面板中,导航到 “集成 ”,然后选择“跨源资源共享”。
选择“ 创建配置”。
在“ 源” 字段中,复制并粘贴此 URL 的类型:
https://bb-ms-teams-ultra-ext.api.blackboard.com在 “允许的标头” 字段中,键入 “授权”。
将 “可用 ”设置为 “是”。
选择“提交”。
配置和批准 Microsoft Teams 课程集成
若要成功将 Blackboard Learn Ultra 实例与 Microsoft Teams 类集成,需要确保 Blackboard Learn Ultra 应用程序已获批准,可在 Microsoft Azure 租户中访问。 此过程需要由机构的 Microsoft 365 全球管理员完成。
此过程可以在在 Blackboard Learn Ultra 实例中配置 LTI 应用程序之前或之后完成。
配置 LTI 应用程序之前
如果选择在配置 LTI 集成之前批准 Blackboard Learn Ultra Teams Classs Azure 应用,则需要重定向到Microsoft 标识平台 管理员同意终结点。 显示 URL:
https://login.microsoftonline.com/{tenant}/adminconsent?client_id=2d94989f-457a-47c1-a637-e75acdb11568
注意
你将 将 {Tenant} 替换为特定的机构 Microsoft Azure 租户 ID。
你将看到一个权限窗口,其中说明你向 Blackboard Learn Ultra 授予访问 Microsoft Teams 的权限。
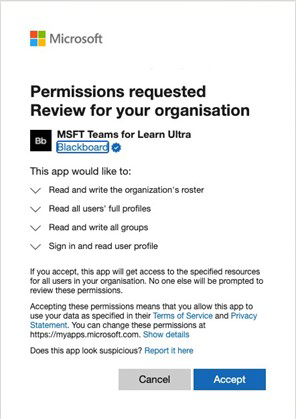
配置 LTI 应用程序后
在“管理员面板”上,导航到“工具和实用工具”,然后选择“Microsoft Teams 集成管理员”。
选择 “启用 Microsoft Teams”。
将 Microsoft 租户 ID 添加到可用文本字段中。
选择下列选项之一:
如果应用具有预先同意,则会显示一个小复选标记。 如果出现复选标记,请选择“ 提交”。
如果尚未批准同意,请按照说明的步骤生成用于同意的 URL,并将其发送到 Microsoft 365 全球管理员进行审批。
确认批准后,选择“ 重试 ”以确认,然后选择“ 提交”。