将 Microsoft Teams 会议与 Canvas 配合使用
Microsoft Teams 会议是一种学习工具互操作性 (LTI) 应用,可帮助教师和学生在学习管理系统 (LMS) 和 Teams 之间轻松导航。 用户可以直接从其 LMS 内部访问与其课程关联的课堂团队。
部署前的先决条件
注意
当前 Teams 会议 LTI 仅支持在有限范围内将 Canvas 用户与Microsoft Entra ID 同步。
- 租户必须具有 Microsoft 教育版许可证。
- 只有一个 Microsoft 租户可用于在 Canvas 和 Microsoft 之间映射用户。
- 如果计划将 Canvas 的 Microsoft Teams 同步功能与 Microsoft 的学校数据同步 (SDS) 同时使用,请不要在 SDS 同步中包含课堂和课堂名单数据。可以继续使用 SDS 同步所有其他数据,包括用户、组织、父联系人和人口统计信息。
- 无需启用 课程同步即可使用 Teams 会议 LTI。但是,无法使用 “添加整个类 ”选项。 可以键入或复制并粘贴与会者的电子邮件地址,或将现有团队的频道添加到会议。
Microsoft Office 365 管理员
在 Instructure Canvas 中管理 Microsoft Teams 集成之前,请务必在完成 Canvas 管理员设置之前,在 Microsoft Azure 租户中让机构的 Microsoft Office 365 管理员批准 Canvas 的 Microsoft-Teams-Sync-for-Canvas Azure 应用。
登录到 Canvas。
在全局导航中选择“管理员”链接,然后选择你的帐户。
在管理员导航中,选择 “设置” 链接,然后选择“ 集成 ”选项卡。

输入 Microsoft 租户名称、登录属性、域后缀和Microsoft Entra查找属性。 这些字段将用于将 Canvas 中的用户与Microsoft Entra ID 中的用户进行匹配。
- Login 属性是用于匹配的 Canvas 用户属性。
- 后缀字段是可选的,当 Canvas 属性与Microsoft Entra字段之间没有精确映射时,可以指定域。 例如,如果 Canvas 电子邮件为“”name@example.edu,而Microsoft Entra中的 UPN 为“name”,则可以通过在后缀字段中输入“example.edu”来匹配用户。
- Active Directory 查找属性是与 Canvas 属性匹配的 Microsoft 端的字段。 在 UPN、主电子邮件地址或电子邮件别名之间进行选择。
完成后,选择“更新设置”。
若要批准 Canvas 的 Microsoft-Teams-Sync-for-Canvas Azure 应用的访问权限,请选择 “授予租户访问权限” 链接。 你将重定向到Microsoft 标识平台 管理员同意终结点。
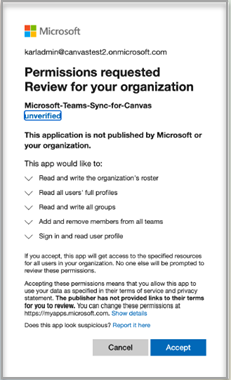
选择“接受”。
注意
同步是由 LMS 合作伙伴管理的功能,用于使用 Microsoft 图形 API 将课程级别的成员身份同步到 Teams 团队。 这主要是教师在课程级别上作为 true 打开的功能。 随后,在 LMS 端为添加或删除成员所做的任何成员身份更改都会使用 LMS 合作伙伴实现的 Sync 进行反映。 甚至在为教师启用此过程之前,M365 教育学院管理员也允许其教师使用下面找到的同步权限模式访问同步。 这些权限授予 LMS 合作伙伴,使教师能够在 LMS 课程和 Teams 课堂团队之间同步成员身份。
通过打开开关启用 Microsoft Teams 同步。
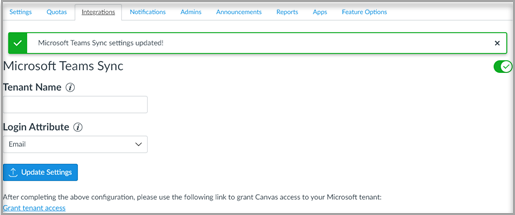
画布管理员
设置 Microsoft Teams LTI 1.3 集成。
作为 Canvas 管理员,需要在环境中添加 Microsoft Teams 会议 LTI 应用。 记下应用的 LTI 客户端 ID。
- Microsoft Teams 会议 - 170000000000703
以管理员身份登录到 Canvas。
在全局导航中选择管理员链接,然后选择你的帐户。
在管理员导航中,选择“开发人员密钥”链接,然后选择“继承”选项卡。
通过为每个相应的应用选择“打开”状态,启用要部署的 LTI 应用。
访问管理员设置>应用。
选择“ + 应用 ”以添加 Teams LTI 应用。

为配置类型选择“ 按客户端 ID ”。
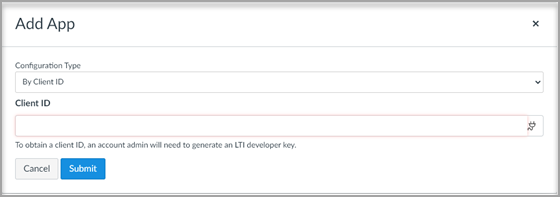
输入提供的客户端 ID,然后选择“ 提交”。
你会注意到用于确认的客户端 ID 的 Microsoft Teams 会议 LTI 应用名称。
选择“安装”。
Microsoft Teams 会议 LTI 应用将添加到外部应用列表中。
为画布课程启用
若要在课程中使用 LTI,Canvas 课程的讲师必须启用集成同步。每个课程必须由讲师启用才能创建相应的 Teams;没有用于创建 Teams 的全局机制。 这是出于谨慎设计,以防止创建不需要的 Teams。
有关为每个课程启用 LTI 并完成集成设置,请参阅 教师文档 。