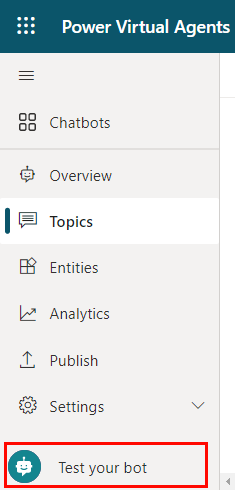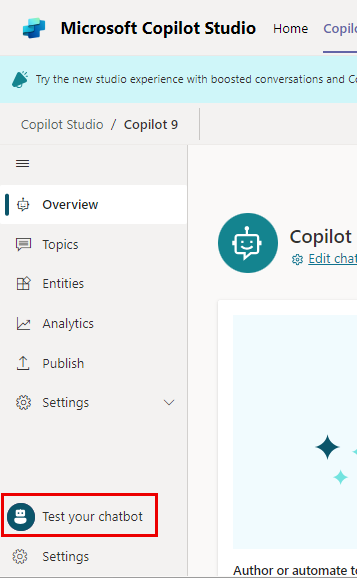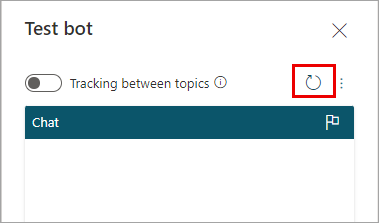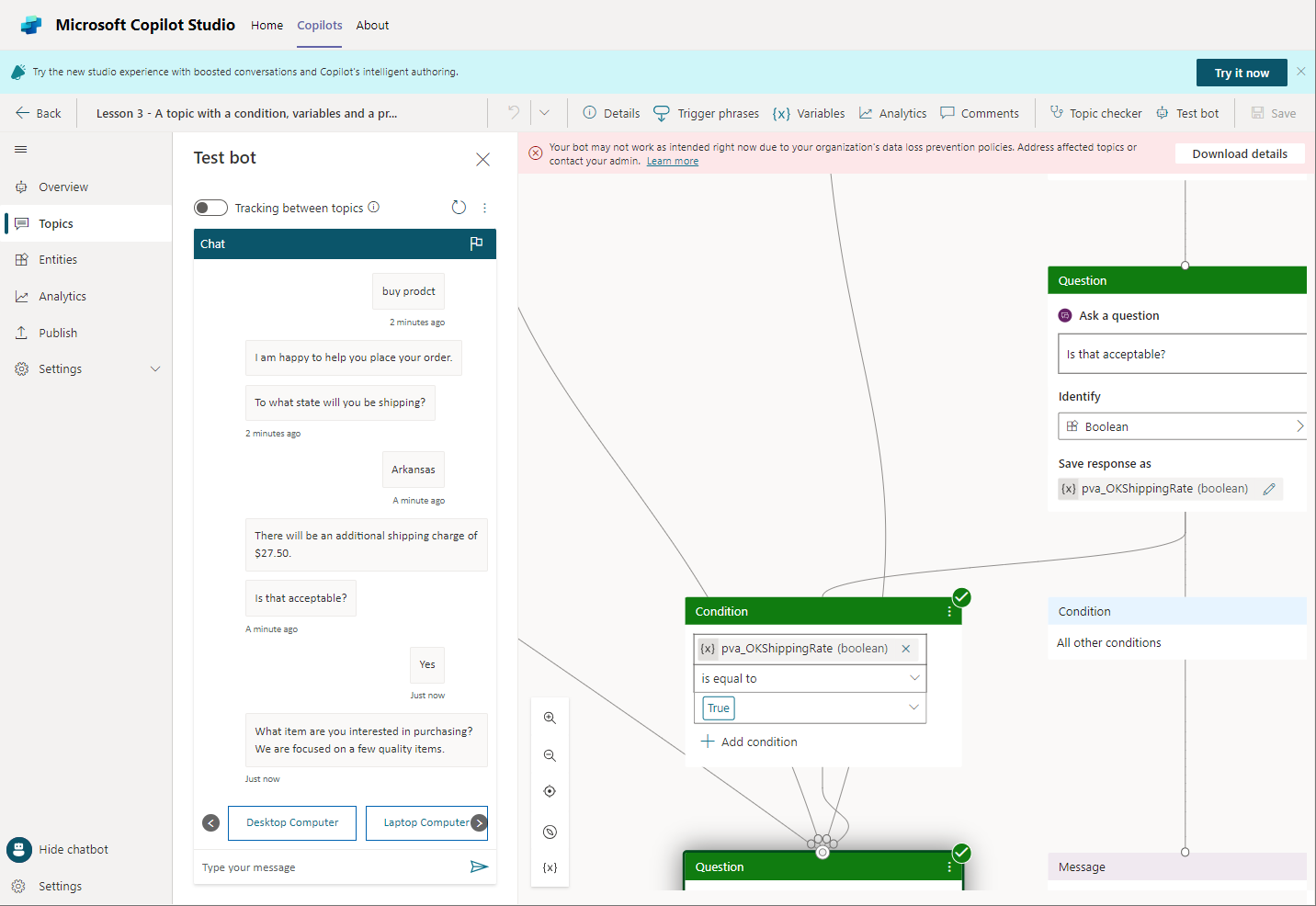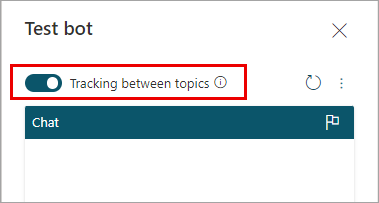测试您的助手
在 Copilot Studio 中设计助手时,可以使用测试助手窗格查看助手如何引导客户进行对话。
若要帮助您找到并解决意外行为,可以启用主题之间的跟踪以逐步完成助手对话,并在创作区域中转到相应节点。
使用测试助手窗格以用户身份演练您的助手对话。 这是一个确保您的主题有效并且对话按您预期进行的好方法。
预览对话
如果测试您的助手窗格隐藏,请选择任何页面顶部的测试将其打开。
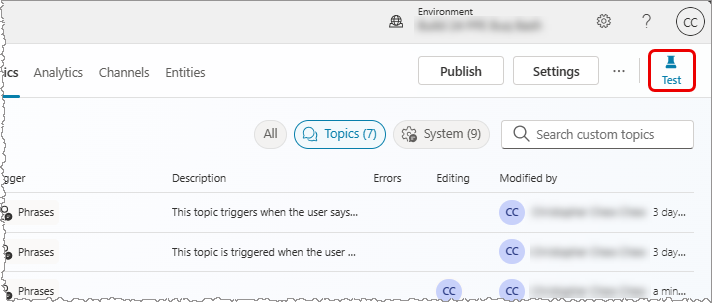
在测试您的助手窗格底部的字段中,输入一些文本。 如果文本类似于某个主题的触发短语,该主题将开始。
在测试您的助手窗格中选择助手回复。 这将带您进入主题和发送响应的节点。 已触发的节点将有一个彩色复选标记和一个彩色底部边框。
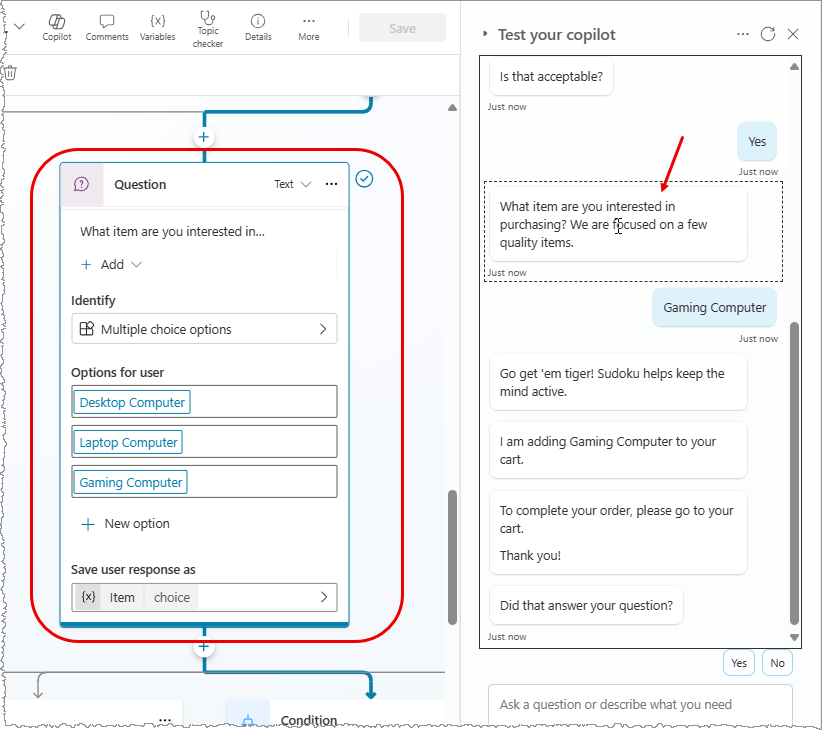
当您在活动主题中继续对话时,请注意每个触发的节点都标有复选框和底部边框,并位于画布中心。
如果您想在主题间自动跟踪整个对话,请打开测试助手窗格顶部的跟踪。
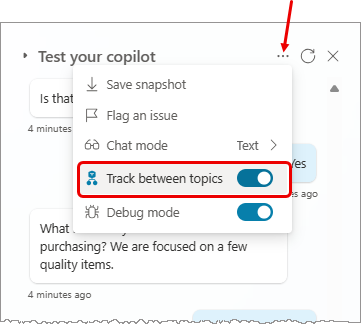
继续对话,直到您对对话的顺利进行感到满意为止。
您可以在与测试助手交互时随时更新主题。 只需保存您的主题以应用更改,然后继续与您的助手的对话。
保存主题时,不会自动清除您的对话。 如果您想从测试助手上清除对话并重新开始,请选择重置图标。
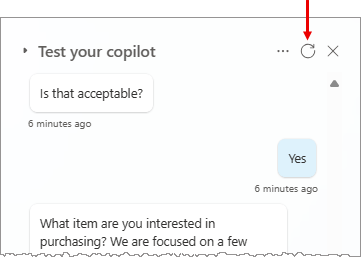
测试变量值
您可以在测试助手时观察变量的值。
选择辅助工具栏上的变量以打开变量窗格。
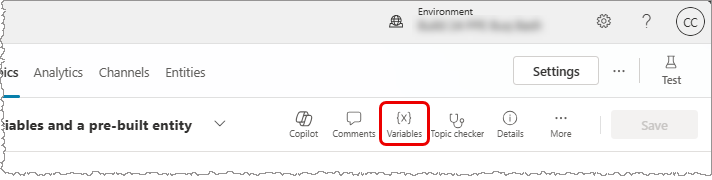
切换到测试选项卡,展开所需的变量类别。
当您进行测试对话时,您可以监视正在使用的变量的值。
要检查变量属性,请选择所需的变量。 将出现变量属性面板。
有关使用变量窗格测试时隙填充的信息,请参阅在助手中使用实体和时隙填充。
保存对话快照
测试助手时,您可以捕获对话内容和诊断数据,并将其保存为文件。 然后,您可以分析数据以帮助解决问题,例如助手不按照预期方式响应。
警告
此快照文件中包含您的所有助手内容,其中可能包含敏感信息。
在测试助手窗格的顶部,选择更多图标 (…),然后选择保存快照。
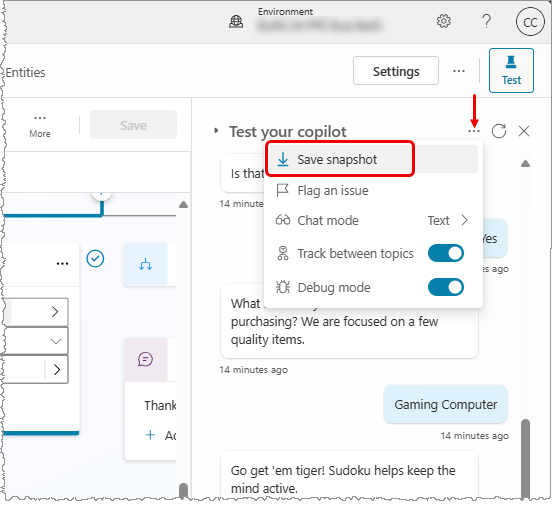
将出现一条消息,通知您快照文件可能包含敏感信息。
选择保存将助手内容和对话诊断保存在名为 botContent.zip的 .zip 存档文件中。
botContent.zip 存档文件包含两个文件:
- dialog.json 中包含对话诊断,包括详细的错误说明。
- botContent.yml 中包含助手的主题和其他内容,包括实体和变量。
管理连接
如果您的助手需要最终用户连接,以管理您的测试聊天使用的连接,请选择测试窗格顶部的更多图标 (…),然后选择管理连接。
备注
通过报告问题帮助我们改进 Copilot Studio。 使用测试窗格顶部附近的标记图标向 Microsoft 提交您的对话 ID。 ID 是 Microsoft 用来解决对话中问题的唯一标识符。 当您报告问题时,不会发送其他信息,例如存储在会话快照文件中的内容。 收集的所有信息保持匿名,用于帮助提高助手质量。