将必应设置为默认搜索引擎
本文介绍如何将必应设置为 Microsoft Edge、Google Chrome 和 Internet Explorer 的默认搜索引擎。
Windows 10 版本 1703 或更高版本上的 Microsoft Edge
虽然你将把必应设置为默认搜索引擎,但 Microsoft Edge 允许用户将其设置更改为使用其他搜索引擎。
有关各种 Windows 版本的最新 ADMX 文件,请参阅如何在 Windows 中为组策略管理模板创建和管理中央存储。
如果在 GPMC 中找不到本节中所述的设置,请下载相应的 ADMX 并将其复制到中央存储。 有关详细信息,请参阅 使用 ADMX 文件编辑Domain-Based GPO。 控制器上的中央存储是具有以下命名约定的文件夹:%systemroot%\sysvol\domain>\<policies\PolicyDefinitions
控制器处理的每个域都应获得一个单独的文件夹。 以下命令可用于从命令提示符复制 ADMX 文件:
Copy <path_to_ADMX.ADMX> %systemroot%\sysvol\<domain>\policies\PolicyDefinitions
- 打开组策略管理控制台 (gpmc.msc) 并切换到编辑现有策略或新建一个策略。
- 导航到<计算机/用户配置>\管理模板\Windows 组件\Microsoft Edge。
- 双击“设置默认搜索引擎”,设置为“启用”,并输入
https://www.bing.com/sa/osd/bfb.xml - 通过将生成的 GPO 链接到适当的域来强制执行此系列设置。
Windows 10版本 1507 或更高版本上的 Google Chrome
设置此策略后,用户无法更改默认搜索引擎。
Chrome 附带了自己的组策略设置集,可以从 Google Chrome Enterprise Help 以 ADMX 文件的形式下载这些设置。
将模板文件复制到域控制器上 ADMX 文件的中央存储。 有关详细信息,请参阅 使用 ADMX 文件编辑Domain-Based GPO。 控制器上的中央存储是具有以下命名约定的文件夹:%systemroot%\sysvol\domain>\<policies\PolicyDefinitions
控制器处理的每个域都应获得一个单独的文件夹。 以下命令可用于从命令提示符复制 ADMX 文件:
Copy <path_to_Chrome.ADMX> %systemroot%\sysvol\<domain>\policies\PolicyDefinitions
打开组策略管理控制台 (gpmc.msc) 并切换到编辑任何现有策略或新建一个策略。
请确保以下文件夹显示在用户/计算机配置的“管理模板”部分:Google Chrome 和 Google Chrome - 默认设置。
- 第一个部分的设置是固定的,本地管理员无法在浏览器中进行更改。
- 用户可以在浏览器设置中更改后一部分策略的设置。
导航到<计算机/用户>配置\管理模板\Google Chrome\默认搜索提供程序
双击“启用默认搜索提供程序”,并将其设置为“启用”。
双击“默认搜索提供程序”图标,将其设置为“启用”,并输入
https://www.bing.com/sa/simg/bb.ico双击“默认搜索提供程序即时 URL”,并输入
https://www.bing.com/business/search?q={searchTerms}&form=BFBSPR双击“默认搜索提供程序名称”,将其设置为“启用”,然后输入“必应中的 Microsoft 搜索”
双击“默认搜索提供程序搜索 URL”,并将其设置为“启用”,然后输入
https://www.bing.com/business/search?q={searchTerms}&form=BFBSPR通过将生成的 GPO 链接到适当的域来强制执行此系列设置。
Internet Explorer 11 或更高版本
设置此策略后,用户可以更改搜索提供程序。
步骤 1. 配置将用于设置 GPO 的本地计算机
将以下文本粘贴到 reg (*.reg) 文件中。
Windows 注册表编辑器版本 5.00
[HKEY_CURRENT_USER\Software\Microsoft\Internet Explorer\SearchScopes]
"DefaultScope"="{D54CD0C8-C007-4BC4-B2DD-1E4896B8406D}"
[HKEY_CURRENT_USER\Software\Microsoft\Internet Explorer\SearchScopes\{D54CD0C8-C007-4BC4-B2DD-1E4896B8406D}]
"Codepage"=dword:0000fde9
"DisplayName"="Microsoft Search in Bing"
"OSDFileURL"="https://www.bing.com/sa/osd/bfb.xml"
"FaviconURL"="https://www.bing.com/sa/simg/bb.ico"
"URL"="https://www.bing.com/business/search?q={searchTerms}&form=BFBSPR"
双击创建的文件,然后按照步骤导入该文件。 成功的导入应会导致以下对话框:
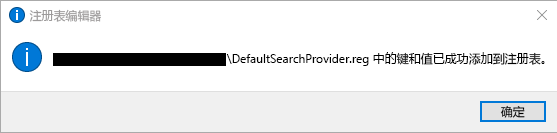
步骤 2. 打开组策略管理控制台 (gpmc.msc) 并切换到编辑现有策略或新建一个策略
导航到用户配置\策略\首选项\Windows 设置。
右键单击“注册表\新建”然后选择“注册表向导”。 从注册表浏览器窗口中,选择“本地计算机”,然后单击“下一步”。
导航到 HKEY_CURRENT_USER\SOFTWARE\Microsoft\Internet Explorer\SearchScopes。
从此项中确保选择 DefaultScope。
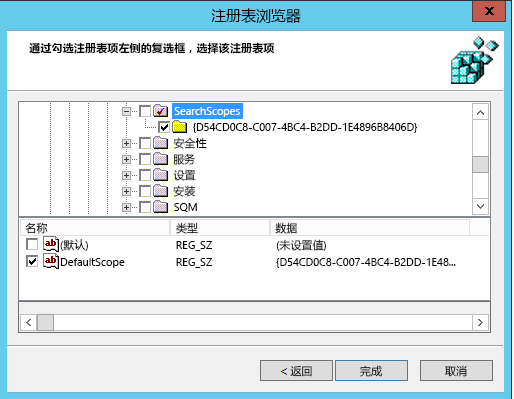
检查包含 Microsoft 必应搜索的 GUID 的所有子键,以及除任何用户配置文件路径以外的键下的每个值。 向下滚动以选择其他项。
单击“完成”以完成此配置。
步骤 3. 设置“用户首选项”,避免用户在强制实施 DefaultScope 时收到警告
此警告是设计使然,提醒用户有程序尝试修改其设置。
- 在相同 GPO 中,右键单击“注册表\新建”然后选择“注册表向导”。
- 导航到 HKEY_CURRENT_USER\SOFTWARE\Microsoft\Internet Explorer\用户首选项。
- 选择“用户首选项”键。
- 单击“完成”。
- 单击新创建的对象。 在右侧窗格中,双击“用户首选项”对象,将 “操作 ”更改为 “删除和保存”。
- 通过将生成的 GPO 链接到适当的域来强制执行此系列设置。