在 Teams 面板中使用 QR 码预订会议室
Teams 面板支持用户通过扫描主屏幕上的 QR 码来预订会议室。 此功能允许用户通过几个步骤预订会议室供现在、将来或作为计划会议的一部分。 扫描 QR 码后,他们可以安排预先填充会议室的新会议,或查看会议室的会议室是否适合其会议,并轻松选择预订会议室。
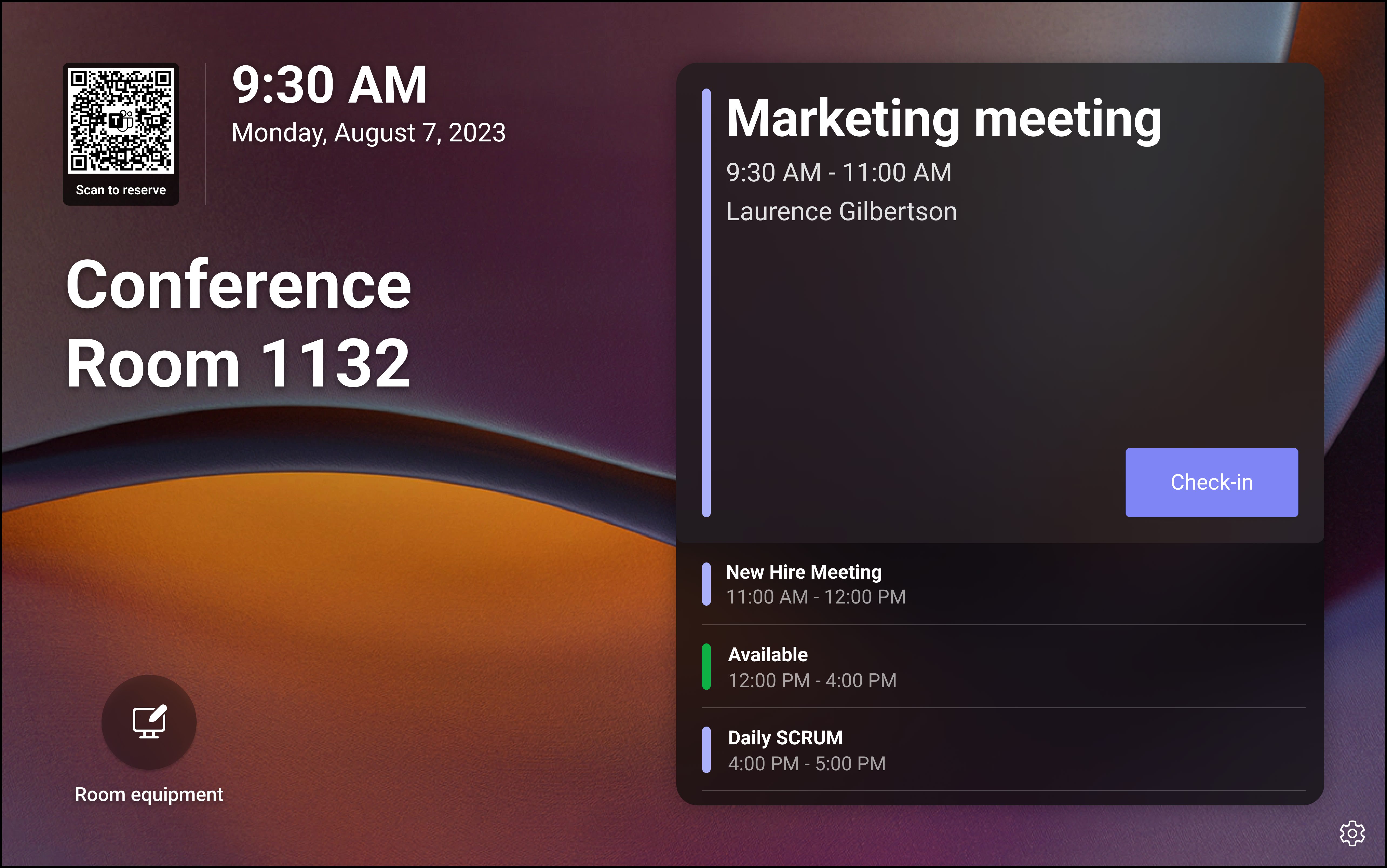
默认情况下,此功能在每个组织中处于打开状态。 但是,可以通过转到“设置”“设备设置>”>“Teams 管理员设置会议”>并关闭“允许通过 QR 码预订会议室”来将其关闭。
重要
Teams 面板必须分配有 Teams 共享设备或Teams 会议室专业版许可证。
那么它是如何工作的呢?
用户需要与会议室位于同一组织中,才能使用 QR 码预订会议室。 他们可以使用手机的相机应用来扫描 QR 码,一旦扫描,就会打开 Teams 移动应用。
重要
如果用户使用的是基于 Android 的移动设备并启用了 Android 工作配置文件,则必须在同一配置文件下列出 Teams 应用和相机。 当它们位于单独的配置文件中时,相机应用无法关联扫描信息并将其传输到 Teams 应用。
如果无法删除配置文件或将相机应用或 Teams 应用添加到同一配置文件,则需要联系组织的管理员。可以查看如何将 Teams 应用和相机应用添加到工作配置文件。
当用户扫描 QR 码时,可以选择 “安排新会议” 或 “为现有会议预留”。 如果他们选择安排新会议,则会在会议邀请中添加会议室,这样他们就不必花时间查找会议室。 如果他们选择为现有会议保留会议室,则会显示其会议列表,这些会议已安排在次日之前开始。 在每个会议旁边,他们可以看到房间是已预订还是免费,并可以轻松预订会议室。
注意
尽管用户只能在会议室可用时使用 Teams 面板中的“ 保留 ”按钮,但他们可以随时扫描 QR 码以预订会议室,而不管会议室的状态如何。
设备有哪些要求?
- 确保 Teams 面板在 Teams 应用版本 1449/1.0.97.2023080401 或更高版本上运行,并且分配了 Teams 共享设备或Teams 会议室专业版许可证。
- 确保用户已将移动设备上的 Teams 应用更新到最新版本。
- 确保移动设备正在运行:
- Android 设备:1416/1.0.0.2023153001 或更高版本。
- iOS 设备:5.15.0 或更高版本。
若要预订会议室,请执行以下操作:
使用手机的相机应用,用户应将其放在屏幕左上角的 QR 码上, () 日期和时间找到,并等待消息弹出。 然后,他们可以在手机上选择消息以打开 Teams 应用。
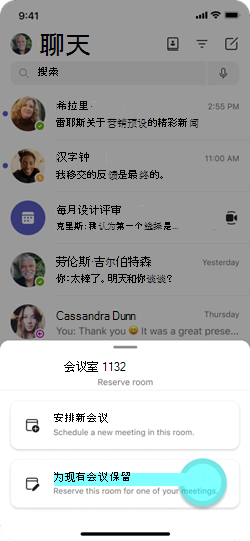
他们将能够选择是否要为新会议或现有会议预订会议室。 在手机上的 Teams 应用中,他们应分别选择 “安排新会议” 或 “为现有会议预留 ”。
安排新会议:会议室会自动添加为会议的参与者。 然后,他们可以输入会议的其他详细信息,例如标题、日期、时间和要邀请的人员。
或
为现有会议保留:他们将获得正在进行的会议列表,这些会议将在次日午夜前开始。 在每个会议选项旁边,他们可以看到会议室当时是空闲还是繁忙,并可以点击“预订”来预订会议室。
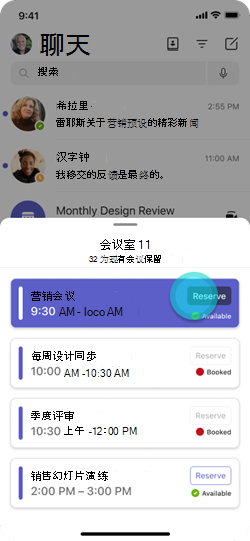
预订会议室后,如果为房间启用了检查,他们需要记住检查。
将 Teams 应用和相机应用添加到工作配置文件
尽管有许多 QR 码扫描仪应用可用,但我们建议使用所有 Android 和 iOS 设备上可用的内置相机应用。 但是,如果用户使用的是 Android 设备,则如果设备同时启用了工作配置文件和个人配置文件,则它可能无法正常工作。 如果是这种情况,并且 Teams 应用位于工作配置文件中,则还需要将相机应用添加到工作配置文件。
若要将相机应用添加到工作配置文件,请执行以下操作:
- 在Intune 管理员中心,转到“Android 应用”>,然后选择“添加”。
- 选择 “Android 企业系统应用”。
- 放入 Android 设备的类型,然后粘贴 OS 相机包名称。
- 将该包分配给用户或组。