在 Microsoft Teams 中管理 Avatars 应用
默认情况下,所有组织都启用了 Avatars 应用。
作为管理员,你可以通过 Teams 管理中心 策略、Microsoft 365 服务计划或以 应用为中心的 Teams 应用管理 来控制 Teams 的虚拟形象,以及谁可以使用 Avatars。
若要在 Teams 中设置头像,应:
- 允许终结点。
- 使用以下选项之一管理用户对 Avatars 应用的访问:
- (Teams 管理中心中的可选) 阻止虚拟形象应用
注意
用户当前需要手动安装和固定 Avatars 应用。 有关详细信息,请参阅 使用应用设置策略为用户固定和自动安装应用。
注意
Avatars for Teams 应用具有最低和推荐的硬件要求。 有关详细信息,请参阅 Microsoft Teams 的硬件要求。
如果 Teams 用户具有以下许可证之一,则可以访问此功能:Teams Essentials、Microsoft 365 Business Basic、Microsoft 365 Business Standard、Microsoft 365 商业高级版、Microsoft 365 E3/E5 和 Office 365 E1/E3/E5。
什么是虚拟形象应用?
Microsoft Teams 应用的虚拟形象允许用户在 Teams 中与状态连接,而无需打开其摄像头。 用户可以通过选择适合其特定会议的头像来表示自己想要显示的方式。 若要详细了解如何在 Microsoft Teams 中使用虚拟形象,请参阅如何 以头像身份加入会议。
允许终结点
为确保 Teams 应用的头像正常工作,必须允许通过防火墙或代理服务器访问以下终结点。 所有终结点都需要允许 TCP 端口 80 和 443 上的流量。
*.microsoft.com*.office.com*.office.net
如果未正确允许这些终结点,则运行 Avatars for Teams 应用时会遇到问题。
在 Teams 中使用以应用为中心的虚拟形象管理
重要
Teams 应用的以应用为中心的管理是一项新功能。 有关此推出的详细信息,请参阅 使用以应用为中心的管理来管理应用 |Microsoft Learn。
在 Teams 管理中心管理头像
注意
如果租户已经为用户或组使用不同的应用权限策略,则情况可能更为复杂。
允许虚拟形象应用
- 在 Teams 管理中心的左侧导航栏中,转到 “Teams 应用>”“管理应用”。
- 在“ 按名称搜索 ”文本框中,搜索并选择“ 虚拟形象 ”,然后选择“ 允许”。
![]()
创建或编辑设置策略以预安装用户的 Avatars 应用
- 在 Teams 管理中心中,转到 “Teams 应用>设置策略”。
- 选择要编辑的策略,例如 全局 (组织范围的默认) 或 添加 策略。 如果添加新策略,请确保为其指定描述性名称。
- 在“已安装的应用”下,选择“添加应用”。
- 在“ 基于此应用权限策略的搜索”下,选择“ 全局”。
- 搜索并选择“ 头像”,然后选择“ 添加”。
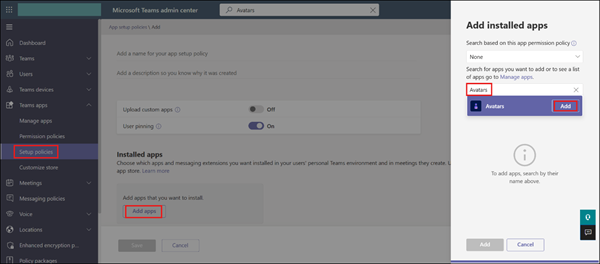
- 选择底部的“ 添加 ”进行确认。
- 选择“ 保存 ”以保存对应用设置策略所做的更改。
如果创建了新的应用设置策略,请记得为其分配要应用该策略的用户。 有关详细信息,请参阅 分配策略的方法。
为用户启用用户固定或固定应用
- 在 Teams 管理中心中,转到 “Teams 应用>设置策略”。
- 选择要编辑的策略,例如 全局 (组织范围的默认) 。
- 将 “用户固定 ”设置为 “打开”。
- [可选] 在 “设置策略” 页中,转到 “固定的应用”和 “为 Teams 应用添加 头像”。
现在,当用户在其应用中搜索时,可以看到虚拟形象应用,并能够固定它。 如果将 Teams 应用的头像添加到 “固定的应用 ”列表,则会为用户固定应用。
在 Teams 管理中心中阻止虚拟形象应用
当你不希望某些用户访问 Teams 应用的头像时,阻止用户非常重要。 如果存在违反公司策略且需要禁用的不适当的头像的报告,还可以阻止用户。
如果要阻止一组用户提供的 Teams 应用的头像,需要将其添加到分配给这些用户的应用权限策略。
创建策略以阻止特定用户的虚拟形象应用
- 在 Teams 管理中心中,转到 “Teams 应用>权限策略”。
- 在 “应用权限策略”中,选择“ 添加”。
- 提供策略的名称和说明。
- 在 “Microsoft应用”下,选择“ 阻止特定应用并允许所有其他应用”,然后选择“ 阻止应用”。
- 搜索并选择“ 虚拟形象 ”应用,然后选择“ 阻止”。
- 输入策略名称和说明,然后 保存。
将用户添加到策略以阻止他们从 Avatars 应用
重要
用户需要重启其 Teams 客户端,新策略或策略更新才能生效。
- 在 Microsoft Teams 管理中心的左侧导航中,转到 “权限策略 ”页。
- 选择创建的策略,然后选择“ 分配用户” ,将此策略分配给要阻止的用户。
- 在 “管理用户 ”窗格中,使用其显示名称或用户名搜索用户。
- 选择要阻止的用户,然后选择“ 添加”。
- 对要阻止的每个用户重复步骤 2 和 3。
- 添加完要阻止的用户后,选择“ 应用”。
在 Teams 管理中心中管理用户配置文件的头像
全局管理员或用户管理员可以在 Teams 管理中心内查看、导出或删除用户的头像配置文件。 如果报告了冒犯性头像事件,并且需要删除或调查以采取进一步措施,这很有用。
- 在左侧导航中选择 “管理用户 ”。
- 搜索并选择用户。
- 在他们的用户配置文件底部,你将看到他们的头像 () 。
- 选择“ 导出配置文件 ”,生成用户头像配置的 JSON 文件, (最多三个) 。
- 为要完全 删除 的特定头像配置文件选择“删除配置文件”。 已删除的头像配置文件对用户不可见。
使用 Microsoft 365 管理中心中的服务计划以允许 Avatars 应用
使用至少具有全局、许可证或用户级别权限的管理员帐户登录到 Microsoft 365 管理中心 ,并打开左侧导航面板,转到“用户”部分。
选择用户或用户组,然后转到 “许可证和应用” 以管理活动许可证和服务计划。
确保为 Avatars for Teams 启用了适当的许可证。
有关在 Microsoft 365 中分配许可证的更多指南,请参阅:
在 Microsoft 365 管理中心为用户分配或取消分配许可证 - Microsoft 365 管理员 |Microsoft Learn。
对于更复杂和更大的组许可证管理,可以执行 将许可证分配给组 - Microsoft Entra ID |Microsoft Learn。
可以使用头像的位置
Teams 头像可用于任何 Teams 会议,其中包括使用真实相机的选项。
如果在其租户上为其帐户启用了应用,则受邀参加会议的来宾只能使用 Teams 的头像。
如果你被邀请参加租户外部的会议,你将能够使用 Teams 头像(如果在租户上为你的帐户启用)。
若要了解如何在 Teams 中使用头像,请参阅 在 Microsoft Teams 中以头像身份加入会议。