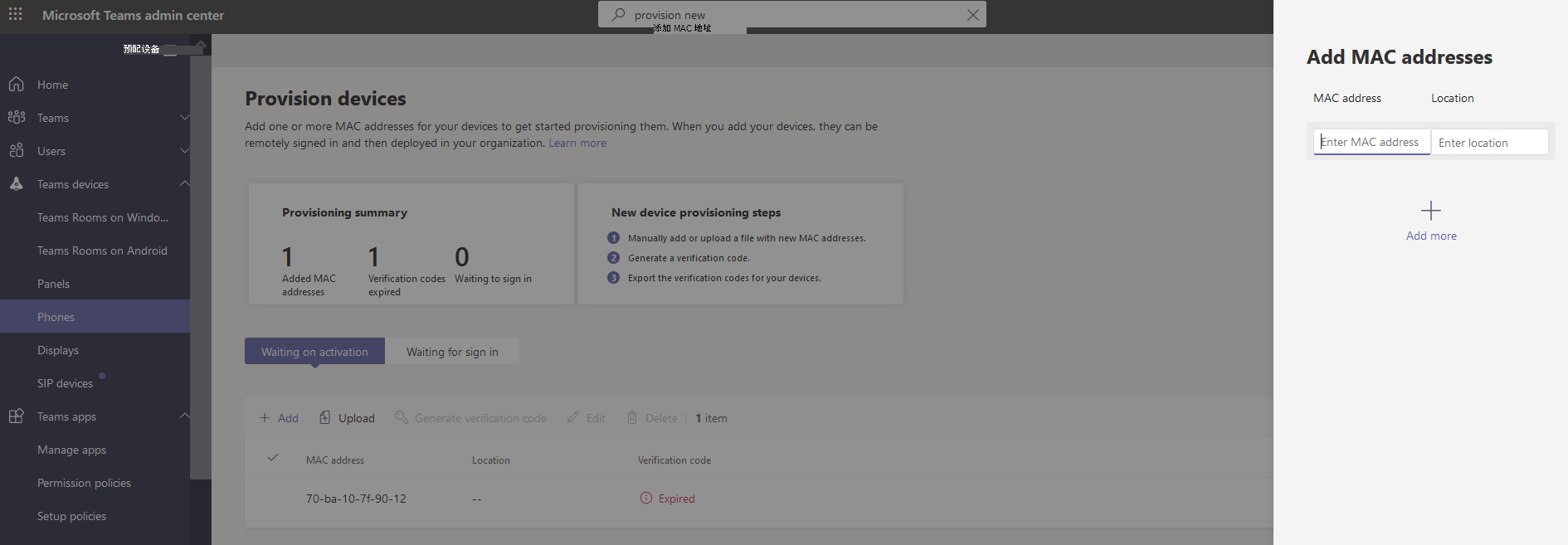Teams 电话的远程预配和登录
IT 管理员可以远程预配和登录 Teams 电话设备。 若要远程预配 Teams 电话,管理员需要上传要预配的设备的 MAC 地址并创建验证码。 整个过程可以从 Teams 管理中心远程完成。
注意
登录到 Teams 手机后,此功能将不可用。 若要再次使用它,必须将设备重置为出厂默认设置。
支持的设备
可以通过Microsoft认证的所有 Teams 电话设备从 Teams 管理中心进行远程预配。
有关认证硬件的列表,请参阅以下内容: 经认证的 Teams 手机
添加设备 MAC 地址
完成以下步骤以预配新设备。
- 登录到 Teams 管理中心。
- 展开 “Teams 设备 ”,然后选择“电话”
- 选择“ 操作 ”选项卡,然后选择 “预配设备”。
在 “预配设备 ”窗口中,可以手动添加 MAC 地址或上传文件。
手动添加设备 MAC 地址
上传文件以添加设备 MAC 地址
- 从“ 等待激活 ”选项卡中,选择“ 上传多个 MAC 地址”。
- 下载文件模板。
- 输入 MAC ID 和位置,然后保存文件。
- 选择一个文件,然后选择“ 上传”。
生成验证码
需要设备的验证码。 验证码批量生成或在设备级别生成,有效期为 24 小时。
从“ 等待激活 ”选项卡中,选择现有的 MAC 地址。 为 MAC 地址创建密码,并显示在 “验证码” 列中。
向现场技术人员提供 MAC 地址和验证码列表。 可以直接在文件中导出详细信息,并与正在执行实际安装工作的技术人员共享该文件。
预配设备
设备开机并连接到网络后,技术人员将预配设备。 这些步骤在 Teams 设备上完成。
技术人员从“设置”中选择“预配设备”。
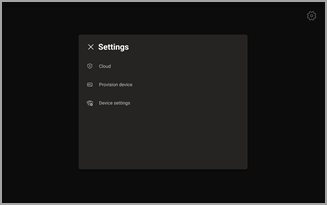
技术人员在提供的输入字段中输入特定于设备的验证码。
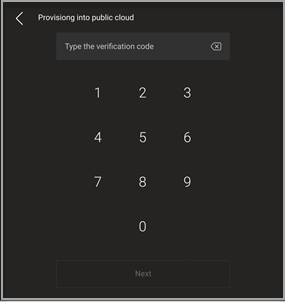
成功预配设备后,租户名称会显示在登录页上。
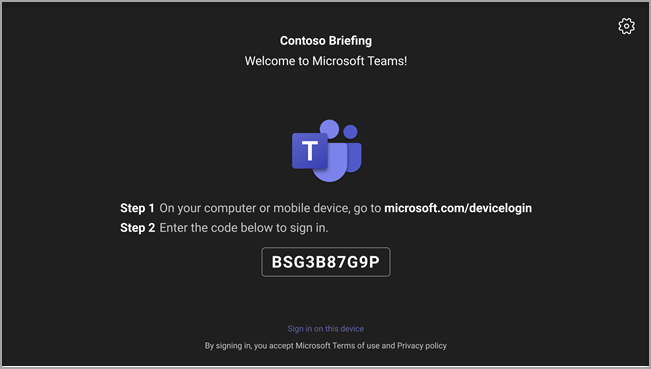
首次远程登录
预配的设备将显示在“ 等待登录 ”选项卡中。通过选择单个设备启动远程登录过程。
从“ 等待登录 ”选项卡中选择设备。
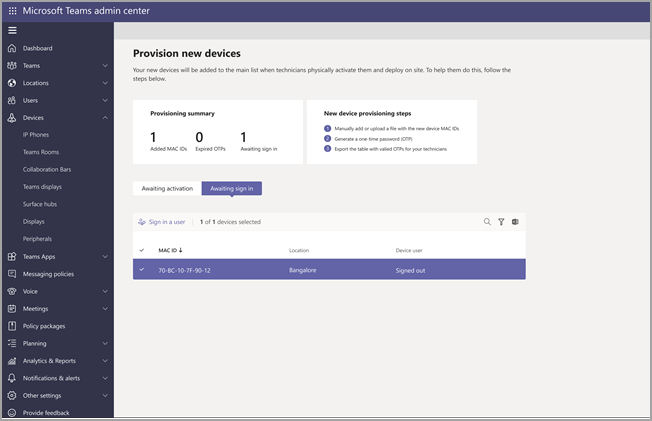
按照 用户登录中的说明操作,然后选择“ 关闭”。
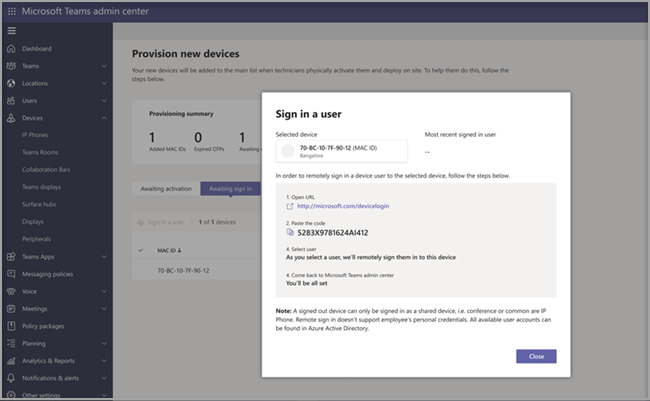
此视频演示了管理员如何远程预配基于 Android 的设备和 SIP 设备。