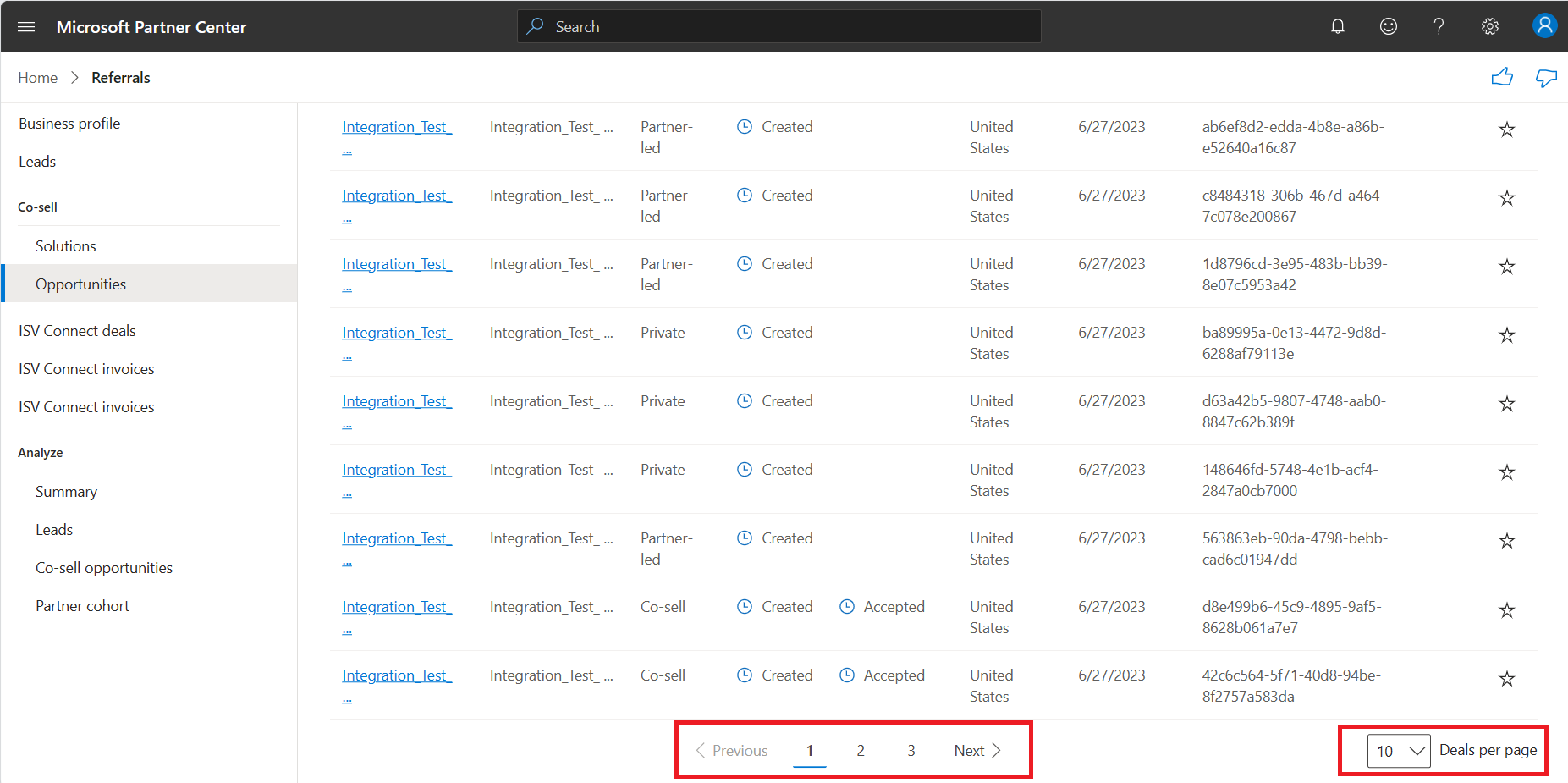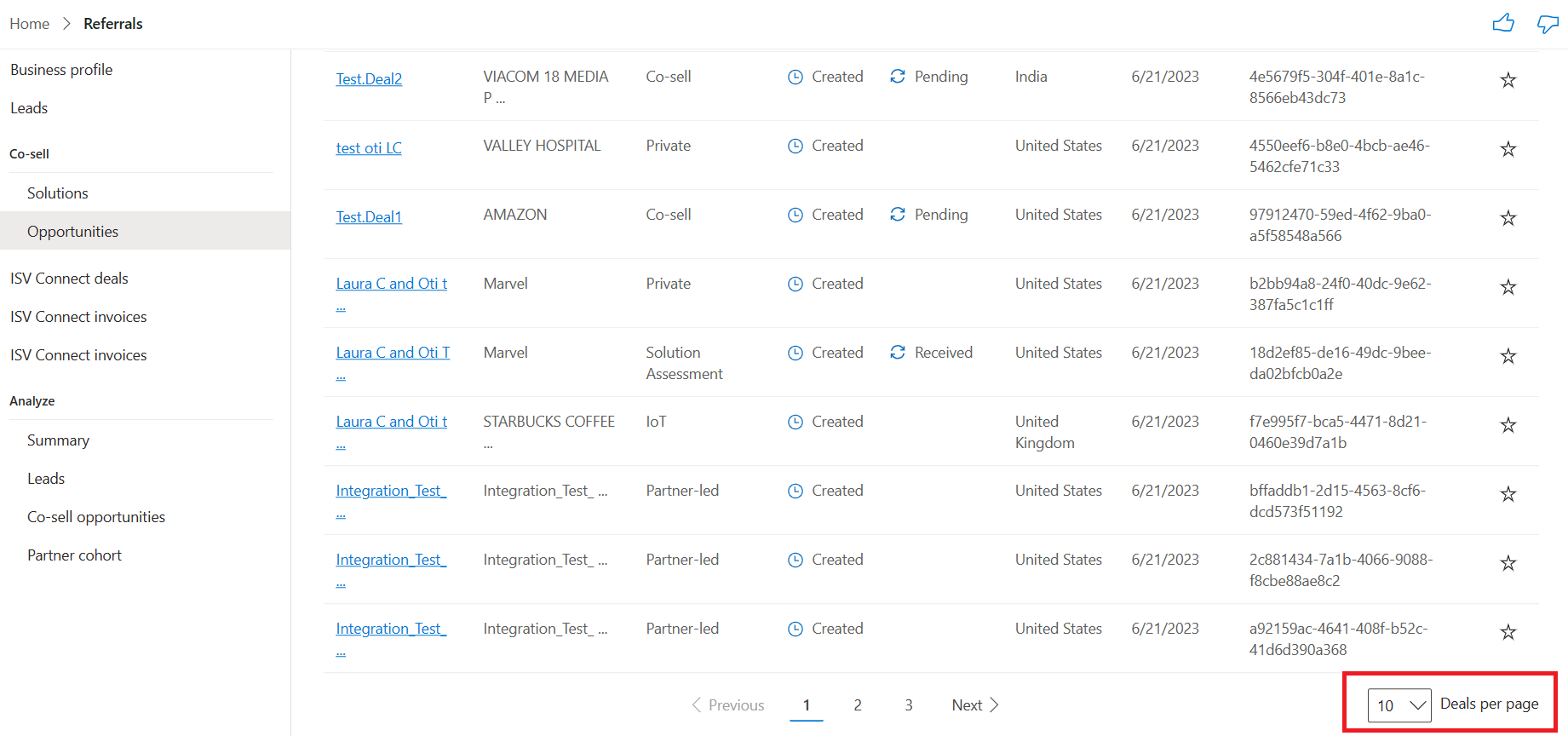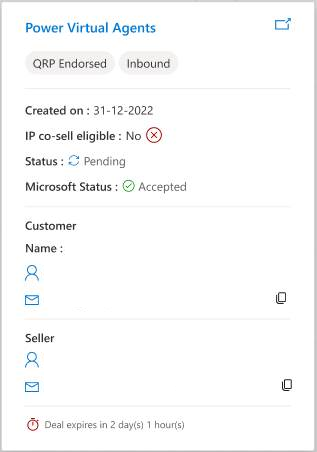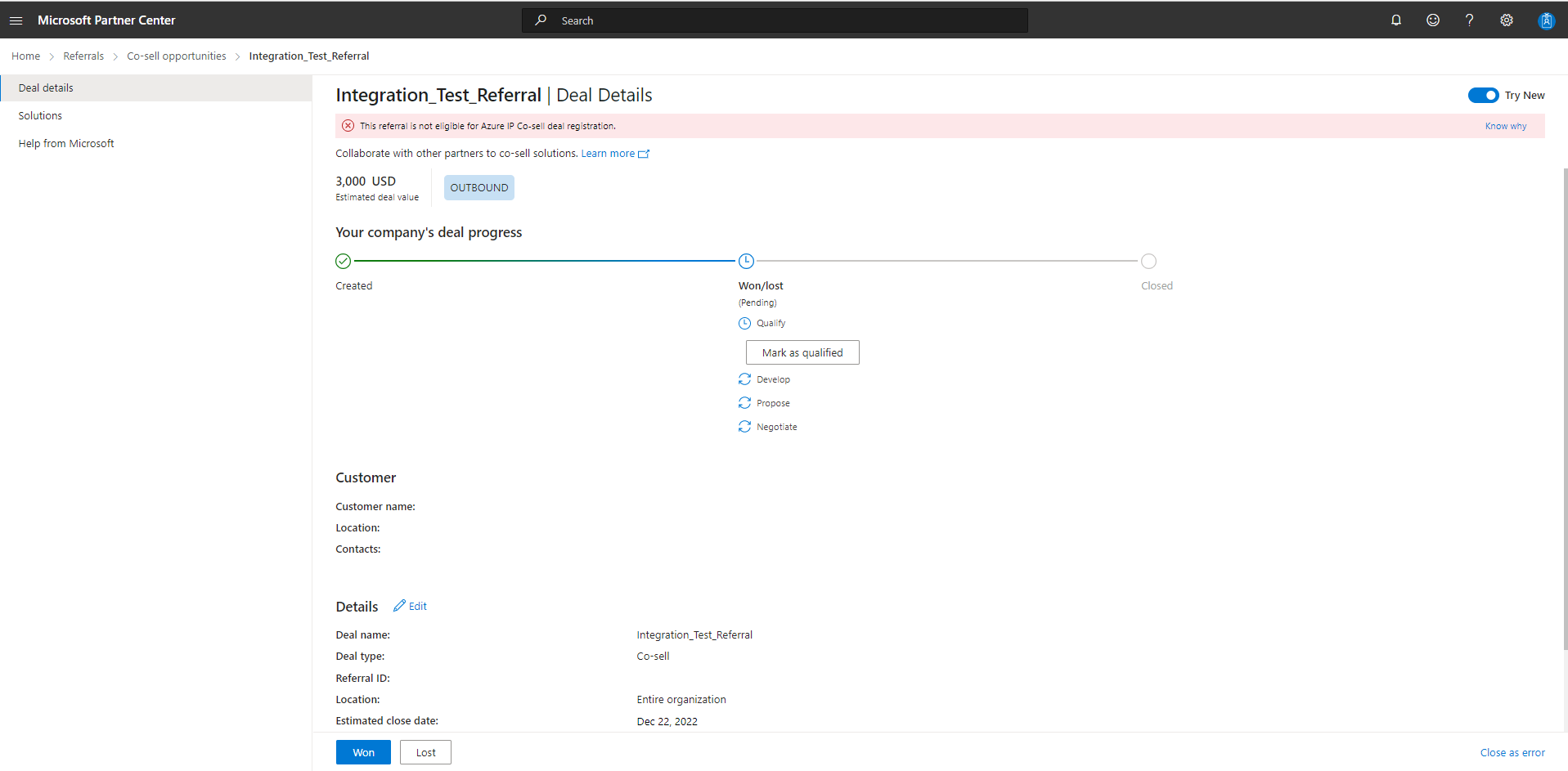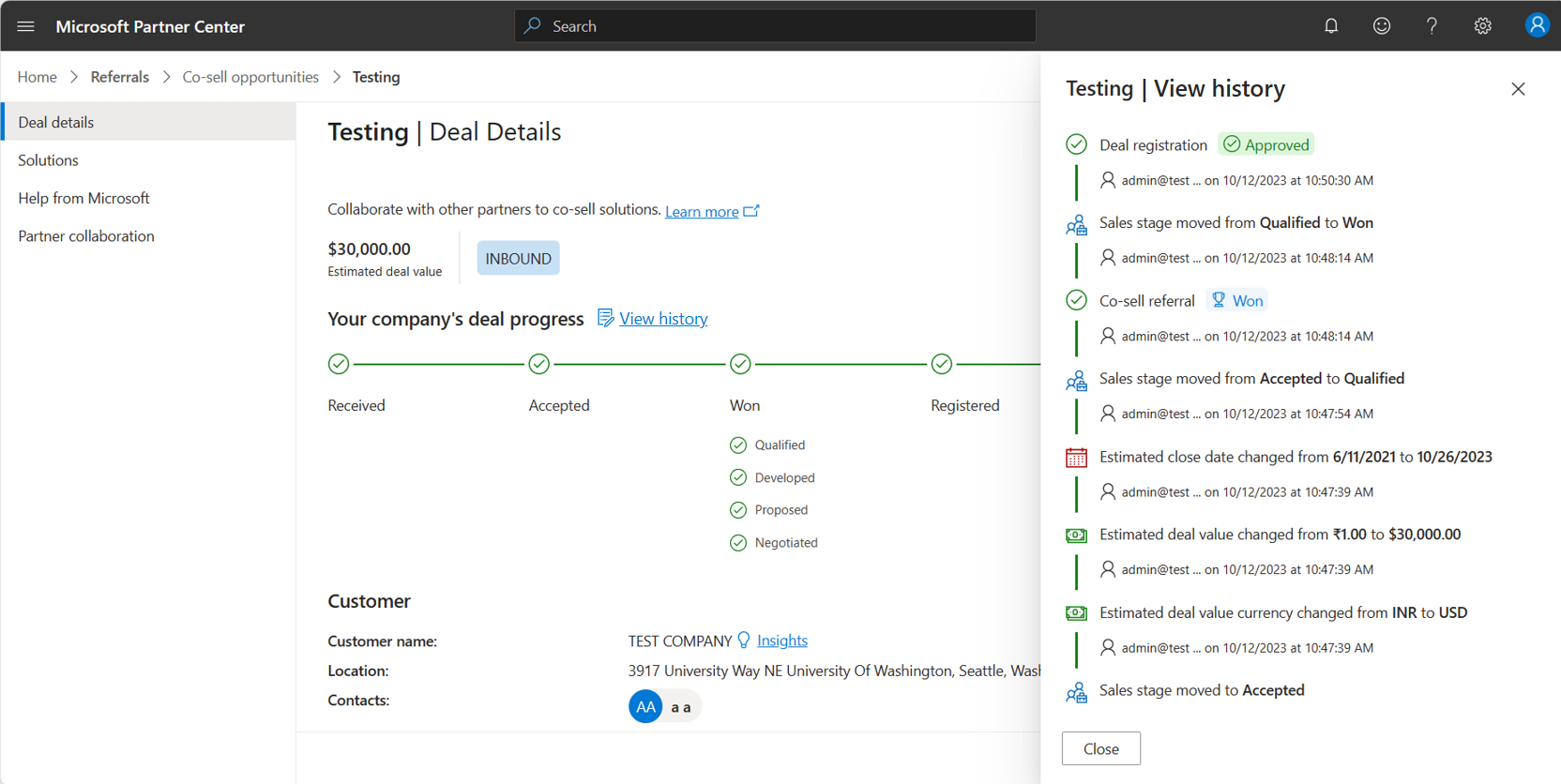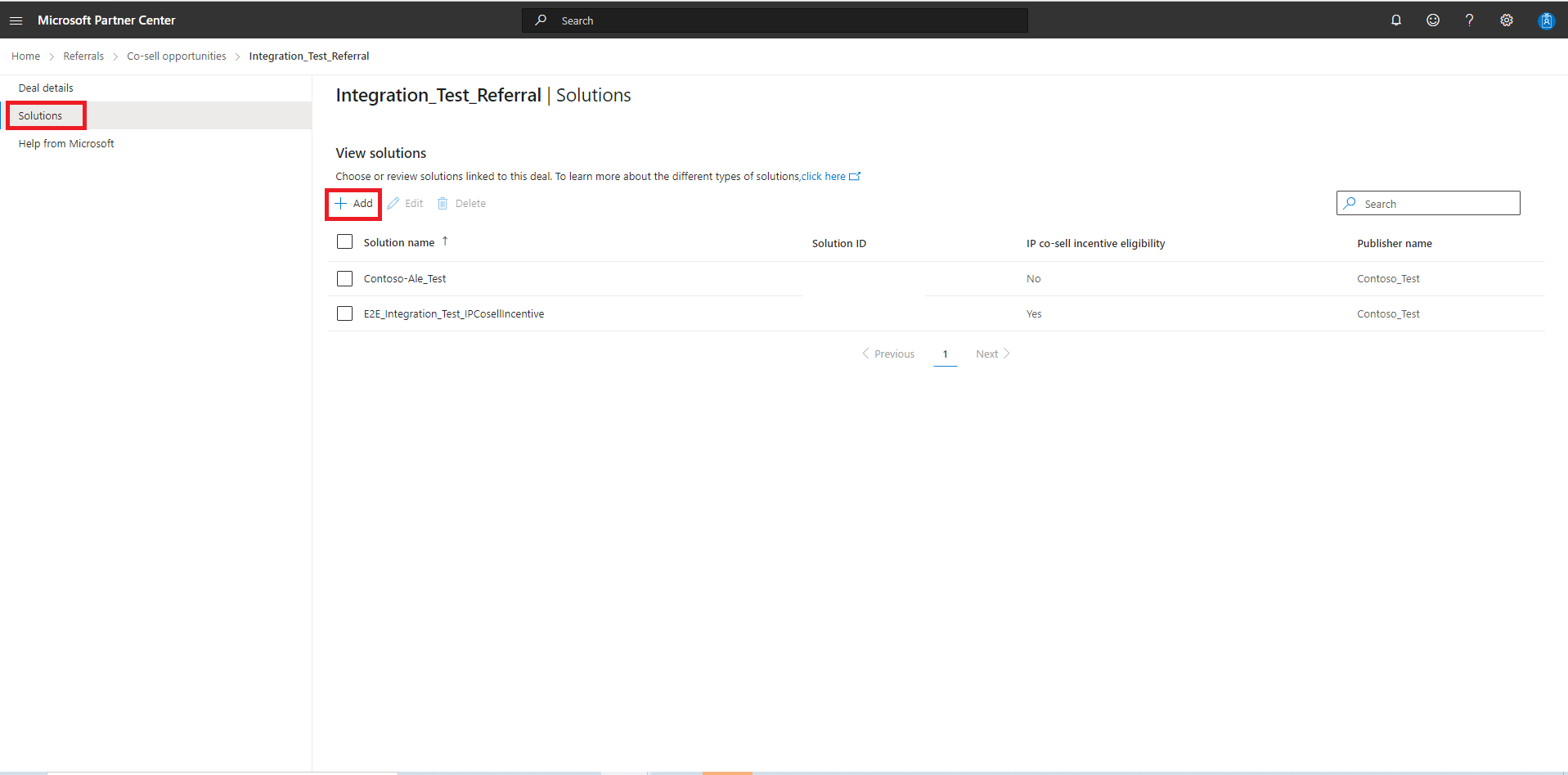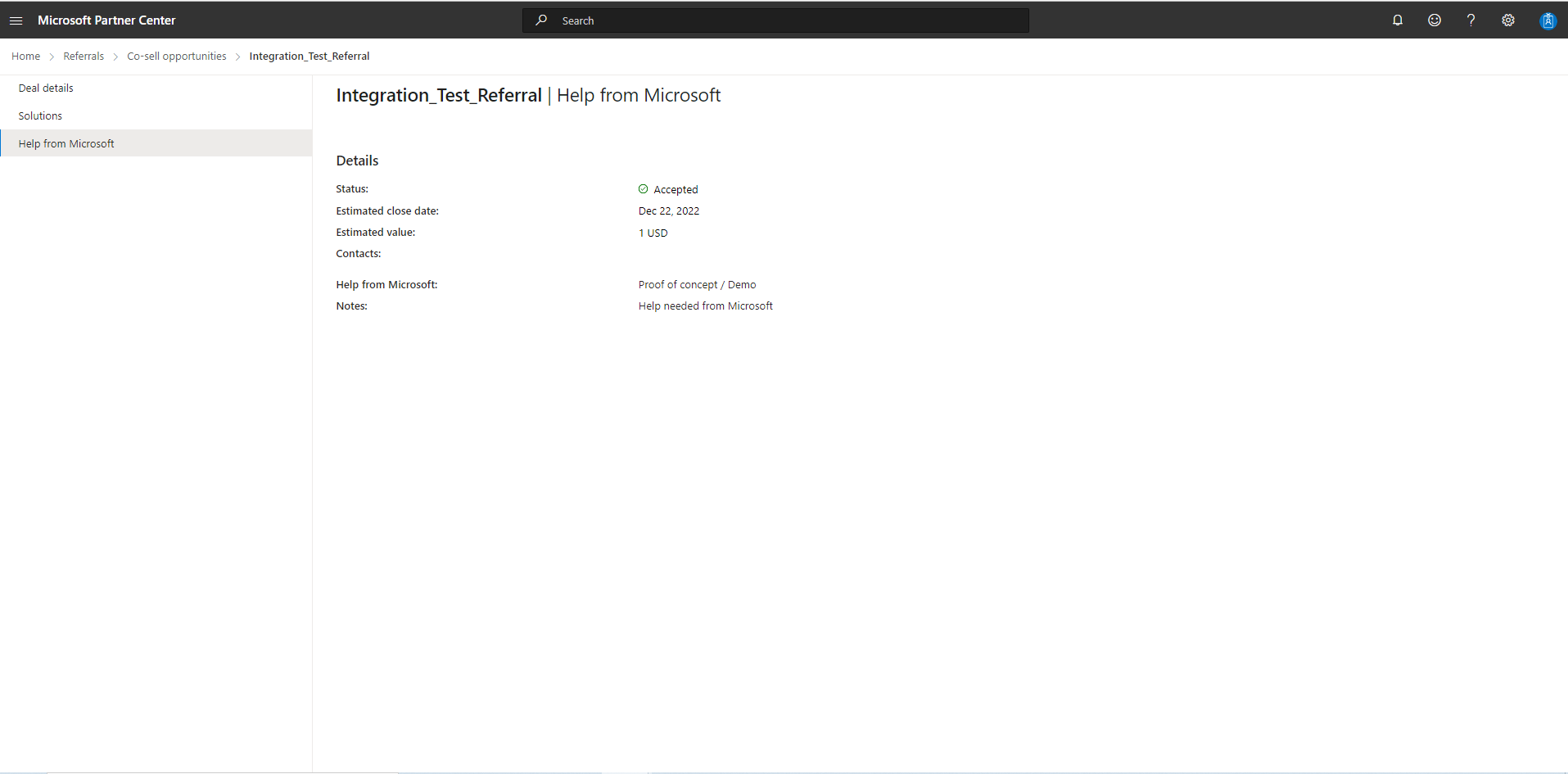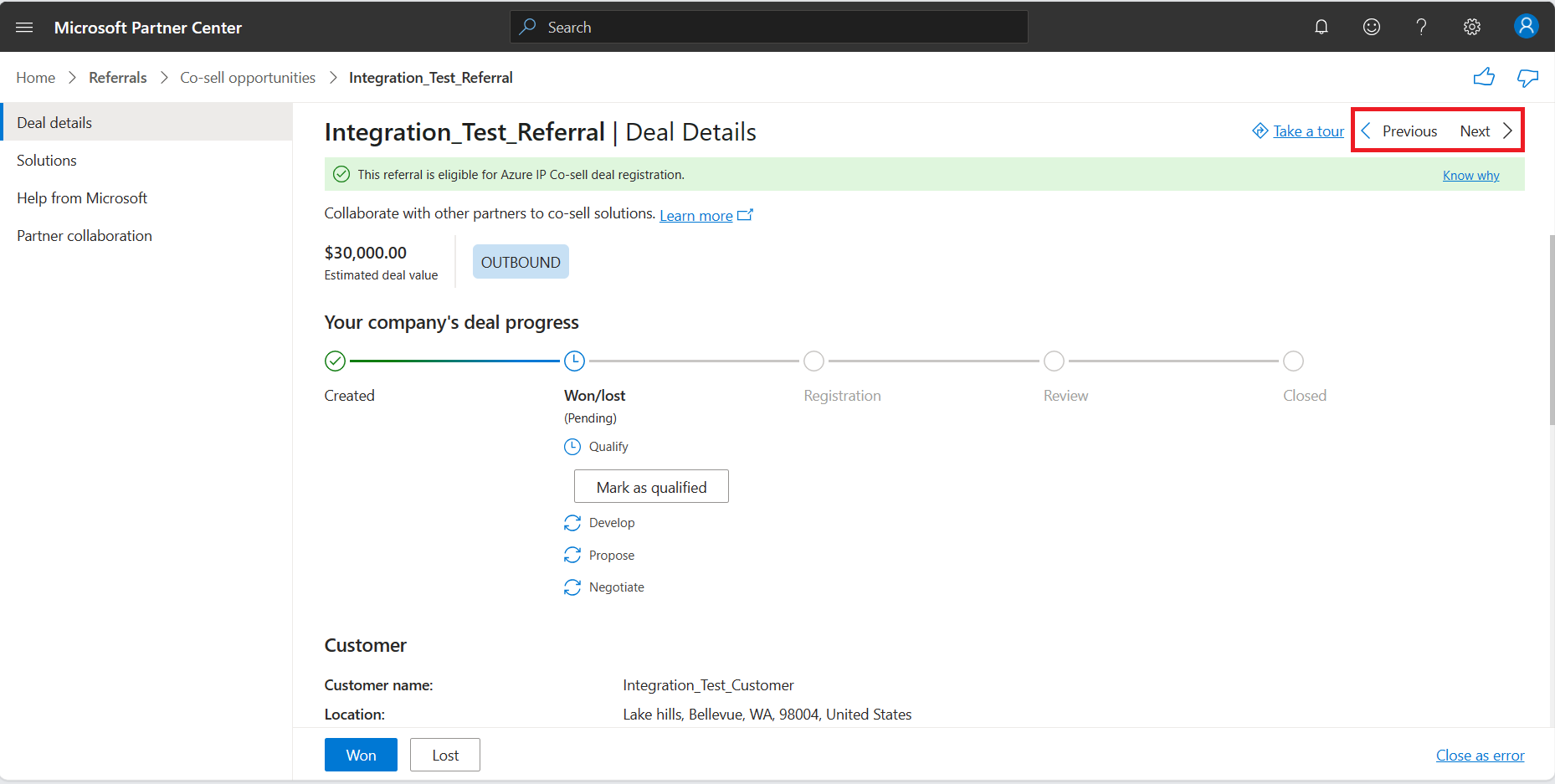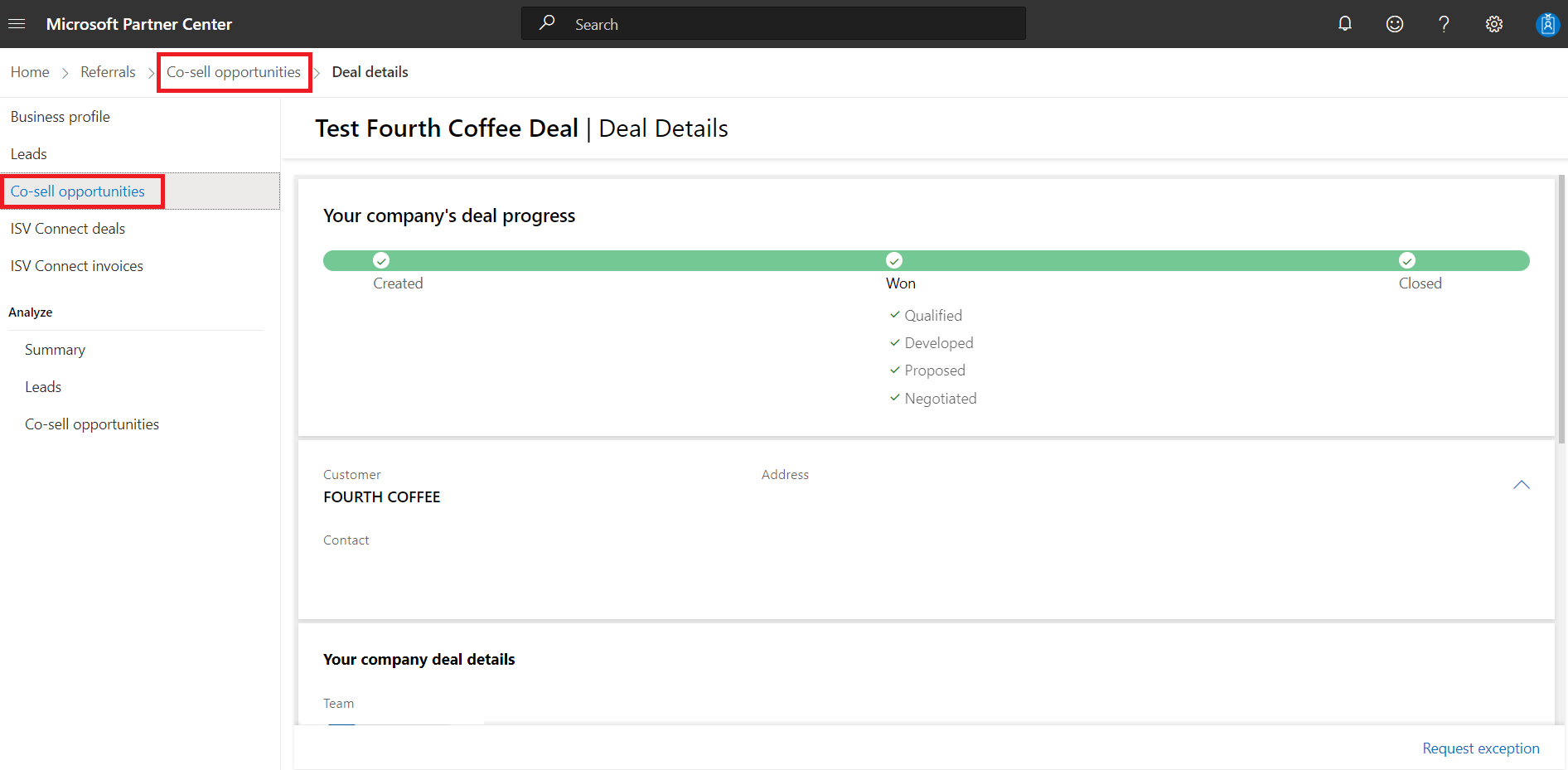引荐中的新用户体验
适当的角色:引荐管理员
本文介绍合作伙伴中心引荐工作区的功能,包括对联合销售机会和潜在顾客部分中“交易详细信息”页的改进。
网格视图
引荐 |通过网格视图改进了交易管理的联合销售机会页面。
可以通过选择列标题,按“交易名称”、“客户名称”、“状态”和“创建”对页面上的交易信息进行排序。
有“入站”、“出站”和“收藏夹”选项卡。
所有操作按钮都在其相关选项卡中可用。
当有多个交易页面时,可以使用网格下方的页码转到其他页面。 还可以使用每页的“交易”下拉菜单更改页面上看到的交易数。
还可以通过使用网格视图右下角的下拉菜单来显示每页的更多行。
若要筛选显示的内容,请使用以下步骤:
- 选择 搜索栏旁边的“筛选器 ”以显示 “筛选器 ”侧面板。
所选的筛选器显示在“已应用”筛选器中的列上方。 然后,可以通过选择“全部清除”来清除。 可以使用国家/地区筛选器最多筛选 50 个国家/地区。
注意
Microsoft商业激励计划(MCI) 旨在奖励合作伙伴在Microsoft生态系统中扮演重要角色,并通过增值服务满足客户需求。 客户需求通常超出了交易范围,因此我们在客户旅程的每个阶段提供合作伙伴奖励和投资。 “参与”页列出所有收入机会,并按解决方案区域分隔。 可以在“奖励”下方选择解决方案区域 |参与查看它们。 详细了解 MCI 参与。
MCI 参与带来的机会也显示在“ 出站引荐 ”选项卡下。此类机会被标记为合作伙伴主导的创建引荐机会。 一旦机会获得客户同意继续前进,他们就会升级到联合销售机会。
预览交易详细信息
现在可以直接从网格视图中预览交易信息,方法是将鼠标悬停在交易名称列上,而无需导航到交易详细信息页面。 此外,还可以在新选项卡中打开交易,并在预览卡顶部使用方便的快捷方式。 下面是预览版的屏幕截图。
预览顶级合作伙伴的引荐摘要
我们现在有一个引荐摘要,它将帮助你处理来自Microsoft的入站交易,并通过汇总相关内容(如联系人信息、交易大小等)(到不到 300 个字符)来加快机会调整过程。 这可以在联合销售机会页的“入站”选项卡上看到,供Microsoft卖家发送给你的引荐。 立即试用,并使用预览卡上的类似/不喜欢按钮与我们分享反馈。
使用列选择器自定义视图
作为引荐管理员,现在可以在“联合销售机会”页面中使用最多 9 列来自定义网格视图。 下面是有关如何自定义视图的屏幕截图。
多个合作伙伴要求在网格视图中显示引荐 ID 或Microsoft状态,此功能允许你在网格视图中查看所需的列。
批量交易操作
“ 上传 ”按钮及其功能位于侧面板中。 可以从“入站”和“出站”选项卡上传交易。
可以使用每个选项卡中提供的“下载”按钮导出交易。下载是上下文感知的,并下载筛选的机会列表。 例如,当你筛选出站选项卡的结果时,仅下载筛选的结果。
新交易创建体验
“新建交易”按钮现在将转到新的分步向导体验,帮助你创建新交易,如下所示。 若要提交有关新布局的评论或建议,请选择页面顶部的笑脸图标。
有关创建联合销售机会的详细指南,请参阅 “管理联合销售机会”。
“交易详细信息”页
“联合销售机会”部分中的“交易详细信息”页已得到改进,使其更易于和更直观地使用。
在左侧导航栏上,可以选择指向四个页面的链接:
以下部分详细介绍了页面。
交易详细信息
在 “交易详细信息 ”页上,可以看到工作流阶段以及交易的类型和估计值。
还可以在交易生命周期的各个工作流阶段编辑一些交易信息。
我们最近添加了“历史记录”窗格,以帮助合作伙伴回顾一下有关交易的事件日程表。 这将帮助合作伙伴确定交易生命周期中的各种转换,并了解谁做了更改以及何时进行更改。
下面是合作伙伴中心中此外观的屏幕截图。
若要编辑交易,请使用以下步骤:
- 选择“编辑”,如下图所示。
解决方案
可以在“解决方案”页上的“交易”中看到所有已添加的解决方案。 可以从公司、Microsoft和第三方提供商添加解决方案。
编辑解决方案
当解决方案具有适用的数量和价格选项时,可以编辑解决方案,例如Microsoft Azure VM。
若要编辑解决方案,请使用以下步骤:
- 选中解决方案名称旁边的复选框。
- 选择“编辑”并进行任何更改。
- 选择“保存”。
注意
编辑解决方案的数量或价格时,不能进行多重选择。
来自Microsoft的帮助
从左侧导航栏中的Microsoft中选择“帮助”时,将显示一个菜单,你可以确定所需的帮助类型。
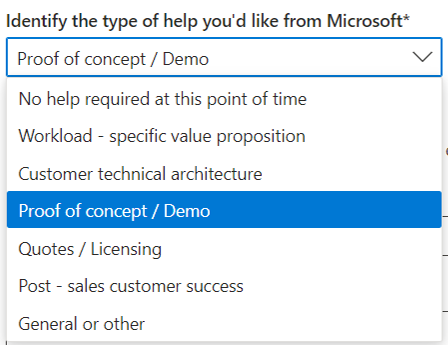
请求帮助时,必须与Microsoft代表共享客户的联系信息。 也可以共享笔记。
下图显示了“交易详细信息”页面在Microsoft卖家接受引荐后如何显示更新状态。
合作伙伴协作
在 合作伙伴协作中,可以邀请其他合作伙伴参与联合销售。
仅当你对合作关系感兴趣时,我们鼓励你选择合作伙伴协作。 确保你拥有自己的审核流程,以确保合作伙伴通过此渠道与你联系的真实性。
“交易详细信息”页中的简单导航
现在可以在交易详细信息页中直接导航到“上一交易”或“下一交易”,如下所示。
完成交易后,返回到网格视图(或列表)
返回到网格视图:
- 选择 浏览器上的“后退 ”按钮。
- 选择 页面顶部菜单栏上的联合销售机会 (如下图所示的顶部突出显示)。
- 选择 左侧导航栏上的联合销售机会 (如下图所示左侧突出显示)。
搜索引荐
可以使用网格视图中的搜索框通过多个字段查找引荐,包括:
- 交易名称
- 引荐 ID
- 客户名称
- 说明
注意
必须键入至少三个字母才能开始搜索。
在以下示例中,显示了各种类别的搜索结果,可以看到大致结果数的预览。
选择 “交易名称 ”将在选项卡中显示该类别的搜索结果。
注意
不支持筛选搜索结果。
若要清除搜索结果,请使用以下步骤:
- 在搜索框中选择“X”。
常见问题解答
有哪些改变?
我们添加了联合销售机会交易详细信息页面的网格视图。 (我们之前向“引荐”页面添加了网格视图。
在有限的时间内,可以使用右上角的 “试用新 ”按钮在新的网格视图和上一页布局之间切换。
在 哪里可以找到导入 和 导出?
“导入”按钮已重命名为 “上传”。 导出已重命名为 “下载”。
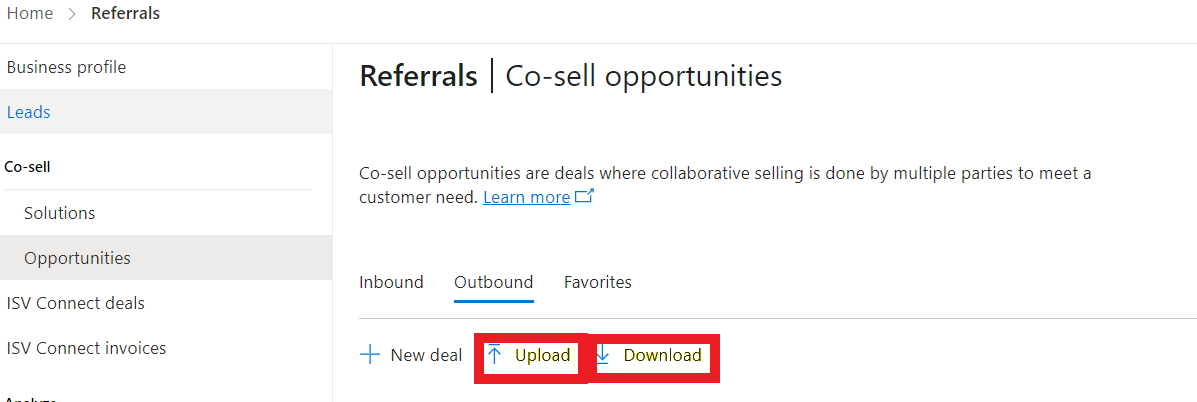
“新建交易”按钮在哪里?
新交易 位于“ 上传 和 下载 ”选项卡下。

如何实现对我的交易进行排序?
可以对以下列进行排序:
- 客户名称
- Status
- 创建时间
若要对列进行排序,请使用以下步骤:
- 选择列名称。
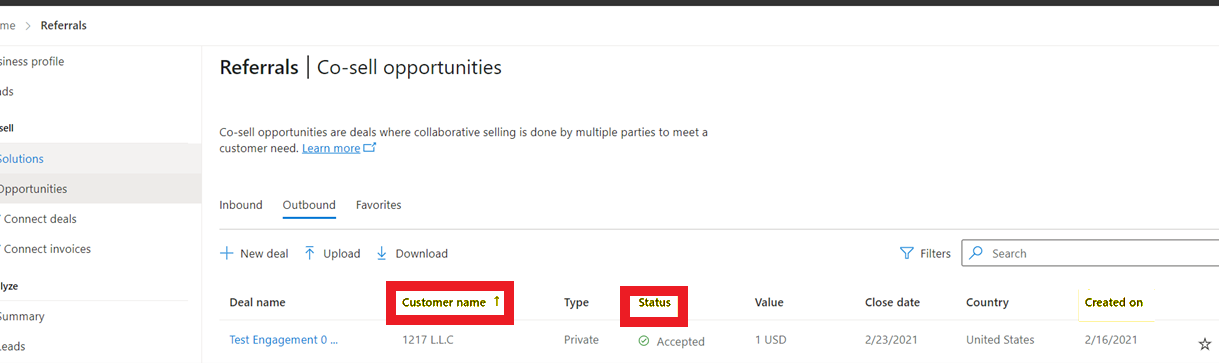
如何实现查看其中一笔交易的Microsoft状态?
将鼠标悬停在网格视图中的交易名称上,并注意到显示交易Microsoft状态的“预览卡”。
在网格视图中如何实现搜索?
在搜索栏中输入客户名称、交易名称或团队信息。
如果我应用筛选器,他们将在下次登录合作伙伴中心之前保留?
是的。 合作伙伴中心会保留筛选器设置,直到删除它们。
交易状态“错误”的含义是什么?
如果交易已关闭,并且选项“关闭为错误”,则“错误”状态可见。
网格视图中交易的默认顺序是什么?
对于“入站”文件夹,Microsoft创建并发送到合作伙伴的最新交易将显示在列表顶部。
对于出站文件夹,创建的最新交易显示在列表顶部。
选择“上传”时,我只能看到“上传联合销售机会”。是否可以使用上传来更新或创建不同类型的交易?
是的。 使用模板创建或更新与引入网格视图之前相同的交易类型。
如何检查哪些交易已注册?
使用注册状态筛选器,与引入网格视图之前相同。