在 Power Apps Studio 中使用内联操作
使用内联操作更新布局、处理数据、与同事协作以及直接在画布上针对特定控件使用 Copilot。 这意味着您可以在 Power Apps Studio 中生成和修改应用,而无需导航离开当前视图。 这提供了一种更加简化和高效的工作方式。
使用 Copilot 内联
使用 Copilot 内联帮助您编写 Power Fx 公式。 使用 Copilot 应用条件格式,对数据进行排序和筛选,以及在 Power Apps 想法的帮助下执行更多操作。 将显示 Copilot 按钮(如果适用),提供受支持控件的建议,例如库、数据表、文本输入、下拉列表、组合框和文本标签。 有关详细信息,请参阅 Power Apps 想法。
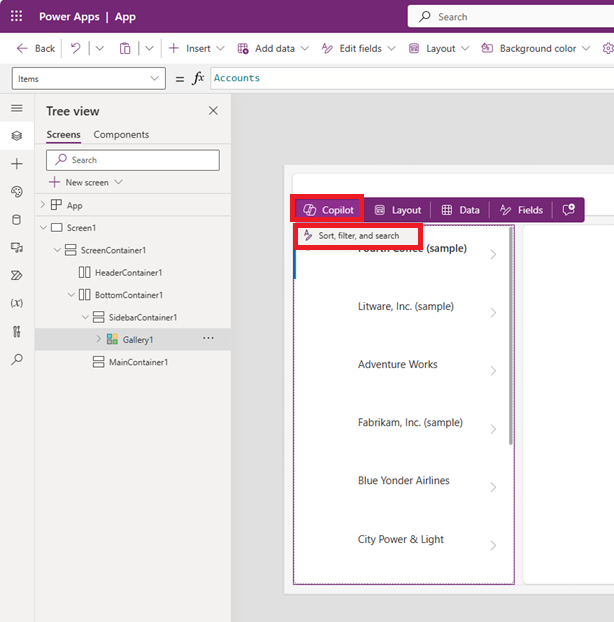
选择布局
使用内联操作为某些控件选择布局选项来创建所需外观。
空白屏幕模板
使用内联操作将布局应用于空白屏幕。
添加空白屏幕,选择模板,然后选择新布局。
备注
向屏幕中添加内容后,模板按钮将不可用。
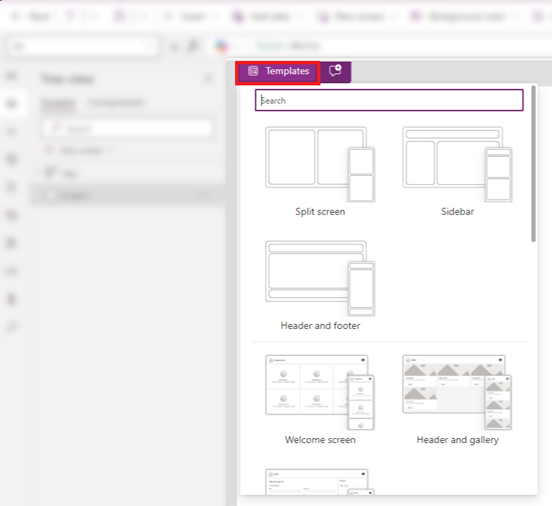
库控件(经典)布局
添加库控件,然后使用布局按钮更改控件的布局。 当添加垂直库或水平库时,将显示不同的布局选项。
当在应用布局后添加或删除控件时,更改布局将删除您的自定义。
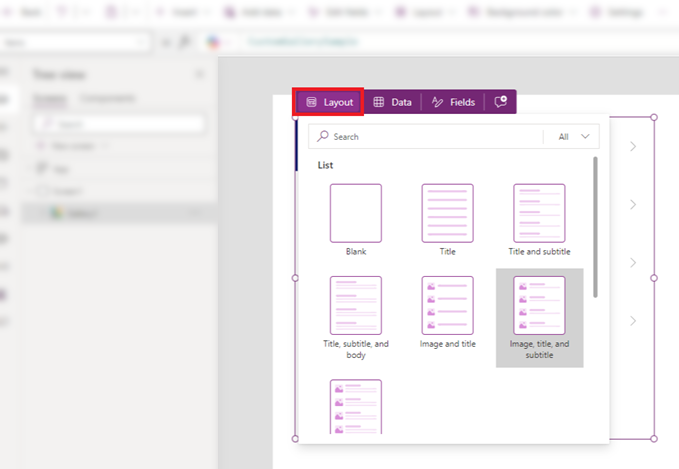
窗体控件(现代或经典)布局
若要访问现代或经典窗体控件上的布局按钮,您必须首先将其链接到数据源。 链接后,内联操作中将显示布局按钮。 然后,您可以使用布局选项,以选择是按垂直方式还是水平方式排列标签和输入。
- 选择垂直布局以将标签放置在相应的输入控件上方。
- 选择水平布局以将标签放置在输入控件的左侧。
添加数据和字段
使用内联操作维护您的工作流,以将数据绑定到控件,然后添加字段。
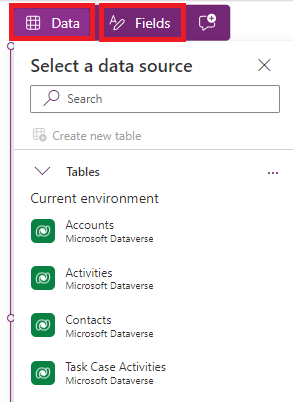
库、表和窗体
当您添加库、表或窗体控件时,将自动选择数据按钮。 然后,您可以将数据源添加到控件。 添加数据源后,控件将显示数据。
使用字段按钮从所选数据源中选择在控件上显示哪些字段。
在表控件中,您可以拖放字段以更改它们在表中的显示顺序。
在窗体控件中,如果您选择新数据源,系统将提示您替换数据卡片。 在您确认选择后,它会删除任何自定义,并生成包含与新数据源对应的字段的新窗体。
您始终可以从内联操作中访问数据和字段按钮,以修改在窗体、库或表控件中使用的信息。
添加注释
通过注释,您可以对应用中的对等项进行标记,以提出问题、留下说明以及提议接下来的步骤。 您可以在屏幕上添加和读取注释,以及从内联操作中添加和读取任何控件。
下图显示当没有注释时以及添加注释时注释按钮的外观。
- 没有注释时的注释按钮:

- 添加注释时的注释按钮:

当您选择注释时,它将打开注释窗格,您可以在其中添加和查看注释。