模型驱动应用程序的快速视图控件属性
模型驱动应用窗体上的快速视图控件显示在窗体上的查找中选择的行中的数据。 控制中显示的数据是使用快速视图窗体定义的。 显示的数据不可编辑,但在快速视图窗体中包括主列时,主列将成为用于打开相关行的链接。 详细信息:创建和编辑快速视图窗体
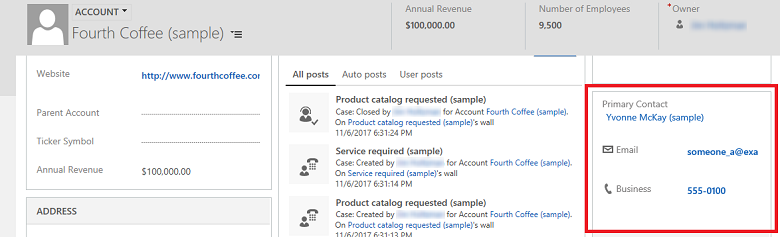
添加快速视图窗体
登录到 Power Apps。
在左侧导航窗格中选择解决方案。 如果项目不在侧面板窗格中,请选择 …更多,然后选择所需项目。
打开所需的解决方案,打开所需的表,然后选择窗体区域。
选择类型为主的窗体。
在窗体设计器中,选择 + 组件,然后在左侧导航窗格中,选择快速视图。
在选择快速视图窗体对话框中,选择包含在窗体中的查找列,然后为相关表选择快速视图窗体。 显示的相关表取决于所选的查找列。
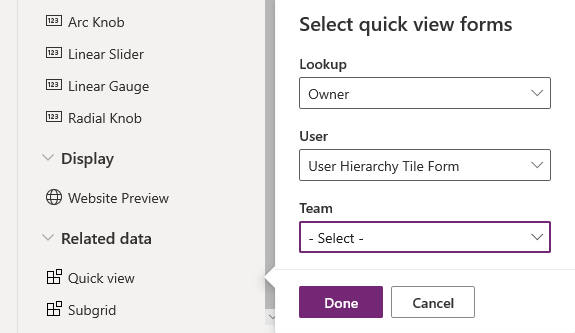
选择完成关闭选择快速视图窗体对话框。 快速视图窗体显示在窗体上,“属性”窗格中将显示快速视图的属性。
快速视图窗体属性
| 属性 | 说明 |
|---|---|
| Label | 必需:要为快速视图窗体显示的标签。 |
| 客户 | 必需:快速视图窗体的唯一名称,在脚本中引用快速视图窗体时使用该名称。 |
| 隐藏标签 | 在窗体上显示标签。 |
| Quick view forms | 列出为相关表选择的快速视图窗体。 |
| Select forms | 选择或更改为相关表选择的快速视图窗体。 显示的相关表取决于所选的查找列。 |
| Components | 要为组件配置的属性。 快速视图控制组件没有要配置的属性,无论某人使用的是 Web 浏览器、适用于手机的 Dynamics 365 还是适用于平板电脑的 Dynamics 365,默认情况下都会显示快速视图控制组件。 |
经典窗体设计器中的 quick view 控件属性
登录到 Power Apps。
展开数据,选择表,选择所需的表,然后选择窗体区域。
在窗体列表中,打开主类型的窗体。
在命令菜单上,选择切换到经典。
然后在插入选项卡上,选择快速视图窗体查看快速视图控件属性。
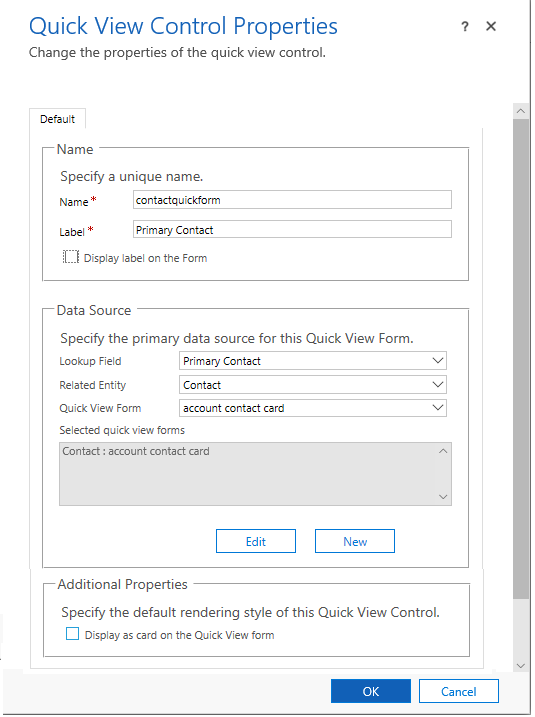
| 属性 | 描述 |
|---|---|
| 客户 | 必需:快速视图窗体的唯一名称,在脚本中引用快速视图窗体时使用该名称。 |
| 标签 | 必需:要为快速视图窗体显示的标签。 |
| 在窗体上显示标签 | 在窗体上显示标签。 |
| 查找列 | 选择窗体中包含的查找列之一。 |
| Related table | 此值取决于所选择的查找列。 这通常是查找的 1:N 表关系的主表。 如果该表包括能接受客户或联系人的潜在客户查找,则在快速视图窗体列中,您可以通过更改此值并选择另一个快速视图窗体,为客户和联系人选择快速视图窗体。 |
| Quick View Form | 如果相关表有任何快速视图窗体,可以在此处选择。 否则,可选择新建创建一个。 选择编辑可更改选择的快速视图窗体。 |
| 其他属性 | 默认呈现样式可以通过选择复选框指定。 |
备注
将多行文本列添加到快速视图窗体时,无论 column 控件高度如何设置,窗体的高度都将为 1。 这可以确保在保持密度的同时正确呈现窗体。 请注意,其他窗体类型(例如主窗体)上的多行文本列与根据文本量自动扩展的窗体的工作方式有所不同。