将注释添加到仪表板或报表
适用范围:面向商务用户的 Power BI 服务
面向设计者和开发人员的 Power BI 服务
Power BI Desktop
需要 Pro 或 Premium 许可证
添加个人注释或与同事开始有关仪表板或报表的对话。 “注释”功能只是业务用户与他人协作的方式之一。
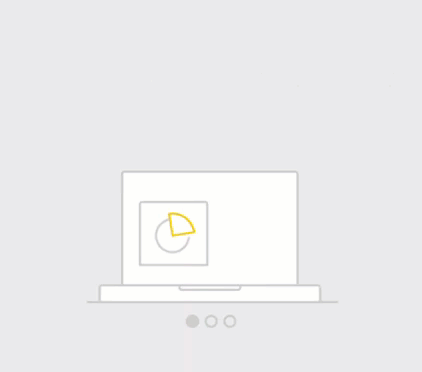
注意
与其他人协作(包括向共享报表添加注释)需要 Power BI Pro 许可证,或者需要将内容承载在 Power BI Premium 容量中。 我有哪种许可证类型?
如何使用注释功能
可以将注释添加到整个仪表板、仪表板上的各个视觉对象、报表页、分页报表以及报表页上的各个视觉对象。 添加常规注释或添加针对特定同事的注释。 评论最多可包含 2,000 个字符,包括其他用户的 @mentions 和空格。
将注释添加到报表时,Power BI 捕获当前筛选器和切片器值,并创建书签。 因此,在选择或响应评论时,报表页或报表视觉对象可能会发生更改,以显示首次添加该评论时处于活动状态的筛选器和切片器选择。
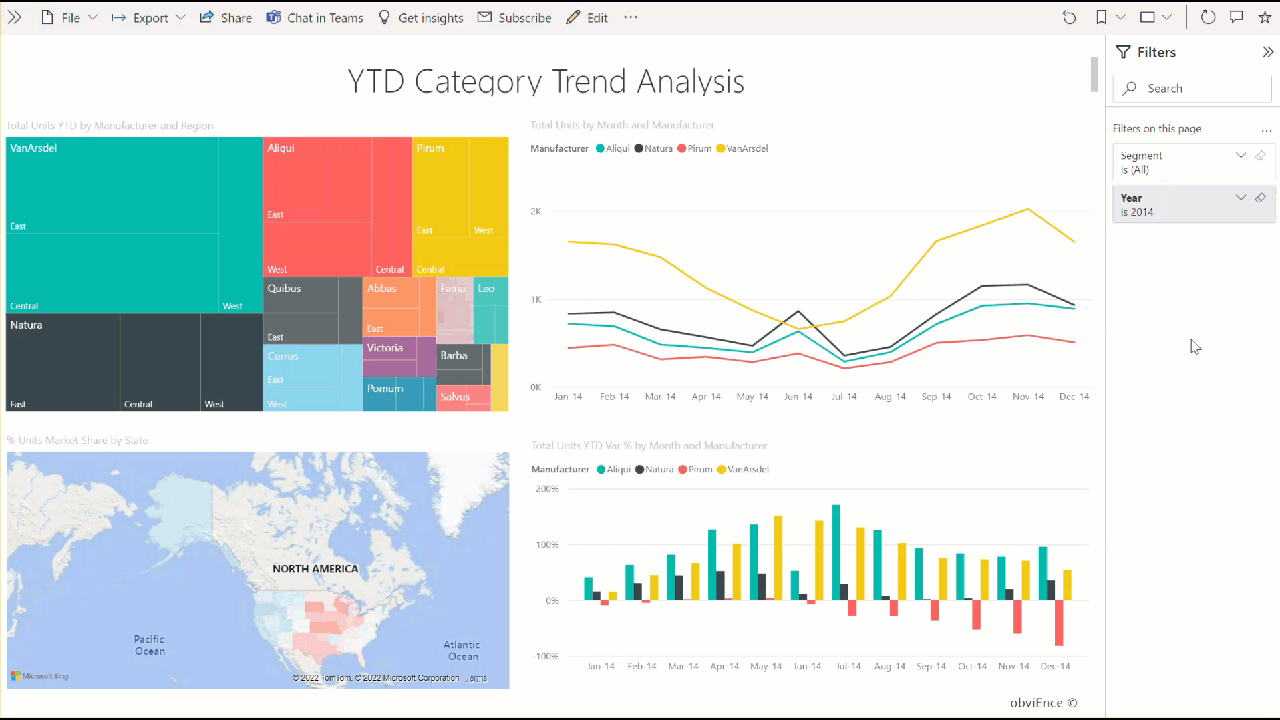
为什么该功能很重要? 如果同事应用了一个筛选器,该筛选器显示要与团队共享的见解,如果未选择该筛选器,则注释可能没有意义。
如果使用的是分页报表,则只能对报表进行常规注释。 不支持对单个分页报表视觉对象进行注释。
将常规注释添加到仪表板或报表
将注释添加到仪表板和报表的过程类似。 在此示例中,我们使用仪表板。
打开 Power BI 仪表板或报表,然后选择“注释”图标。 此操作将打开“注释”部分。

在这里,我们可以看到仪表板创建者已经添加了常规注释。 有权访问此仪表板的任何人员都可以看到此注释。
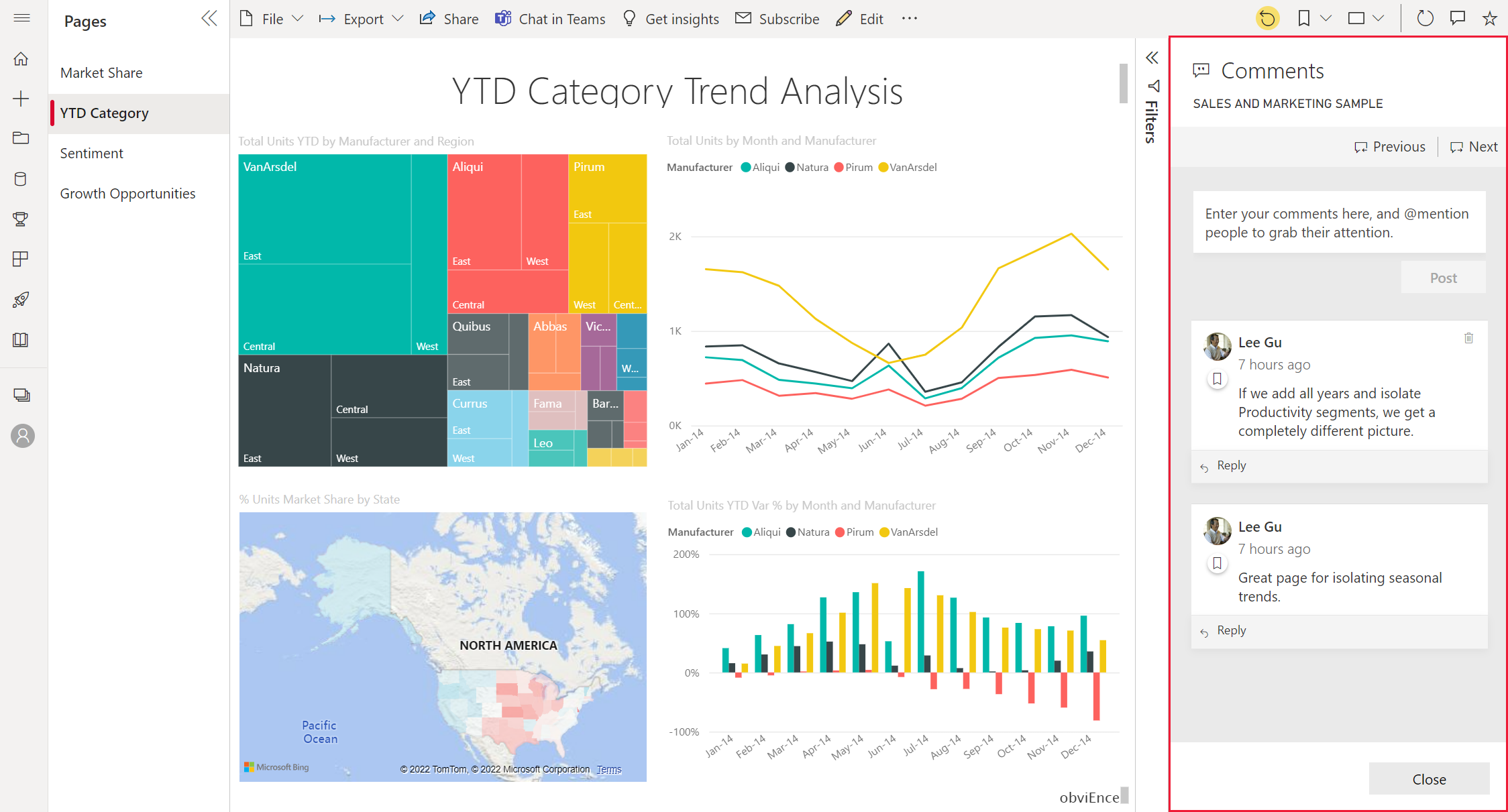
若要进行答复,请选择“答复”,输入答复内容,然后选择“发布”。
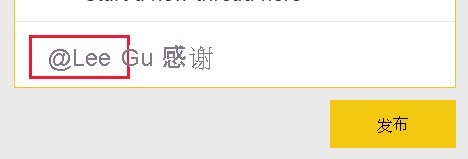
默认情况下,Power BI 会将答复定向到启动注释会话的同事,在本例中为 Lee。
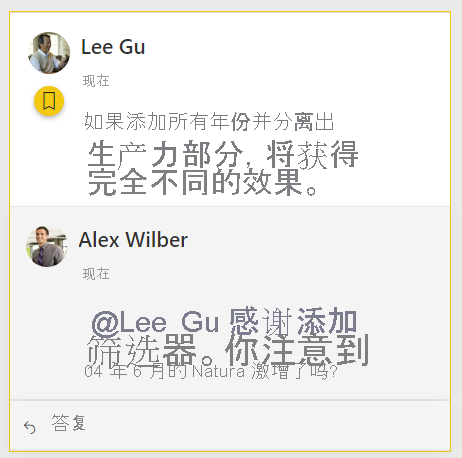
如果要添加不属于现有会话的注释,请在上面部分的文本字段中输入注释。
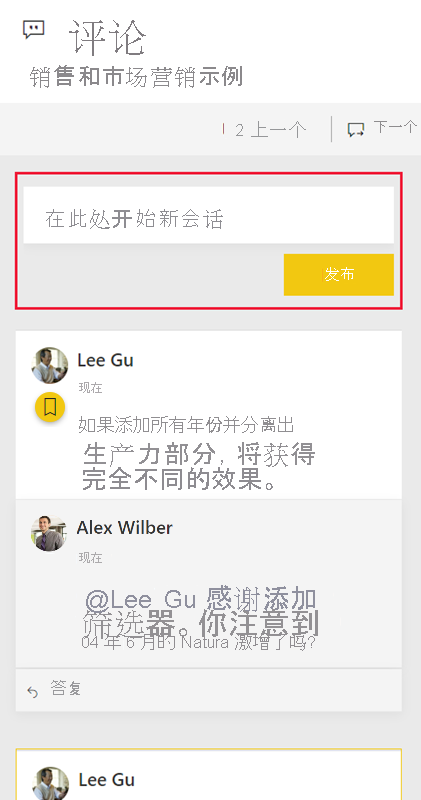
此仪表板的注释现在如以下示例所示。
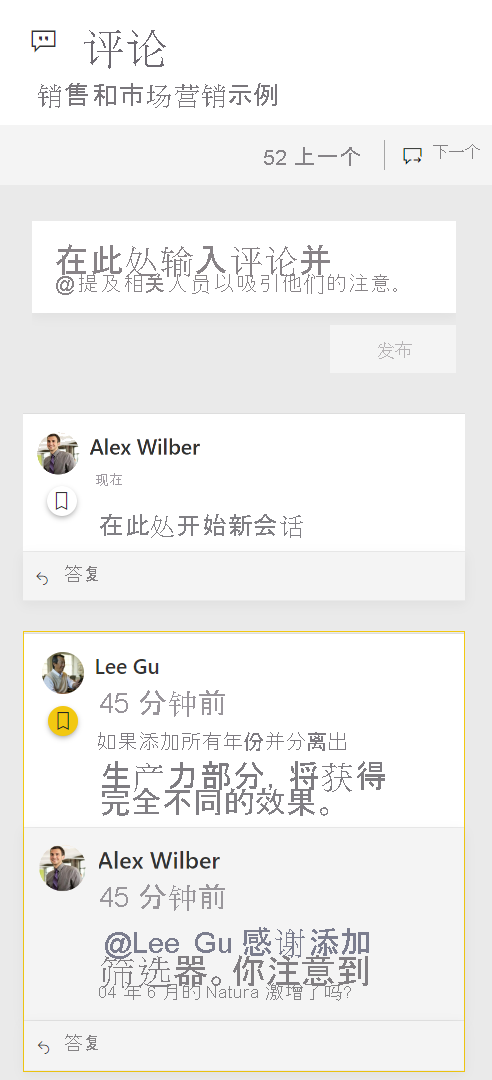
向特定仪表板或报表视觉对象添加注释
除了将注释添加到整个仪表板或整个报表页之外,还可以将注释添加到各个仪表板磁贴和各个报表视觉对象。 这些添加过程类似,在此示例中,我们使用仪表板。
将鼠标悬停在视觉对象上,并选择“更多选项”(…)。
从菜单中,选择“添加注释”。
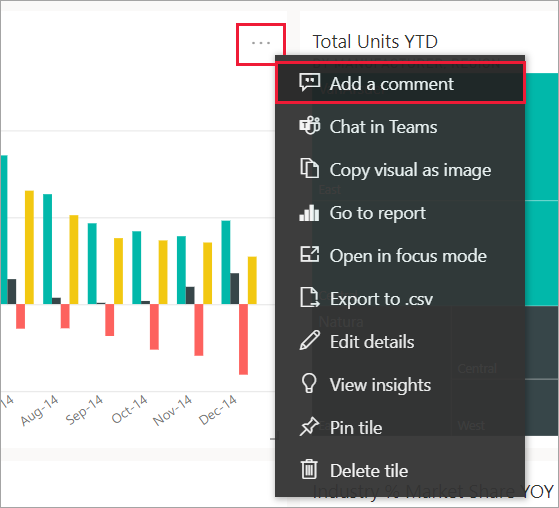
“注释”部分打开,且页上的其他视觉对象灰显。此视觉对象没有任何注释。
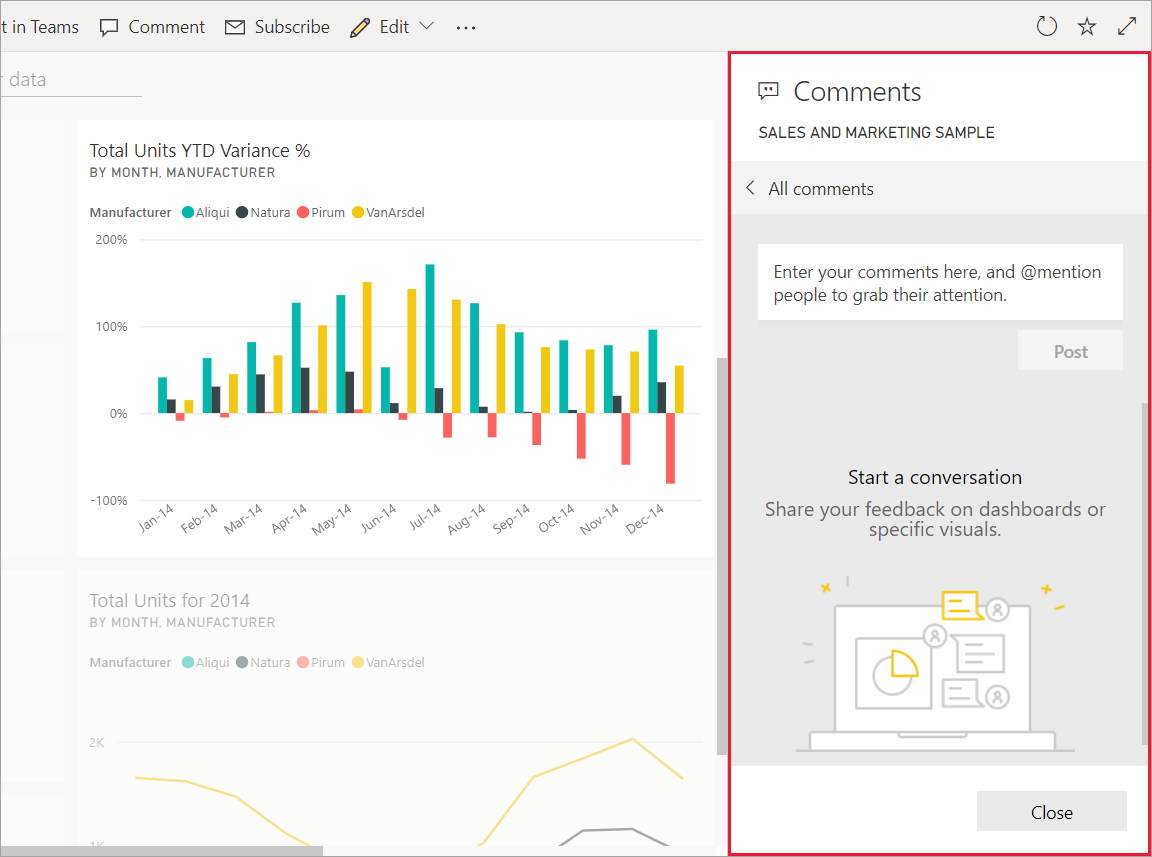
输入注释,然后选择“发布”。
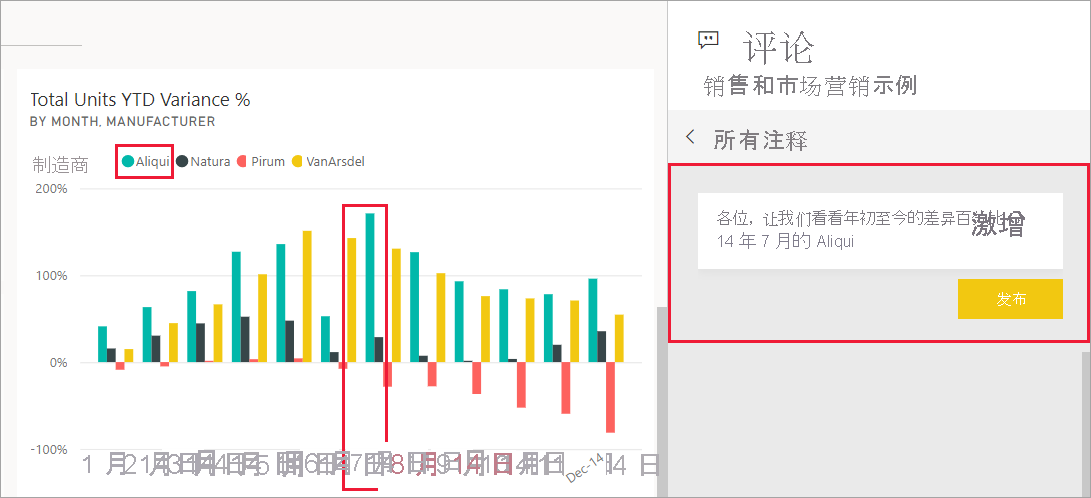
在报表页上,选择对视觉对象的注释时,将突出显示该视觉对象(请查看以下示例)。
在仪表板上,图表图标
 显示注释已与特定视觉对象相关联。 应用于整个仪表板的注释没有特殊图标。 选择图表图标会突出显示仪表板上的相关视觉对象。
显示注释已与特定视觉对象相关联。 应用于整个仪表板的注释没有特殊图标。 选择图表图标会突出显示仪表板上的相关视觉对象。
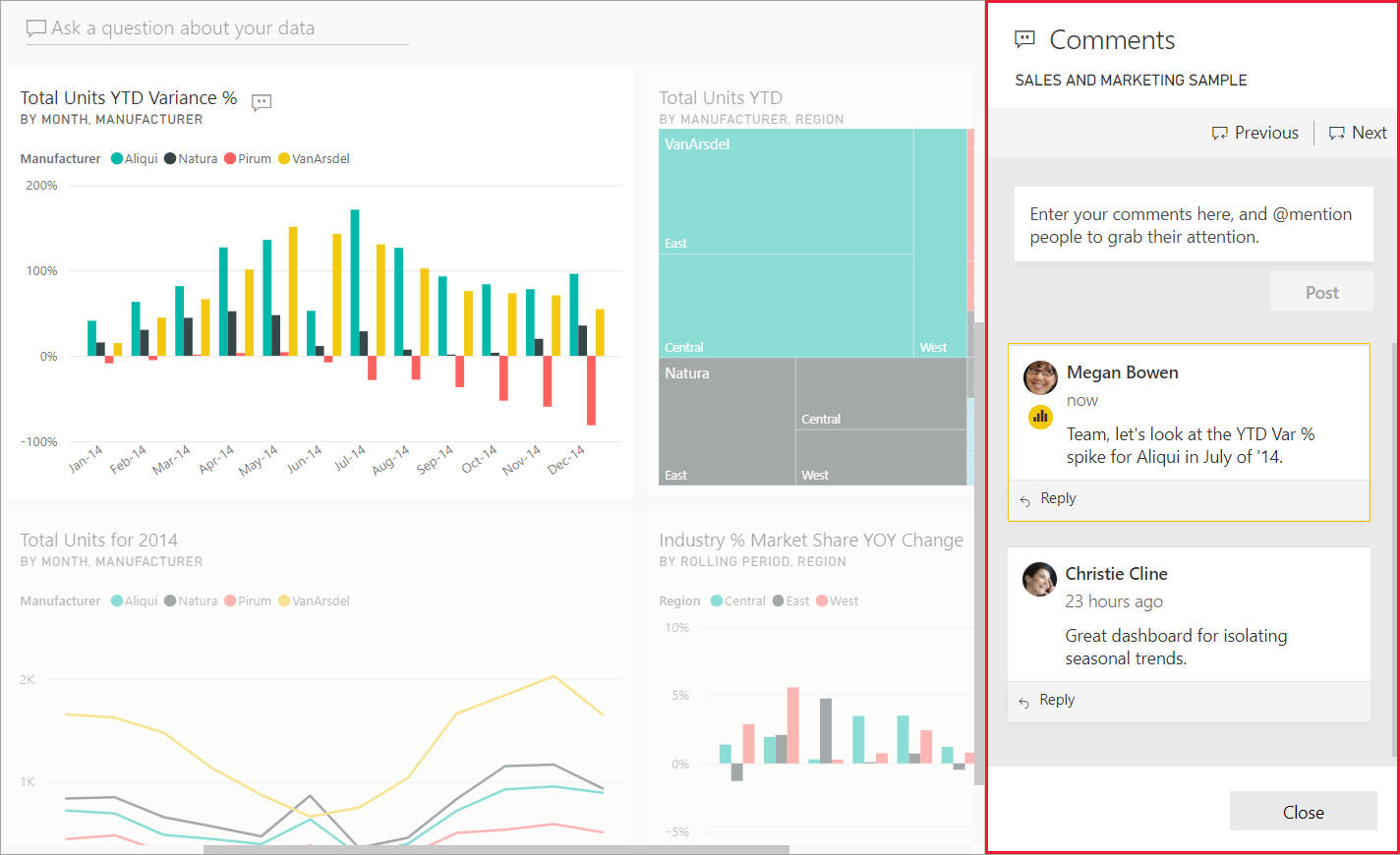
选择“关闭”返回仪表板或报表。
通过使用 @ 符号引起同事的注意
无论是创建仪表板、报表、磁贴还是视觉对象注释,都可以通过使用“@”符号来吸引同事的注意。 当键入“@”符号时,Power BI 会打开一个下拉菜单,你可以在其中搜索并从组织中选择单个人员。 任何以“@”符号开头的经过验证的名称都会以蓝色字体显示。 @mentioned 个人会立即在其收件箱中收到一封电子邮件。 如果他们使用 Power BI 移动应用,则会在其设备上收到推送通知。 他们可直接在通知中打开报表或仪表板、查看注释、查看数据集,并相应地回复。
下面是我与可视化效果设计人员的对话。 他们使用 @ 符号确保我可以看到这条注释。 我收到通知并选择链接打开此仪表板和相关对话。
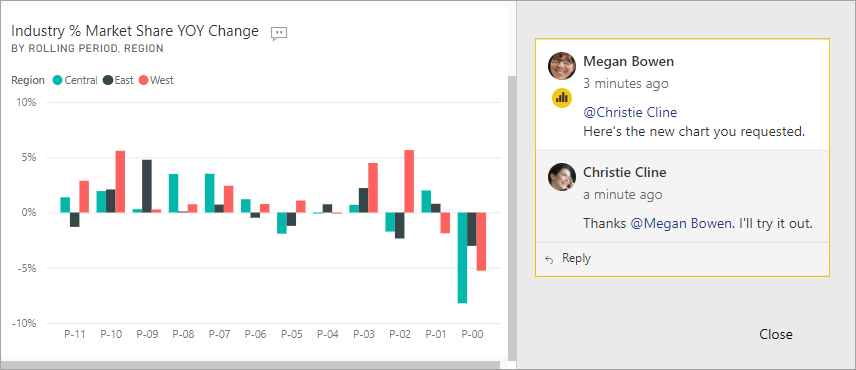
注意事项和疑难解答
具有报表设置编辑权限的用户可以禁用评论功能。 选择“文件”>“设置”,然后取消选择“允许人们对此报表或信息中心发表评论”。
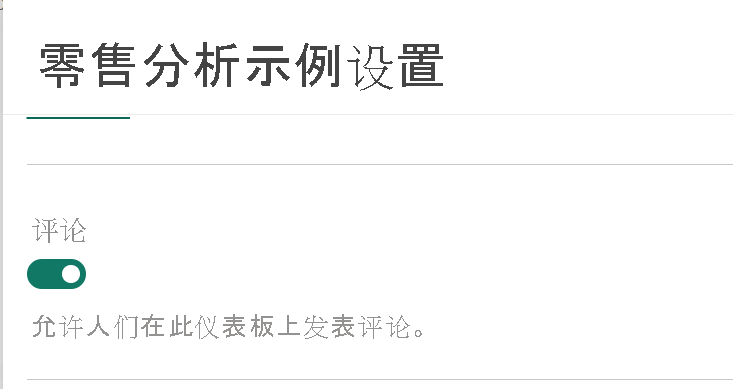
评论限制为 2,000 个字符,包括其他用户的 @mentions 和空格。
仪表板或报表上的最大对话数为 100。 每个会话的最大注释数为 1000。 若要添加新的对话或注释,请删除之前的对话或注释。
回复对话时,不会捕获书签。 只有对话中的第一个注释会创建书签。
如果使用的是分页报表,则只能对报表进行常规注释。 不支持对单个分页报表视觉对象进行注释。