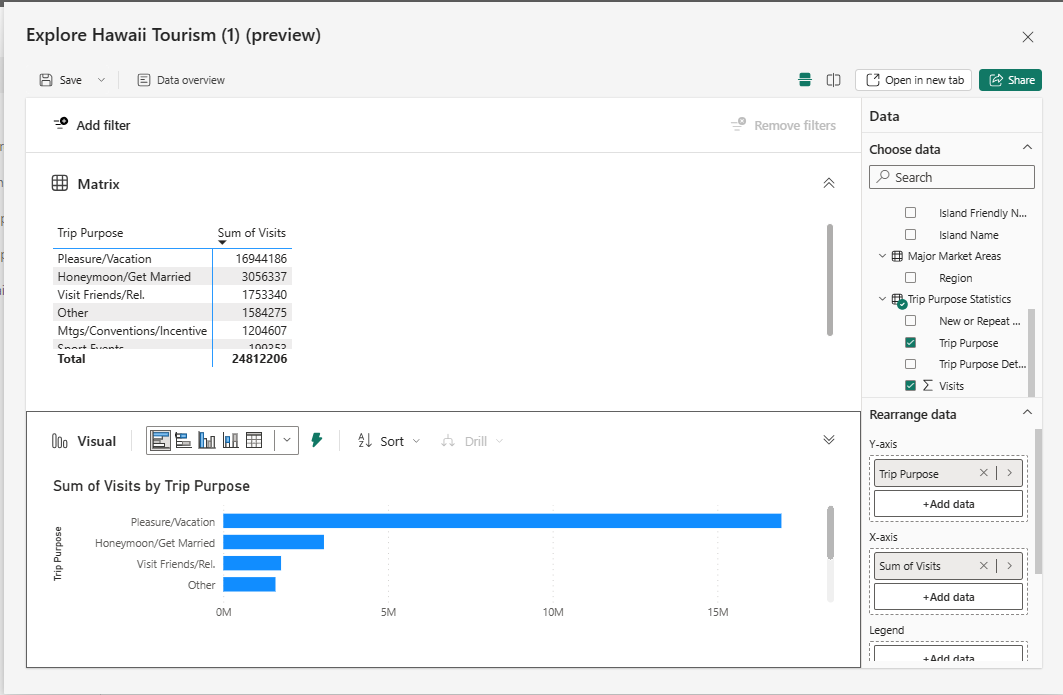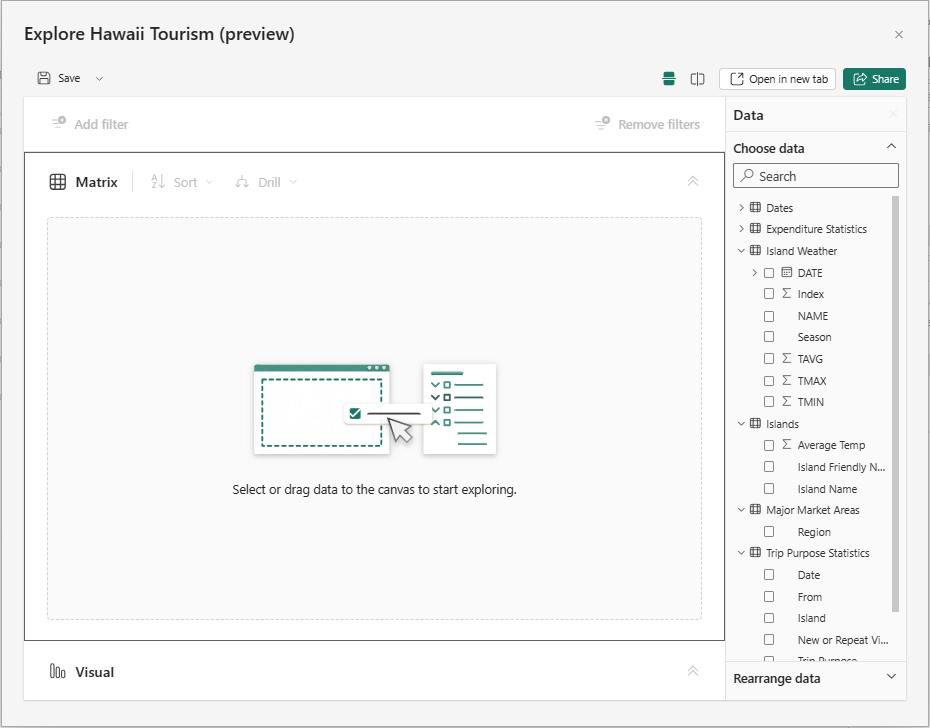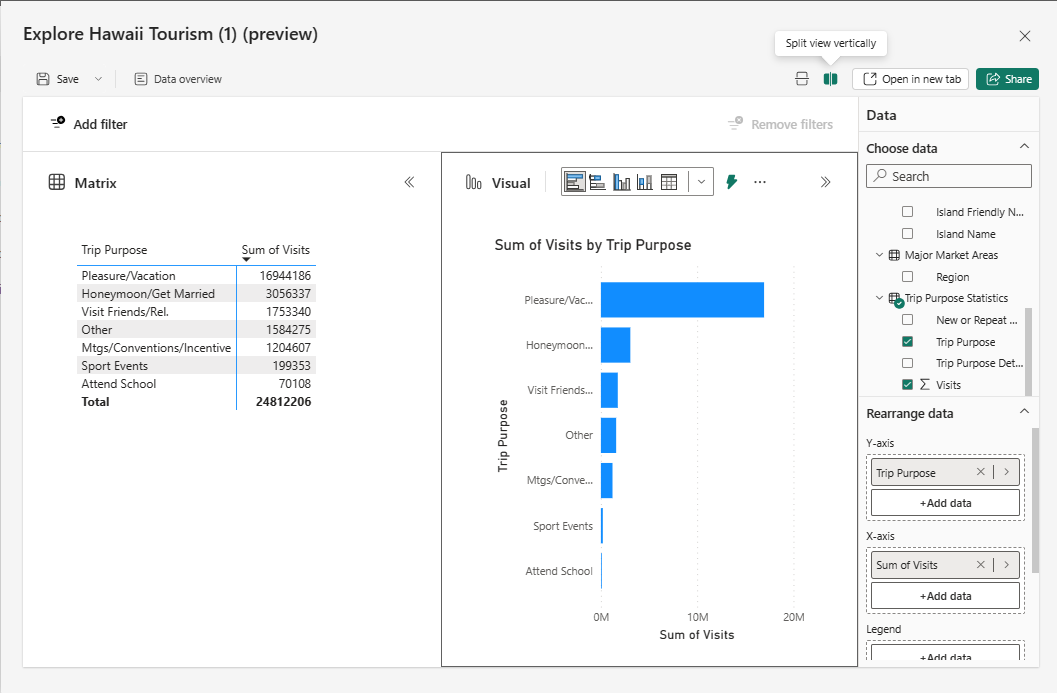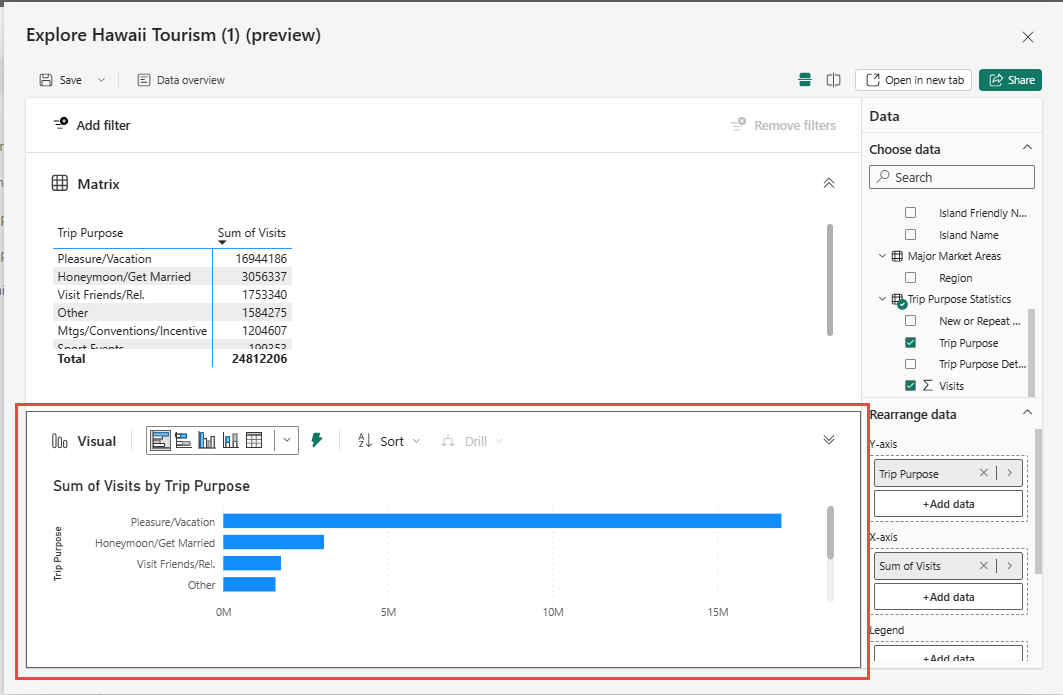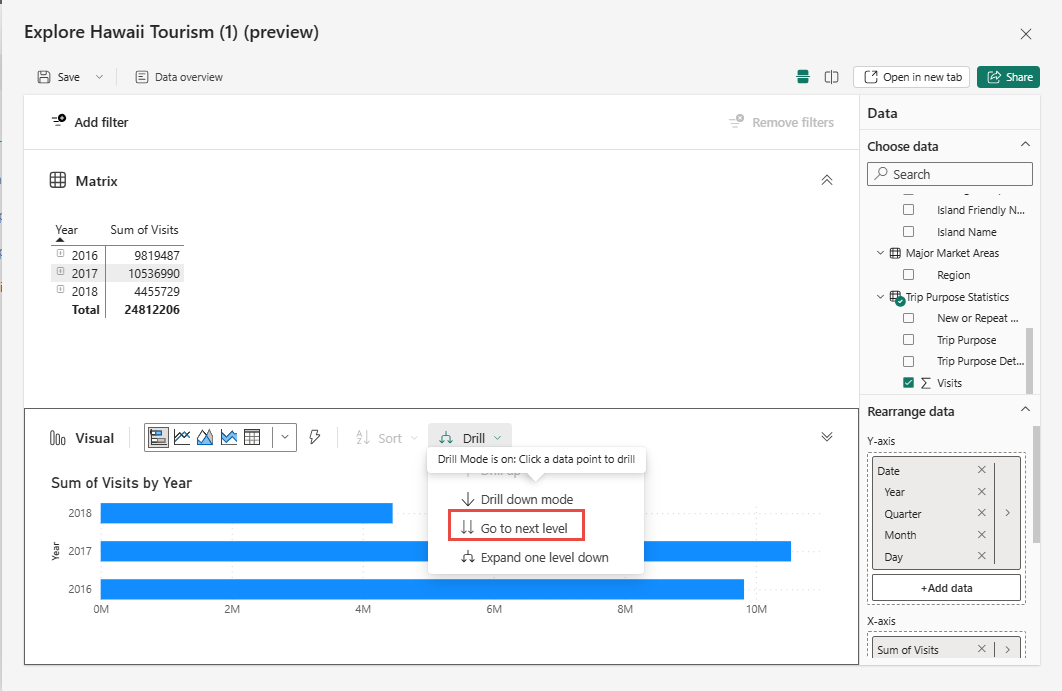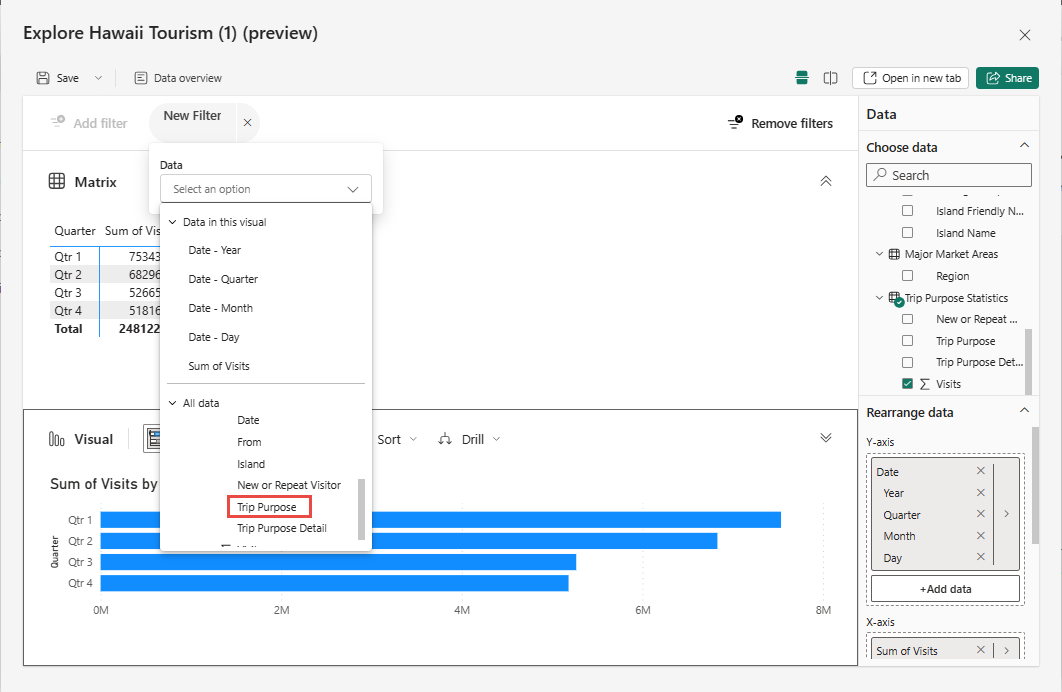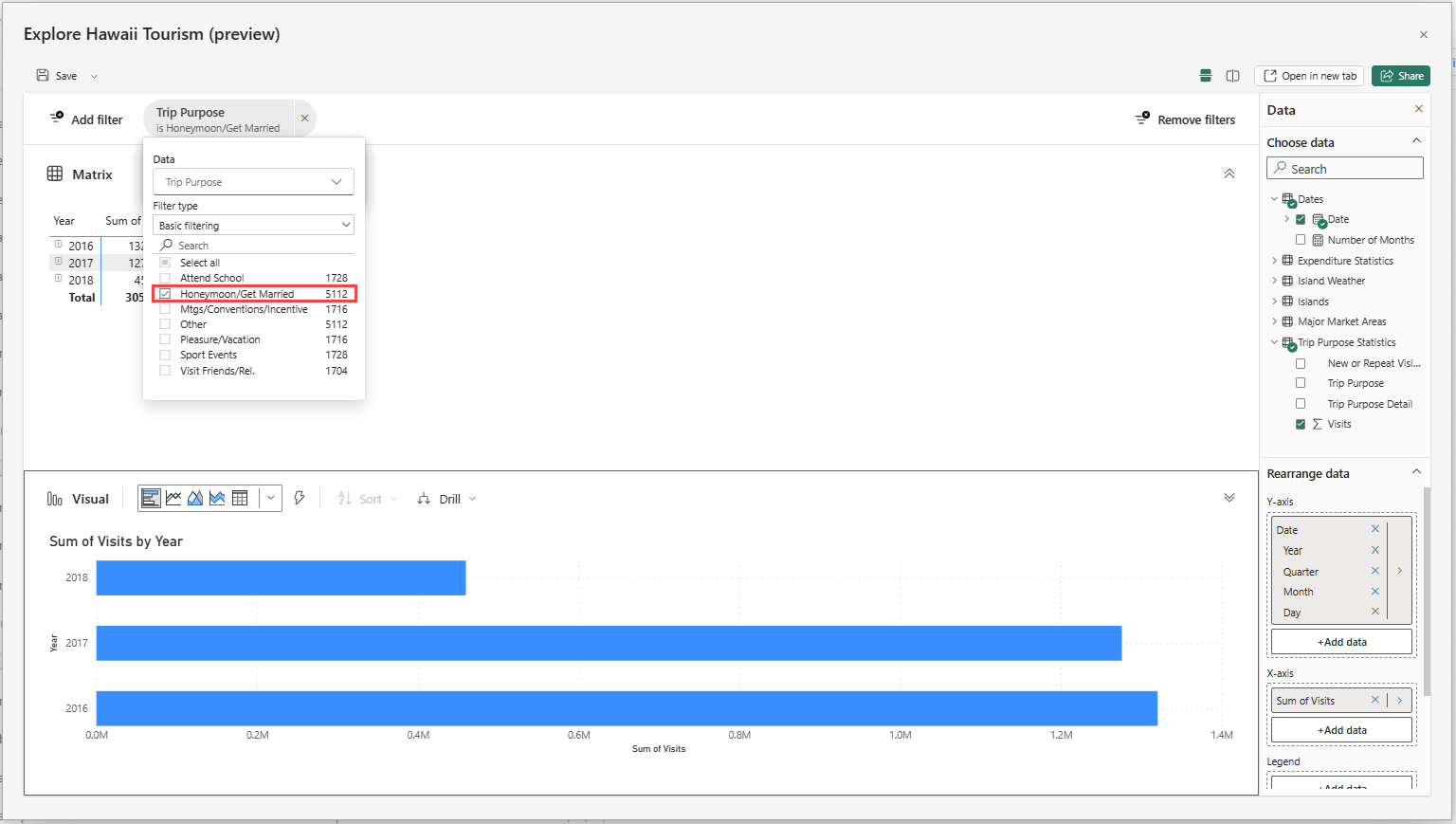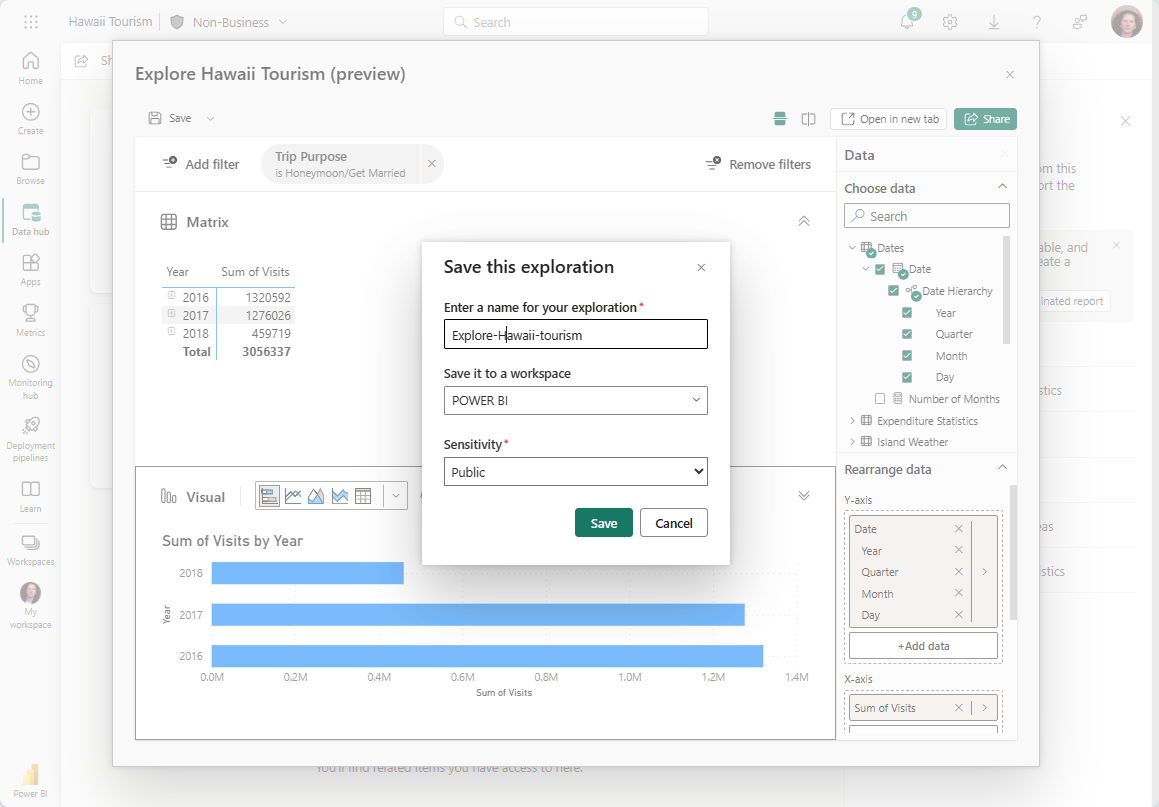在 Power BI 服务(预览版)中浏览数据
在 Power BI 中,有时你只想对数据进行一些即席浏览。 也许你是一位分析师,刚刚获得了对新语义模型或数据源的访问权限,并且想在生成报告之前花时间了解它。 或者,你可能是企业用户,需要回答有关要在 PowerPoint 演示文稿中包含的数据的特定问题,但你正在使用的报告无法回答你的确切问题。 在这些情况下,从头开始创建新报告是一个大障碍,而你需要的只是一个快速答案或幻灯片组的屏幕截图时。
介绍新的“浏览”功能的公共预览版,可在其中获得轻量级的集中体验来浏览数据。 类似于在 Excel 中导出数据并生成数据透视表,现在可以直接在 Power BI 中快速启动“浏览”,开始创建一对矩阵和视觉对象以获取所需的答案,而无需报告带来的所有额外复杂性。
开始使用
创建浏览以查找要浏览的数据。
通过从数据窗格中添加字段来生成矩阵或数据透视表以开始浏览。
注意
矩阵类似于 Excel 中的数据透视表。
1. 创建浏览
可通过几种方法创建浏览:
可以选择工作区顶部的“新建”按钮,然后选择“浏览”,如下面的屏幕截图所示。
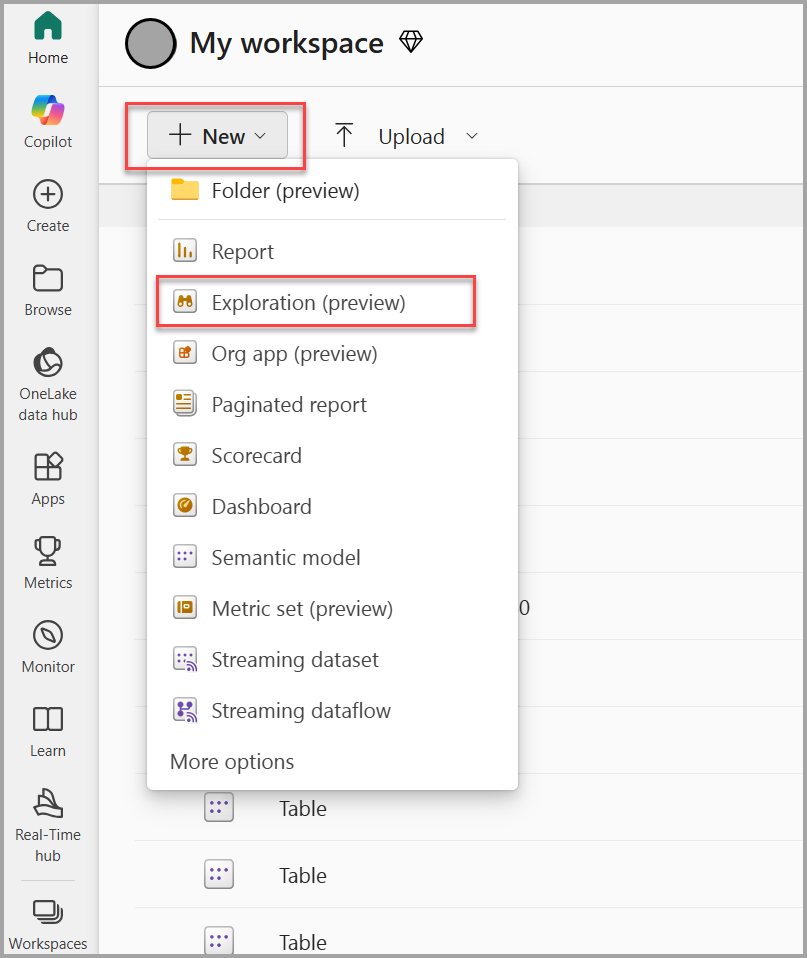
或者对于给定的数据集、报告或数据市场,你可以从工作区列表或数据中心列表视图中选择“更多选项 (…)”菜单开始浏览,如下面的屏幕截图所示:
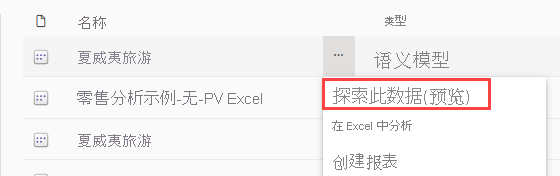
还可以在“数据中心详细信息”页中看到此选项,作为“发现业务见解”操作卡的一部分:
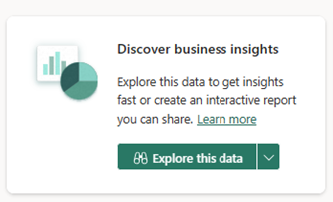
在报表中
或者,你可能想要浏览报告背后的基础数据。 可以从工作区列表中的“更多选项 (…)”菜单或报告菜单栏上的“浏览此数据”选项开始浏览。

在数据市场中
使用数据市场时,你想要可视化和浏览刚运行的即席查询生成的数据的子集,该怎么办。 可以选择使用新的“浏览”功能来深入了解查询结果。
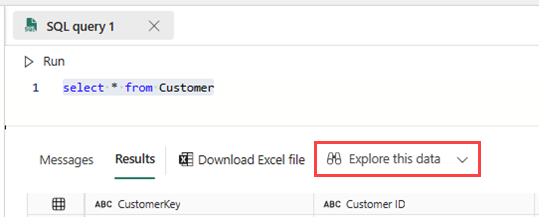
2.使用 Copilot 创建数据概述
选择“数据概述”>“使用 Copilot 创建”。
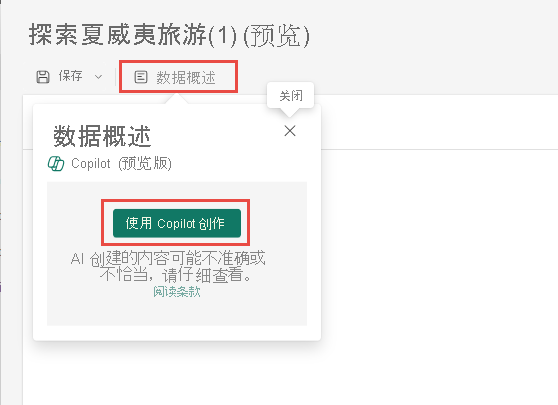
Copilot 会创建描述数据的段落。
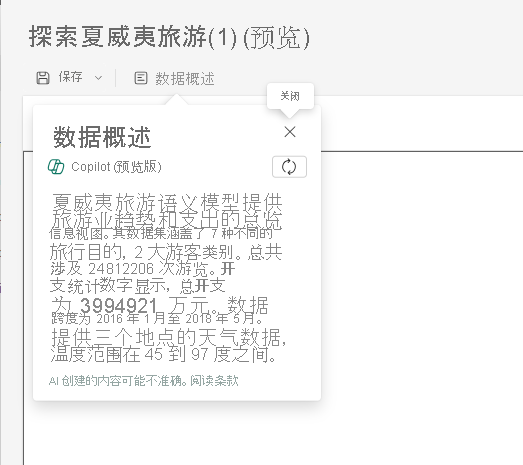
3.通过构建矩阵或视觉对象开始浏览
无论从何处开始,启动浏览体验时,都会进入新的重点视图。 数据显示在数据窗格中,可以编辑、拖放或选择字段以开始构建矩阵或视觉对象。
注意
当我们尝试放置以优化体验时,某些用户可能会看到左侧的数据窗格。
从数据集中,“浏览”体验以矩阵开头。 这通常是通过构建矩阵或数据透视表来浏览的第一步,以便更好地了解可用数据,或在可视化之前获得正确的数据子集。 另一方面,如果来自数据市场,则已经从网格视图中获取了数据,那么你则可以从可视化开始。
可以在对话的下半部分展开矩阵的视觉对象表示形式。 此视觉对象会映射到与矩阵中显示的数据相同的数据。 修改所浏览的字段时,它会自动更新并选择该组字段的最佳视觉对象。
如果愿意,可以交换布局来并排显示视觉对象和矩阵,而不是使用右上角的布局按钮来调整方向。
若要调整位于行和列上的字段,请使用数据窗格的“重新排列数据”部分中的字段井。 只会看到一个视觉对象的字段井,即图表或矩阵。 若要查看其他字段井,请选择要编辑的视觉对象。 可以通过黑色轮廓线知道你正在编辑的是哪一个。
正如在编辑矩阵时,视觉对象会自动更新一样,当编辑视觉对象时,矩阵也会更新以反映相同的数据。 此更新不仅适用于所使用的字段,还适用于排序和钻取等交互。 假设视觉对象可以准确反映排序或钻取状态,它会相应地更新。
例如,这些视觉对象具有日期层次结构,你想要向下钻取到季度。
在视觉对象上执行此操作时,矩阵也会相应地更新。
注意
某些矩阵配置当前无法在其他图表类型中进行可视化。 根据情况,视觉对象可能无法呈现,或者排序和钻取状态可能不适用。 例如,如果展开矩阵中的某一特定行,该行不会应用于视觉对象,因为当前不支持在其他视觉对象类型中的交互。
4.如果需要,请添加筛选器
构建浏览时,还可以利用新的筛选体验。 选择左上角的“添加筛选器”按钮,快速添加视觉对象中已有的字段的筛选器,或者从“所有数据”部分的数据集中的任何字段中进行选择。
在此浏览体验中,筛选器会以药丸的形式添加到视图的顶部,以便你可以轻松地查看当前筛选器的状态,并快速对其进行修改。
5.保存和共享浏览
保存浏览
若要保存和共享浏览,请选择左上角的“保存”按钮。 在对话框中,可以命名浏览、选择要将其保存到的工作区,并添加敏感度标签(如果适用)。 此操作还会保存浏览的当前画布布局(水平或垂直)。
注意
目前只能将浏览保存到高级容量中的工作区。
共享你的浏览
现在,你已准备好与他人共享你的浏览。 选择右上角的“共享”按钮。 继续添加收件人的电子邮件地址并共享。 你应会立即受到提示,共享基础数据集,以便收件人可以查看你的浏览的内容。 如果未收到提示,请确保使用读取权限共享数据集。
如果要更改受众,请选择“组织中的人员可以查看”。
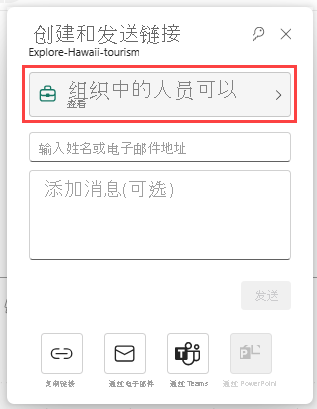
选择受众及其权限,然后选择“应用”。 提供电子邮件地址和消息,然后选择“发送”。
或者选择“复制链接”,然后通过其他方式发送它。
注意
通常对于报告,共享基础数据集是在后台完成的。
建议改为将浏览保存为报告。 为此,可以选择“保存”,然后选择“另存为报告”。 这会将浏览保存为与布局匹配的单页报告。 例如,如果同时查看矩阵和视觉对象,则会看到一个页面,上半部分为一个矩阵,下半部分为视觉对象。
可以使用“共享”按钮与其他报告共享此新报告。
注意事项和限制
执行的创建操作
- 浏览作者需要对数据集的生成权限才能创建浏览并打开“浏览”对话框。
- 保存时,目标工作区必须处于高级容量中。
- 更改数据集上的敏感度标签当前不会传播到为其创建的浏览。
- 尝试从 Datamart SQL 编辑器入口点保存浏览时,当前存在一个已知问题。
- 流式处理数据集目前不支持“浏览”。
- 如果保存到“我的工作区”,可能需要刷新页面才能看到新保存的浏览项目。
若要共享
- 浏览用户需要 Power BI Pro 或 PPU 许可证才能进行共享。
- 共享浏览时,还需要向基础数据集授予生成权限,以便收件人可以查看探索情况。 如果跳过第二步,则收件人看不到探索情况,并且必须请求权限。
- 与数据集相关的世系视图中当前不会显示浏览。
打开保存的浏览
- 目前无法在移动设备上的 Power BI 移动版应用中打开浏览。
入口点
目前,在 Power BI 服务主页或“创建”页面上的数据集和报告中“浏览”不可用。
支持的视觉对象
除了这些视觉对象之外,还支持所有本机视觉对象:
- Matrix
- 切片器
- 问答
- 智能叙述
- 指标
- 分页报表
- Power Apps
- Power Automate