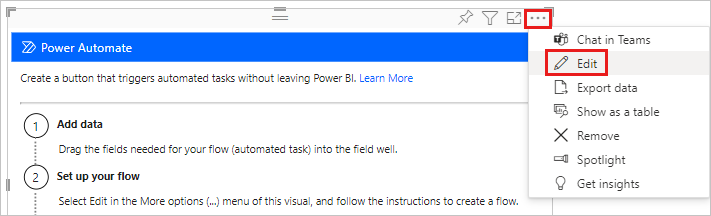创建适用于 Power BI 的 Power Automate 视觉对象
适用范围: Power BI Desktop
Power BI 服务
在 Power BI 报表中创建 Power Automate 视觉对象时,最终用户只需单击报表中的按钮即可运行自动化流。 此外,流可以是数据相关的,这意味着流输入可以是动态的,这基于最终用户设置的筛选器。
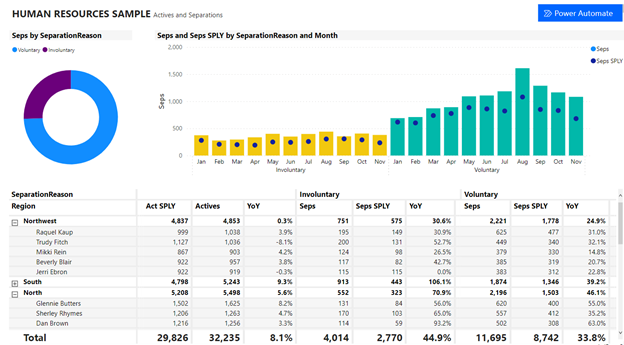
添加 Power Automate 视觉对象
从“可视化效果”窗格中,选择“Power Automate”图标。
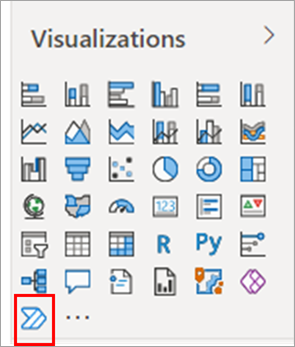
在 Power BI Desktop 中,还可以从功能区添加视觉对象。 在“插入”选项卡上,在“Power Platform”部分中选择“Power Automate”。
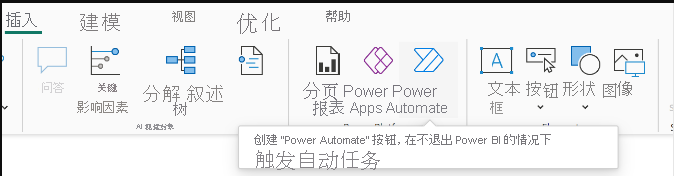
选择视觉对象后,它会自动添加到当前报表页,并附有入门说明。
滚动视觉对象、调整其大小,或选择“焦点模式”图标以查看所有说明。
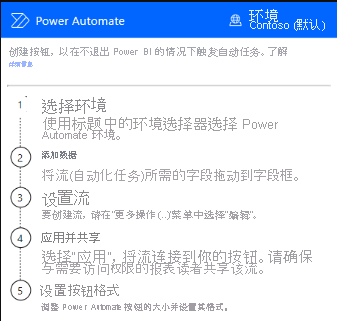
查看说明后,调整按钮大小,并将其置于报表所需位置。
更改在其中创建了流的环境
若要选择用于创建流的首选环境,请使用 Power Automate 视觉对象中的环境选取器。 这包括具有任何内置安全角色的环境,以及你在其中是一个或多个流的共同所有者的任何环境。 如果找不到你的首选环境,请参阅排查缺失的环境问题一文,了解有关要求的详细信息。
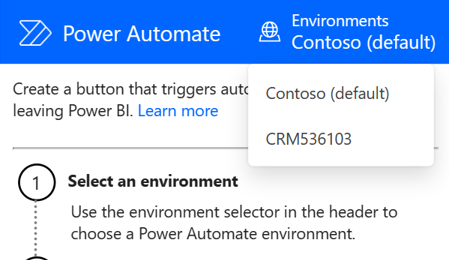
编辑流
选定流后,在 Power Automate 数据区域中添加数据字段,充当流的动态输入。
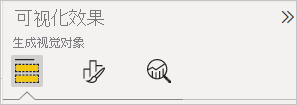
选择“更多选项 (...)”>“编辑”,以配置按钮。
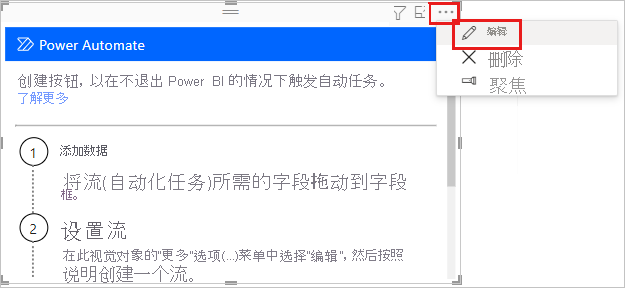
在视觉对象的编辑模式下,可选择要应用于此按钮的现有流,也可创建要应用于该按钮的新流。
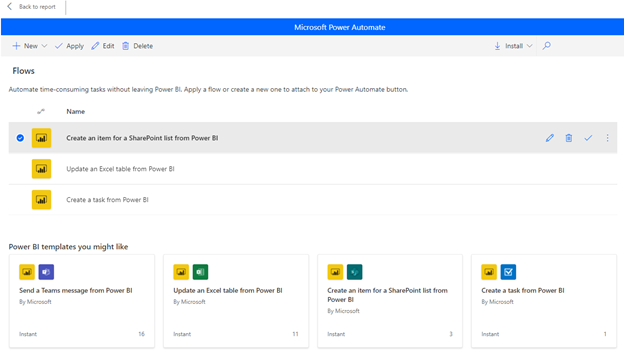
例如,可以从头开始创建,也可以使用其中一个内置模板进行创建。 若要从头开始,请选择“新建”>“即时云端流”。
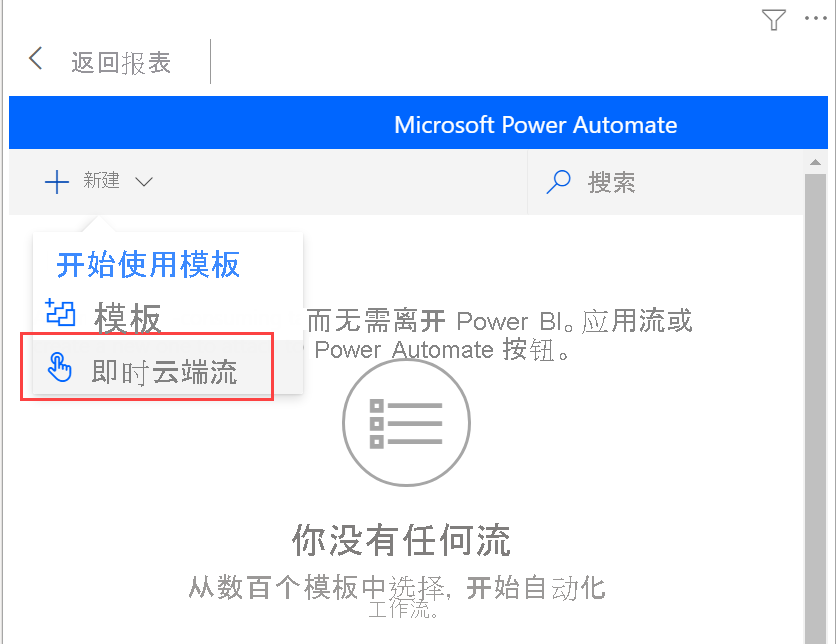
选择新建步骤。
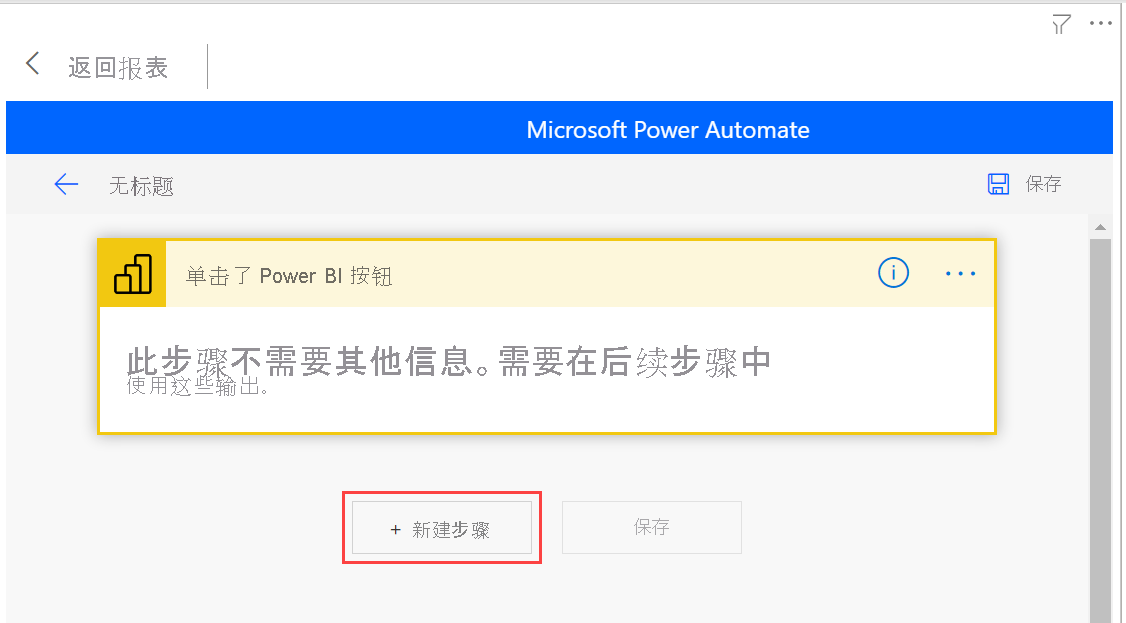
若要指定其他逻辑来确定后续操作,可在此处选择后续操作或指定控制措施。
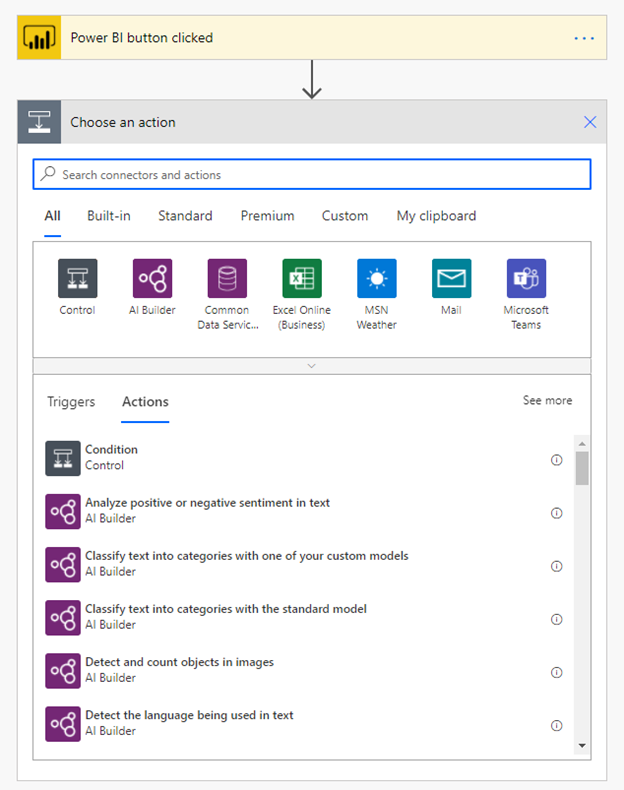
如果想让流具有数据上下文,可以选择引用数据字段作为动态内容。 本例使用 Region 数据字段在 SharePoint 列表中创建项。 根据最终用户的选择,Region 可以具有一个值或多个值。
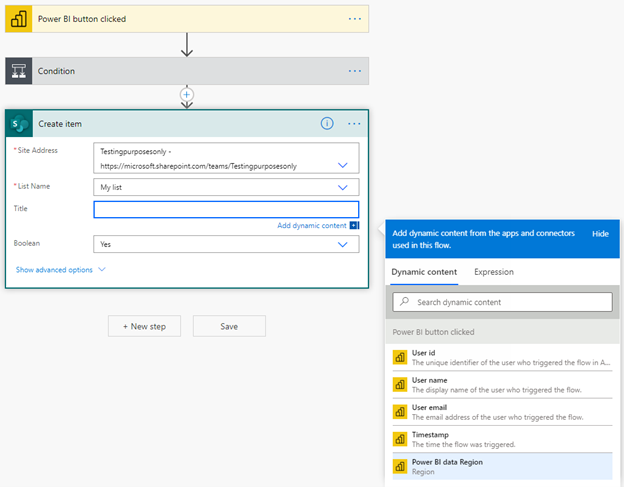
配置了流逻辑后,请为流命名,然后选择“保存”。
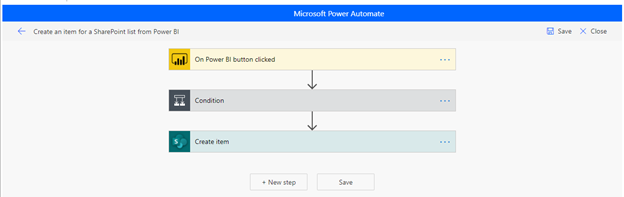
选择箭头按钮,转到你刚创建的流的详细信息页。

下面是已保存的流的“详细信息”页。
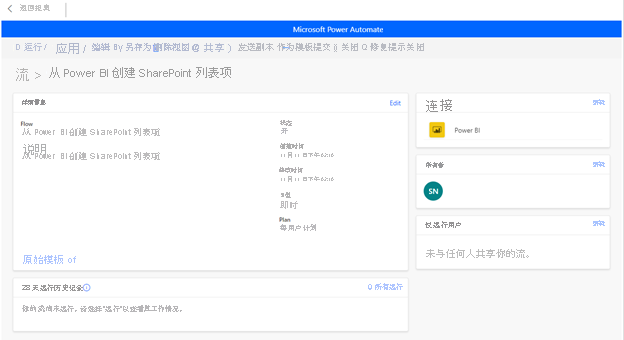
选择“应用”按钮
 ,将已创建的流附加到按钮上。
,将已创建的流附加到按钮上。
设置流的格式
可以选择更改按钮文本、字体颜色、字体大小或按钮的填充颜色。 可通过“格式”窗格使用这些选项及其他设置:
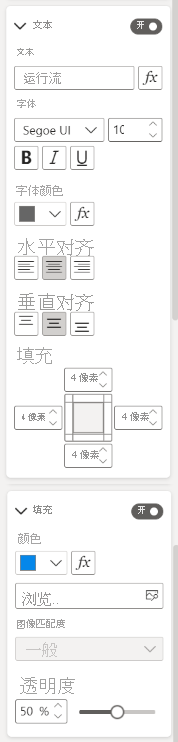
测试流
将流应用到按钮后,建议先测试该流,然后再与他人共享。 这些 Power BI 流只能在 Power BI 报表的环境中运行。 不能在 Power Automate Web 应用或其他位置运行这些流。
如果流具有数据上下文,请务必测试报表中的筛选器选择对流效果的影响。
若要在报表的编辑模式下测试流,请选择“返回报表”,然后在选择运行流的按钮时按 Ctrl。
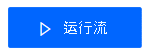
该按钮上的文字说明流已触发。
若要查看流是否已成功运行,在已触发的流中选择“更多命令(...)”菜单 >“详细信息”:
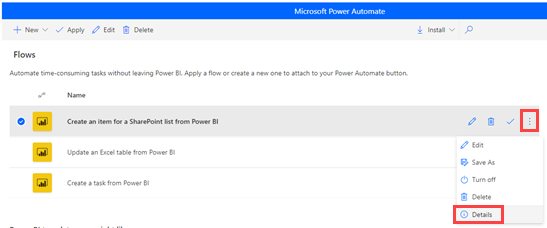
在“详细信息”页上可看到流的“运行历史记录”和“状态” :
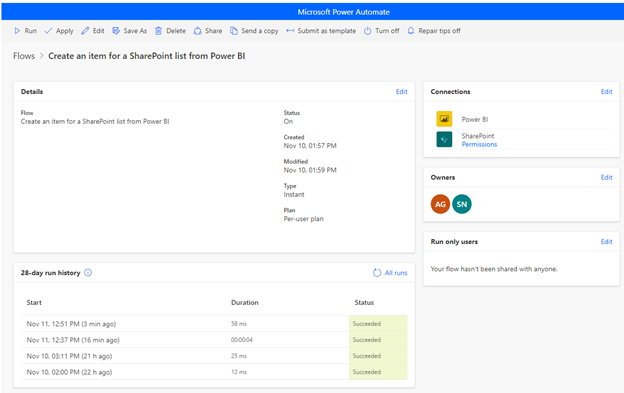
重要
只能在 Power BI 报表的环境中运行这些 Power BI 流。 无法从 Power Automate 门户启动流。 若要在报表的编辑模式下测试流,请选择“返回报表”,然后按 Ctrl + 单击按钮以在报表环境中运行流。 还可以导航到编辑模式或 Power Automate 以查看流的运行历史记录,并确保它成功运行。
共享流
当流成功运行时,便可使用报表阅读器共享它。
在“仅运行用户”部分选择“编辑” :
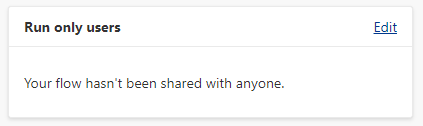
指定想向哪些用户或组提供运行访问权限:
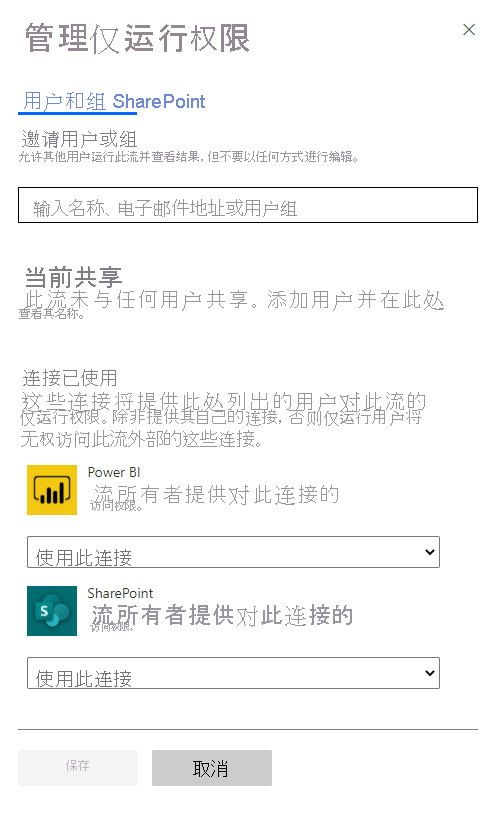
给予用户编辑访问权限
或者,也可以向任何用户提供对流的编辑访问权限,而不仅限运行权限。
选择“共享”
 ,并指定想添加为所有者的用户或组:
,并指定想添加为所有者的用户或组: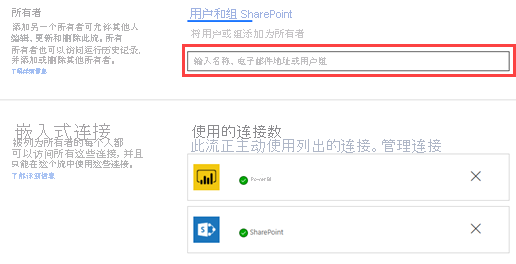
注意事项和限制
- 不支持对按钮的其他手动输入。
- 嵌入式分析不支持视觉对象。
- 视觉对象在发布到 Web(公共)方案中不起作用,因为 Power Automate 不支持未经身份验证的方案。
- 视觉对象不支持导出方案。
- Power Automate 视觉对象最多只能处理 1000 个记录。
- 在 Power BI 报表内运行流的用户需要具有权限才能运行流。 通过用户的直接共享或共享到 Microsoft Entra 组来授予这些权限。
- 直接在 Power BI 报表中创建你将与 Power BI 按钮触发器配合使用的流。 避免直接转到 Power Automate 来创建这些流,因为触发器无法访问创建流所需的数据字段。
- Power BI 数据将被发送到部署流的地理位置并在该位置处理。
相关内容
有关 Power Automate 的更多信息,请参阅以下文章: