更新 Power BI 服务体验
适用范围: Power BI Desktop
Power BI 服务
本文介绍了 Power BI 服务即将进行的更改,并将旧的体验与新的体验进行了对照。
注意
本文中所述的功能目前正在试验中。 某些客户可能看不到这些功能或更改。 我们希望在 Microsoft Fabric Ideas 中听到你的反馈。
下面是功能更改的概览:
浏览链接的位置。 完整页面列表(包括“最近”、“收藏夹”和“与我共享”)的链接将移动到导航窗格中的新“浏览”选项卡。 你可以继续搜索和筛选这些列表,现在还可以按关键字进行筛选。
导航项的工具提示。 导航窗格即将经历的一项重大更改是工具提示。 在当前设计中,需要展开整个菜单才能阅读某个图标的说明。 工具提示可让你快速发现图标和菜单项的用途。
重新排序的工作区菜单。 在“工作区”扩展菜单中,“我的工作区”链接将移动到“搜索”框下。
获取数据的重大更改。 “获取数据”功能将从导航窗格底部移动到“创建”选项卡。将数据引入 Power BI 服务的过程也发生了重大变化。
新的导航选项卡:浏览
“浏览”页简介:
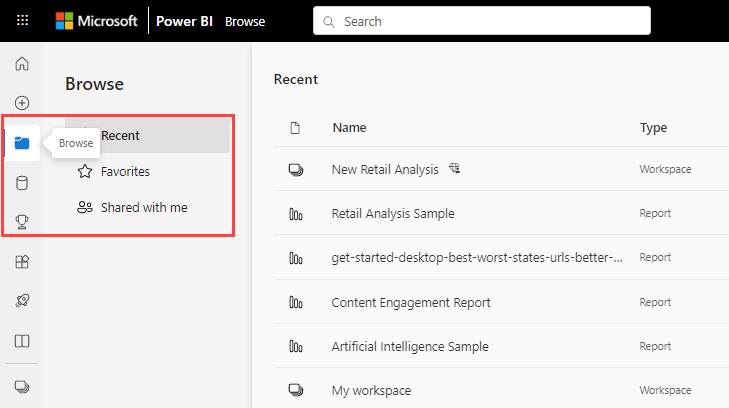
添加“浏览”页可简化导航窗格中的项。 “浏览”页提供了以前单独可用的列表的子导航。 在新页面上,可以访问“最近”、“收藏夹”和“与我共享”列表。
筛选改进
通过新体验可以更轻松地在这些列表中查找内容,它允许按关键字进行筛选。 还可以按类型、时间和所有者认可来筛选内容。
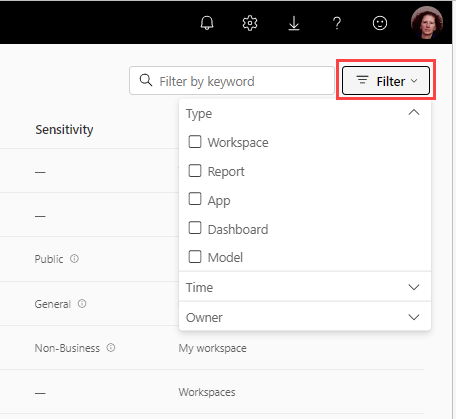
你为“最近”、“收藏夹”和“与我共享”页面保存的任何浏览器书签现在都会将你转到每个列表的新“浏览”视图。
Microsoft Teams 的 Power BI 个人应用中也提供了新的“浏览”页面。
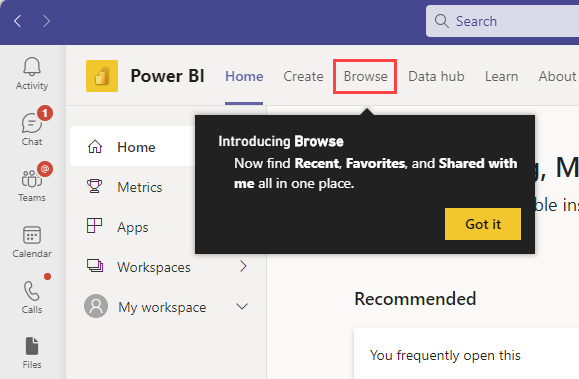
还没有 Microsoft Teams 中的 Power BI 应用? 获取应用。
导航项的工具提示
导航窗格现在会提供工具提示,以说明图标的含义。 将鼠标悬停在导航窗格中的图标上后,可以看到工具提示。 实施这些更新后,导航窗格不再可展开。 只需将鼠标悬停在任何图标上,即会显示工具提示。
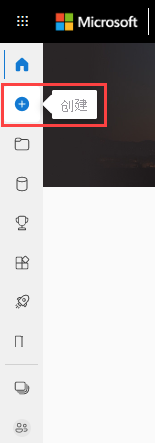
访问“我的工作区”项
我们还将更新工作区项的项导航方式。 以前,可以使用展开的导航窗格中的下拉列表在项之间导航。 更新后的导航窗格的大小已永久化,无法展开,因此下拉列表将不可用。 可以通过选择“我的工作区”并访问页面上的项来在项之间导航。
更新了工作区扩展菜单
在以前版本的 Power BI 服务中,“我的工作区”项列在“工作区”扩展菜单上的“搜索”框上方:
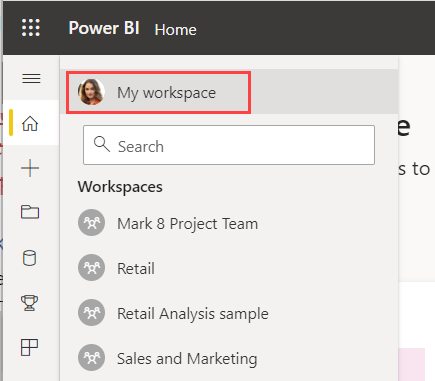
“我的工作区”的位置将移动到扩展菜单中的“搜索”框下方:
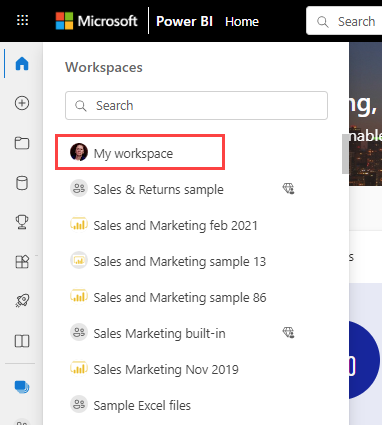
获取数据的新体验
“获取数据”功能正在过渡到用于将数据加载到 Power BI 服务的更广泛体验。
在以前版本的 Power BI 服务中,可以使用导航窗格底部的链接访问“获取数据”功能:
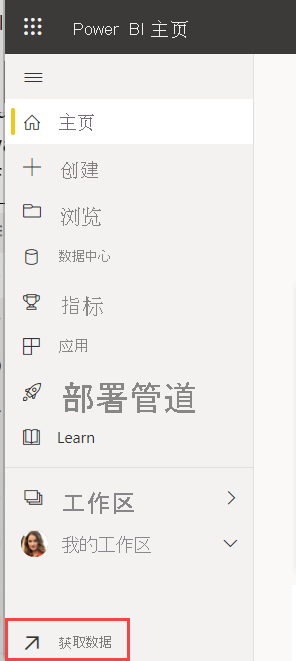
将数据加载到 Power BI 的新过程现在以“创建”页为中心。 在此页上,可以选择输入数据或从现有语义模型中进行选择。 还有一个选项可帮助你生成你的第一个报表。
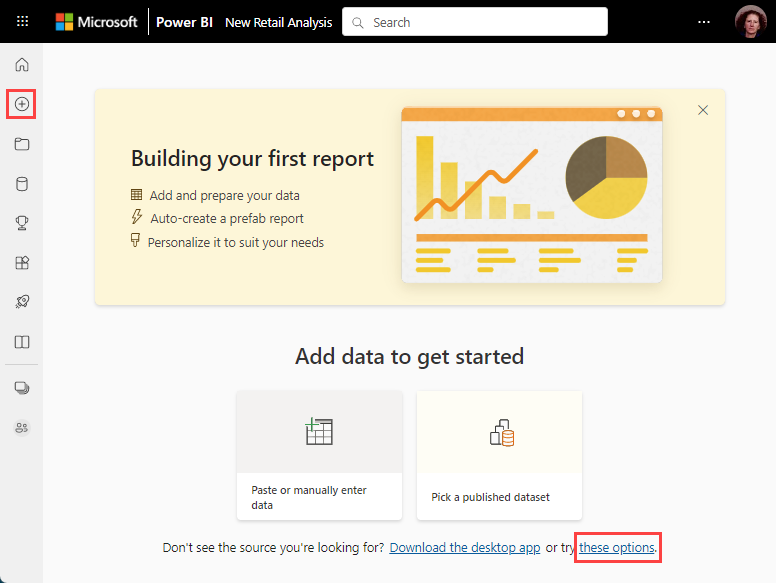
使用“粘贴或手动输入数据”选项让你能够将数据复制粘贴到 Power Query 表中,或手动输入数据。 数据存在后,可以创建报表或语义模型。
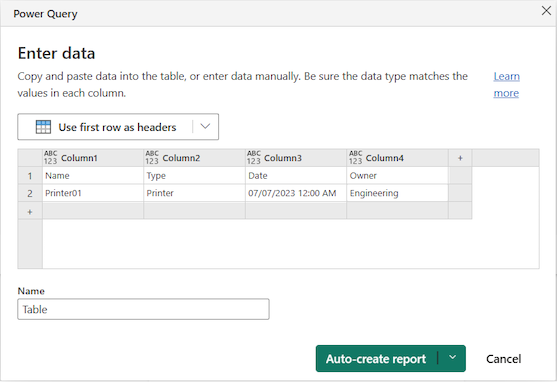
“选取已发布的语义模型”选项将打开 OneLake 数据中心,以便你可以浏览可用的语义模型。 选择语义模型和要创建的报表类型。
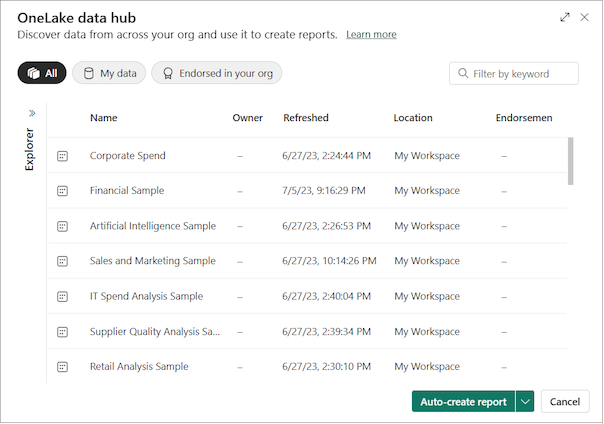
开始在 Power BI 服务中进行创建教程介绍了将数据加载到 Power BI 服务的另一种方法。
相关内容
- 在 Microsoft Fabric Ideas 中分享有关 Power BI 的反馈。
- 了解有关 Microsoft Power BI 的所有内容。
- 成为 Microsoft 认证:Power BI 数据分析师助理。