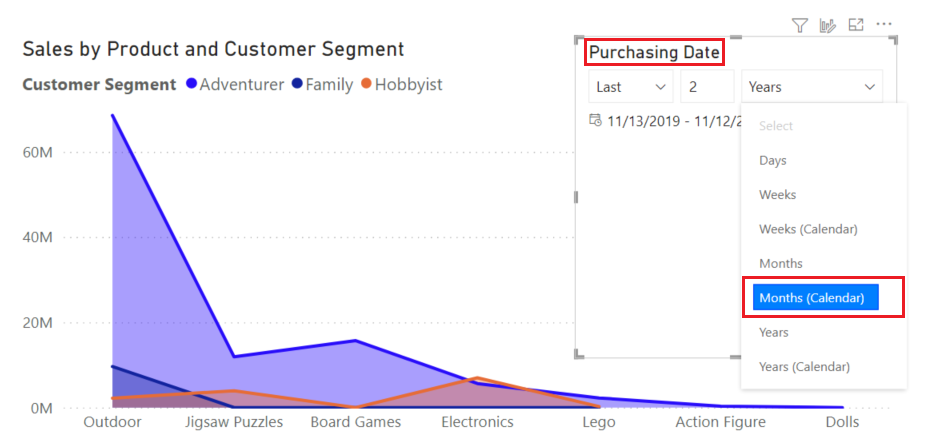在 Power BI 中创建相对日期切片器和筛选器
适用范围: Power BI Desktop
Power BI 服务
借助相对日期切片器或筛选器,可以向数据模型中的任意日期列应用时间筛选器。 例如,可使用相对日期切片器,仅显示过去 30 天(或月、日历月等)的销售数据。 刷新数据时,相对时间段会自动应用相应的相对日期约束。
如果要与 Power BI 同事共享报表,则双方都必须拥有单独的 Power BI Pro 许可证,或者必须将报表保存在高级容量中。
创建相对日期范围切片器
相对日期切片器的使用方法与其他任何切片器的使用方法一样。 为报表创建“切片器”视觉对象,再选择日期值作为“字段”值。 在下图中,选择的是“日期”字段。
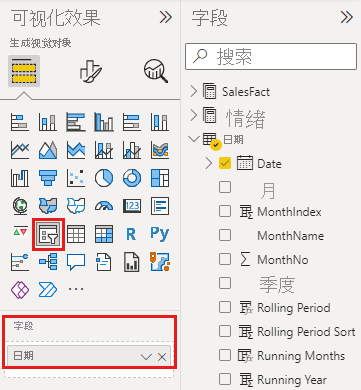
选择切片器,然后在“格式”窗格中的“视觉对象”>“切片器设置”>“选项”下,将“样式”更改为“相对日期”。
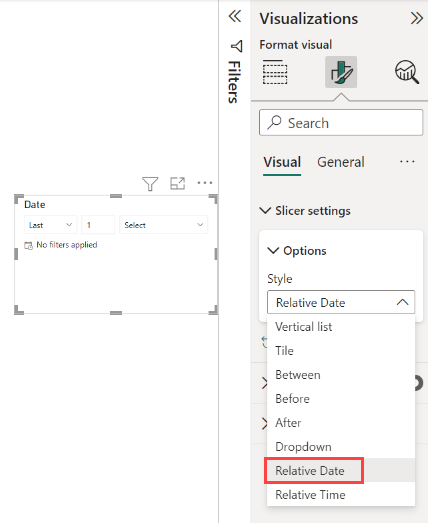
然后,可以在日期切片器中选择设置。
对于第一个设置,有以下选择:

- 最后一项
- 接下来的
- 今
在相对日期切片器的第二个(中间)设置中,输入一个数字来定义相对日期范围。

在第三种设置中,选择日期度量值。 可以选择下列选项:

- 日
- 周
- 周(日历)
- 月
- 月(日历)
- 年
- 年(日历)
如果在此该列表中选择“月”,并在中间设置中输入 2,则结果如下所示:
如果今天是 7 月 20 日:
- 由切片器约束的视觉对象中包含的数据将显示前两个月的数据,
- 即 5 月 21 日到 7 月 20 日(今天的日期)。
相比之下,如果选择“月(日历)” ,约束的视觉对象会显示 5 月 1 日到 6 月 30 日(过去两个整日历月)的数据。
创建相对日期范围筛选器
还可以为报表页或整个报表创建相对日期范围筛选器。 为此,请将日期字段从“字段”窗格拖动到“筛选器”窗格中的“此页面上的筛选器”框中或“所有页面上的筛选器”框中:
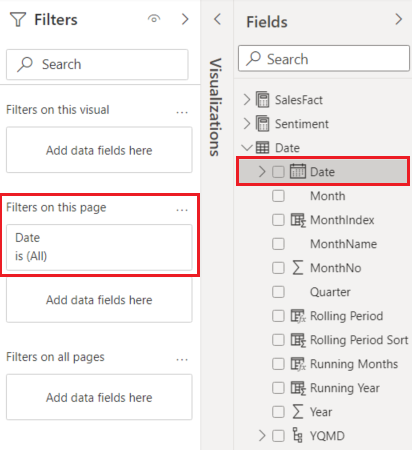
可在此处更改相对日期范围。 这与自定义相对日期切片器的方式类似。 在“筛选器类型”下拉列表中选择“相对日期”。
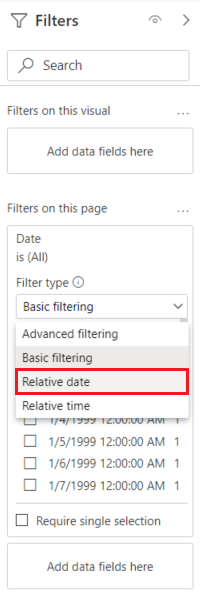
选择“相对日期”后,可在“当值出现以下情况时显示项”下修改 3 个部分(包括中间的数字框),就像切片器一样。
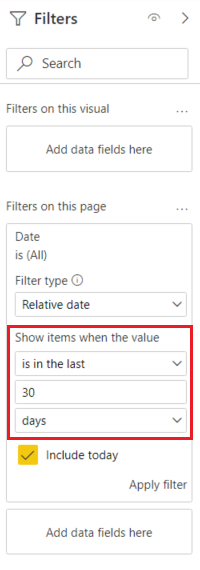
注意事项和限制
目前,使用相对日期范围切片器和筛选器时,需要遵循以下注意事项和限制。
- 切片器中字段的数据类型必须是日期,而不是默认的文本。 否则,切片器中不会显示相对选项。
- Power BI 中的数据模型不包含时区信息。 模型可以存储时间,但并不指明所在时区。
- 切片器和筛选器始终基于 UTC 的时间。 如果在报表中设置筛选器并将其发送给位于其他时区的同事,你们将看到相同的数据。 除非你处于 UTC 时区,否则你和你的同事都必须考虑将会遇到的时间偏移量。
- 可使用查询编辑器将在本地时区捕获的数据转换为 UTC 。