管理 SharePoint 文档
Microsoft Dataverse 支持与 SharePoint Online 集成,您可以使用来自 Dataverse 内的 SharePoint 的文档管理功能。 Power Pages 支持直接在网站中的基本窗体和多步窗体上从 SharePoint 或向其中上载和显示文档。 利用本功能,网站用户可以查看、下载、添加和删除网页中的文档。 网站用户还可以创建子文件夹来管理文档。
备注
- 文档管理仅适用于 SharePoint Online。
- 文档管理通过基于服务器的集成来支持。
若要从 Dataverse 内使用 SharePoint 的文档管理功能,您必须:
步骤 1:在模型驱动应用中启用文档管理功能
您必须通过使用基于服务器的 SharePoint 集成在模型驱动应用中启用文档管理功能。 基于服务器的 SharePoint 集成允许模型驱动应用和 SharePoint 执行服务器到服务器的连接。 默认的 SharePoint 站点记录供 Power Pages 使用。 有关如何在模型驱动应用中启用文档管理功能的信息,请参阅设置模型驱动应用以使用 SharePoint Online。
备注
说明中可能提到 Dynamics 365 Customer Engagement 应用,您可以在不启用 Dynamics 365 应用的情况下启用 SharePoint Online 与 Dataverse 集成。
步骤 2:从 Power Platform 管理中心设置 SharePoint 集成
若要使用 SharePoint 的文档管理功能,您必须从 Power Platform 管理中心启用 SharePoint 集成。
启用 SharePoint 集成
备注
您必须是全局管理员才能启用 SharePoint 集成。
-
在资源下,选择 Power Pages 站点。
选择要启用 SharePoint 集成的站点。 在主菜单中选择管理。
Or
在环境部分,选择包含要启用 SharePoint 集成的站点的环境。
在资源区域中,选择 Power Pages 站点。
选择要启用 SharePoint 集成的站点。 在主菜单中选择管理。
在站点信息页面的服务部分,将 SharePoint Integration 控件选择到是位置。
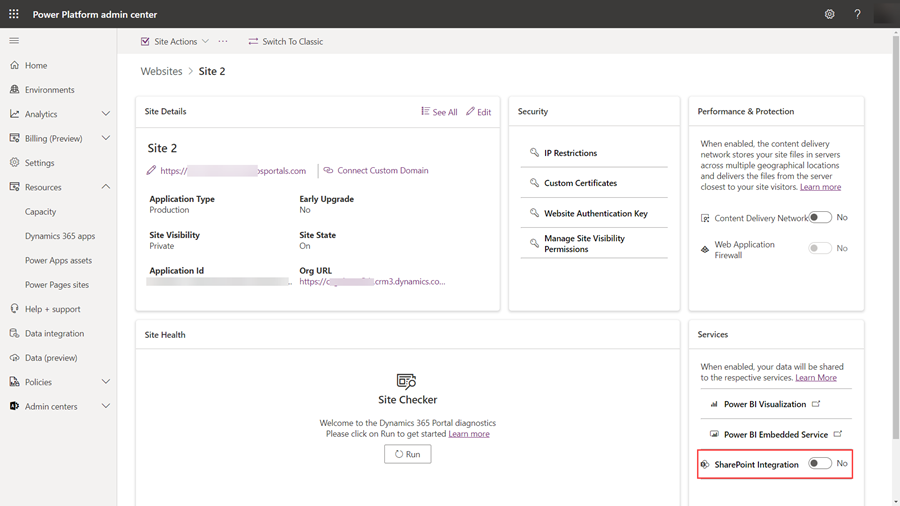
在确认窗口中选择启用。 此设置使网站可以与 SharePoint 通信。 在 SharePoint 集成启用后,网站将重启,并且会在几分钟内不可用。 在启用 SharePoint 集成后将显示一条消息。
禁用 SharePoint 集成
备注
您必须是全局管理员才能禁用 SharePoint 集成。
-
在资源下,选择 Power Pages 站点。
选择要禁用 SharePoint 集成的站点。 在主菜单中选择管理。
Or
在环境部分,选择包含要禁用 SharePoint 集成的站点的环境。
在资源区域中,选择 Power Pages 站点。
选择要启用 SharePoint 集成的站点。 在主菜单中选择管理。
在站点信息页面的服务部分,将 SharePoint Integration 控件选择到否位置。
在确认窗口中选择禁用。 关闭此设置将禁用与 SharePoint 的通信。 在此过程中,网站将重启,并且有几分钟不可用。 在禁用 SharePoint 集成后将显示一条消息。
启用或禁用 SharePoint 集成将更新网站的 Microsoft Entra 应用程序,并分别添加或移除所需的 SharePoint 权限。 您还将被重定向以为您提供对 Microsoft Entra 应用程序所做更改的同意表示。
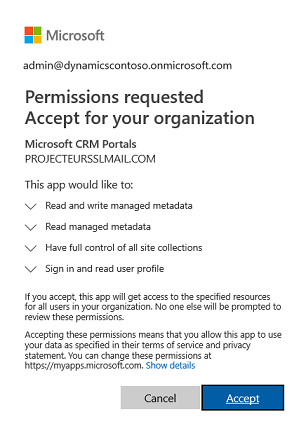
如果您不提供同意表示:
启用或禁用 SharePoint 集成将不会完成,并将显示错误消息。
您在网站上的现成可用的 Microsoft Entra 登录将不工作。
步骤 3:对表启用文档管理
您必须为表启用文档管理以在 SharePoint 中存储与表记录相关的文档。 有关如何为表启用文档管理的信息,请参阅为特定表启用 SharePoint 文档管理。
步骤 4:配置用于显示文档的合适窗体
Dataverse 窗体配置
您需要通过添加子网格组件来配置 Dataverse 窗体,该组件允许您在网页上处理相关文档。
确定您要使用文档管理功能的表和对应窗体。
打开要用于文档管理功能的表的数据工作区窗体设计器。
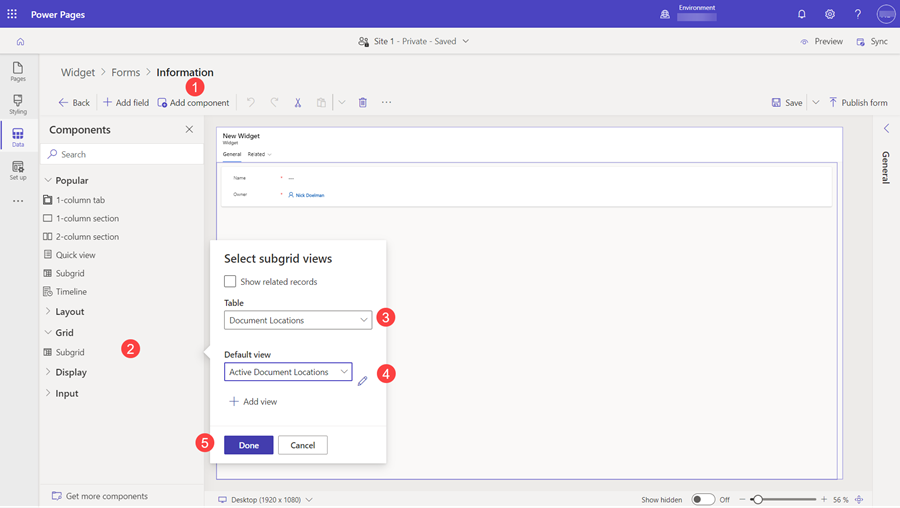
选择添加组件
选择子网格组件。
对于表,选择文档位置。
对于默认视图,选择可用文档位置
选择完成。
您可以按照您的要求指定名称和标签。 在添加和配置子网格后保存并发布窗体。
备注
必须为您要编辑窗体的表启用文档管理。 更多信息:对表启用文档管理
Power Pages 配置
使用带有先前创建的子网格的 Dataverse 窗体,将窗体组件或多步窗体组件配置到网页。
窗体配置的数据选项卡上的此窗体的数据设置必须设置为更新现有记录才能上载文件。
备注
需要父表记录才能上传文件。 如果此窗体的数据设置为创建新记录,将无法上载文档,因为提交窗体之前不会创建父表记录。
步骤 5:创建相应的表权限并将其分派给相应的 Web 角色
建立查看和上载文档的必要访问权限需要两个表权限记录。
- 转到设置工作区,选择表权限。
- 创建指定在以前配置的基本窗体或多步窗体中使用的表的表权限记录。
- 选择适合所需窗体行为的访问类型和访问类型关系。
- 启用读取和追加到权限以允许读取访问文档,并有选择地启用写入权限以允许文档上载。
- 在角色下,选择适当的 Web 角色。
- 在子权限选项卡上,选择 + 新建
- 为权限提供一个名称(可以是任何内容)。
- 选择文档位置作为表。
- 选择关系
- 选择权限
- 允许对文档进行读取访问的最低权限为读取。
- 包括文档上传访问所需的创建、写入和附加权限。
- 包括删除以允许删除文档。
- 选择保存
备注
文档位置表中对应的子表权限需要为存在于表窗体或多步窗体(文档需要在其中显示)的表的父表权限记录的每个实例创建。
网页中的表单将显示文件和文件夹列表。 根据表权限,可以添加文件、新建文件夹和删除。
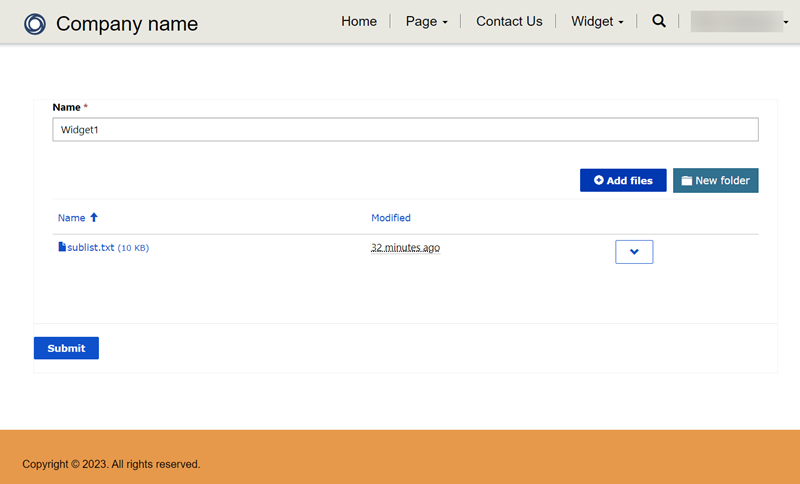
配置文件上载大小
默认情况下,文件大小设置为 10 MB。 不过,您可以使用站点设置 SharePoint/MaxUploadSize 将文件大小配置为最大 50 MB。
最大文件下载大小
我们建议将可下载的单个文件的大小限制为 250 MB 或更小。 如果您使用门户从 SharePoint 下载较大的文件,操作可能会在几分钟后超时。