教程:向页面中添加多步窗体
多步窗体是一种通过多个步骤从用户收集输入信息的强大方法。 收集的信息在 Microsoft Dataverse 中存储或更新。 以下是与常规窗体相比可在多步窗体中使用的功能:
- 允许将数据收集或更新流程分解为多个步骤。
- 提供根据用户输入动态更改步骤流的条件。
- 会话跟踪支持用户在跟踪数据更新流程时从上次停下的地方继续。
观看此视频(无音频)查看页面上多步窗体的示例:
在本教程中,将了解如何:
- 创建要用于多步窗体的 Dataverse 表、视图和窗体
- 向网页中添加多步窗体
- 为多步窗体配置表权限
- 向多步窗体添加条件和重定向步骤
先决条件
- Power Pages 订阅或试用。 在此获取免费的 Power Pages 试用版。
- 已创建 Power Pages 站点。 创建 Power Pages 站点。
- 完成添加和设计页面教程。
- 完成在页面上安全地显示数据教程。
- 完成向页面添加窗体教程。
备注
创建多步窗体时,首先计划步骤很重要。 这将使配置流程更轻松。 为多步骤流程建立单独的步骤和任何条件分支。
创建多步窗体
在下面的步骤中,我们将创建一个多步窗体,此示例遵循一个简单的流程来申请奖学金,但您可将这些概念应用于其他业务流程。
以下是示例步骤的概述:
| 步长 | 说明 |
|---|---|
| 1 | 选择要申请的奖学金并输入申请人姓名。 |
| 2 | 填写有关申请人的详细信息。 |
| 3 | 收集更多详细信息。 在本教程的后面,我们将使此步骤以步骤 2 中的信息为条件。 |
| 4 | 收集用户的最终签字同意书。 |
创建要用于多步窗体的 Dataverse 表和窗体
以下视频显示了如何创建在多步窗体过程中使用的窗体。
我们需要将流程信息存储在 Microsoft Dataverse 表中。
对于要求用户在 Dataverse 记录上创建或更新列的流出的每个步骤,您都需要有相应的 Dataverse 窗体。
在我们的示例中,我们将为流程创建一个名为申请的 Dataverse 表。 有关如何创建 Dataverse 表的更多信息,请参阅如何使用数据工作区创建和修改 Dataverse 表
转到 Power Pages。
选择要在其中添加多步窗体的站点,然后选择编辑。
在设计工作室中,选择数据工作区。
使用以下属性创建一个名为申请的 Dataverse 表。
小费
- 下表只是一个示例,请随便创建与自己的业务流程匹配的表。
列名称 列数据类型 申请人姓名 文本(重命名名称列) 奖学金 选项(示例选项:美国建筑师奖学金、外语奖学金、STEM 领域中的女性奖学金、未来设计领袖奖学金) 类型级别 选项(选项:初级、高级) 同意 是/否 学费成本 货币 学位类型 选项(选项:硕士、学士) 全日制 是/否 主要 文本 其他奖学金 多行文本 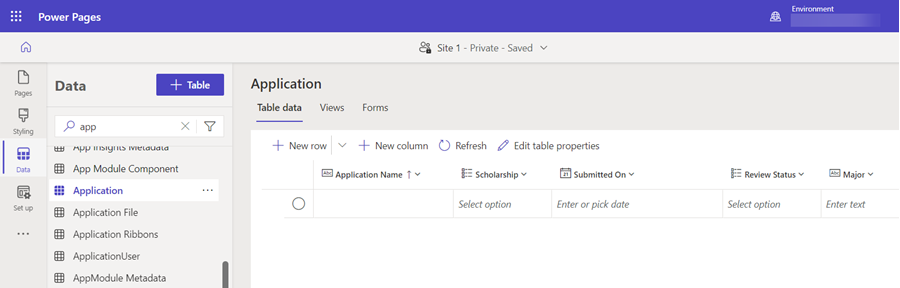
创建表后,您将需要为流程的每个步骤创建窗体。
小费
- 请参阅如何使用“数据”工作区创建和修改 Dataverse 窗体,了解如何创建 Dataverse 窗体。
- 一个好的做法是命名窗体以与多步骤流程的每个步骤相对应。
- 若要在窗体中显示列但不允许用户更新列,则在创建窗体时,将列配置为只读。
创建以下四个窗体并排列窗体上的列。 创建每个窗体时,请选择发布窗体。
窗体名称 窗体上的列 申请步骤 1 奖学金,申请人姓名 申请步骤 2 奖学金(只读)、申请人姓名(只读)、学位类型、主修专业、全日制、学业等级、STEM 申请步骤 3 奖学金(只读)、申请人姓名(只读)、学费成本、其他奖学金 申请步骤 4 奖学金(只读)、申请人姓名(只读)、同意书 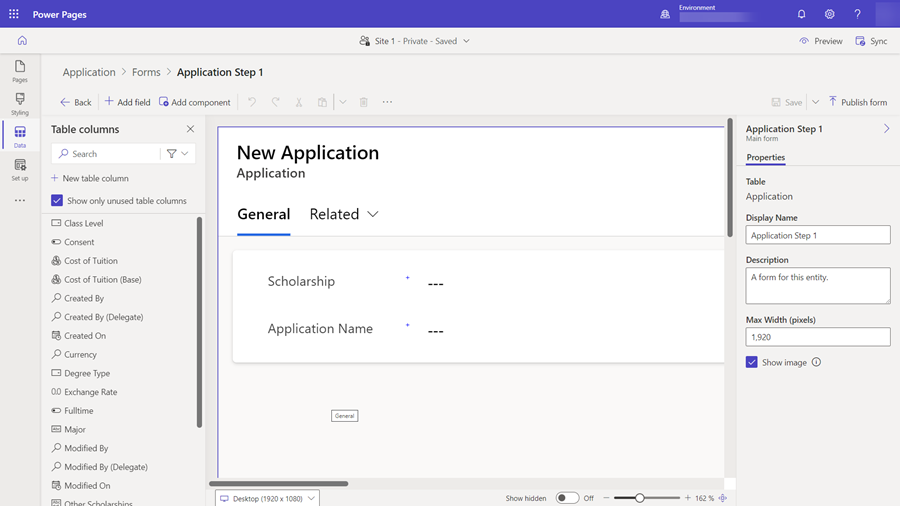
您现在应该具有要在多步骤流程中使用的一系列窗体。
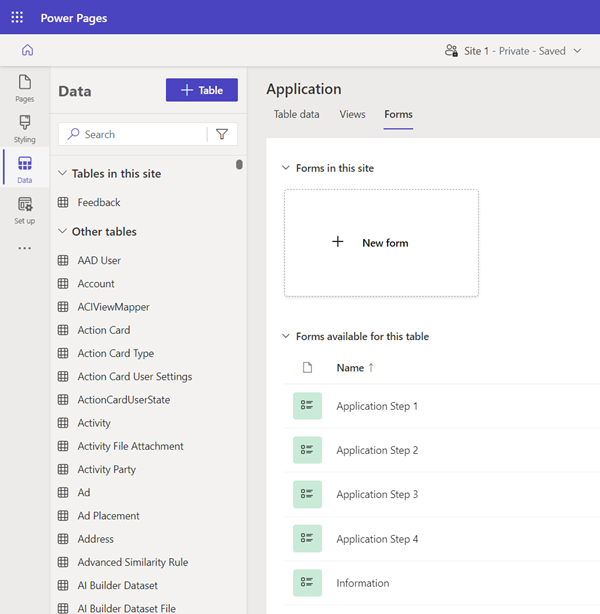
向页面添加多步窗体组件
现在,我们具有表和窗体,我们可以在网页上创建多步窗体。
该视频演示了如何在页面上创建多步骤窗体。
转到页面工作区,并添加新页面或编辑现有页面。 有关创建网页的详细信息,请参阅创建和设计页面。
添加新节并选择多步窗体组件。
如果您的站点上存在其他多步窗体,您可以选择将其添加到您的页面。 在我们的示例中,我们将按教程创建一个新的多步窗体,并从对话框中选择 + 新建多步窗体。
您将看到添加多步窗体窗口。 输入申请(或其他名称)作为窗体名称。 选择确定。
此窗体中将没有步骤。 选择 + 添加第一步以添加第一个步骤。
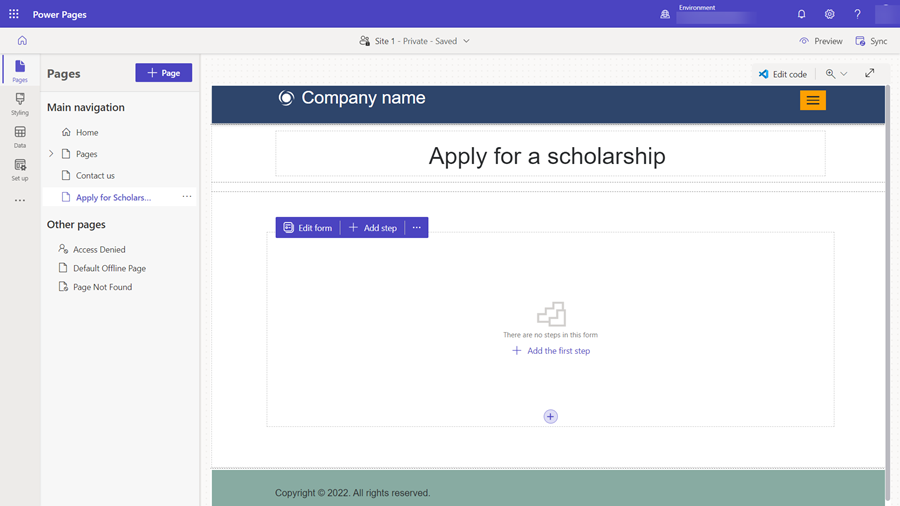
在添加步骤窗口中,输入配置中的以下值:
- 在步骤名称字段中,输入申请步骤 1。
- 在选择表字段中,选择申请(或您为表命名的任何名称)。
- 在“选择窗体”字段中,选择申请步骤 1。
选择更多选项侧栏选项卡,请注意,此窗体的数据:选项将自动设置为创建新记录。 在我们的示例中,第一步,我们将在 Dataverse 表中创建新记录。 请注意,在后续步骤中,我们将修改第一步中创建的记录,此选项将有所不同。
选择确定。
我们将开始添加更多步骤。 从菜单中,选择 + 添加步骤。
在添加步骤窗口中,为第二步输入以下值:
- 在步骤名称字段中,输入申请步骤 2。
- 在选择表字段中,应该已经选择了申请表(或您为表命名的任何名称)。
- 在“选择窗体”字段中,选择申请步骤 2。
选择更多选项侧栏选项卡,请注意,此窗体的数据:选项将自动设置为更新现有记录。 在我们的示例中,第二步,将继续向第一步中创建的 Dataverse 记录添加详细信息。
备注
取决于您的独特流程,您可能会在流程的不同步骤创建或更新不同的 Dataverse 记录。
选择确定
按照上述说明继续添加剩余的两个步骤(申请步骤 3 和申请步骤 4)作为更新步骤。
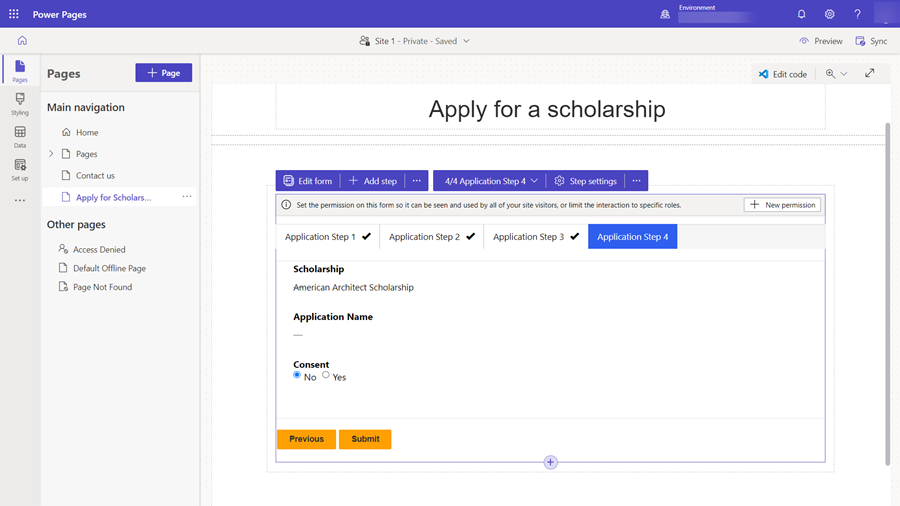
编辑字段属性
您可以在设计工作室中修改多步窗体上的某些字段属性。 让我们创建一个必填字段,更新标签并添加描述。
在页面的多步窗体组件上选择一个字段。
选择编辑字段。
在编辑字段窗口中,将字段标签更改为其他值。 选择将此字段设置为必填字段并选择显示说明。 在说明字段中,输入一些说明。
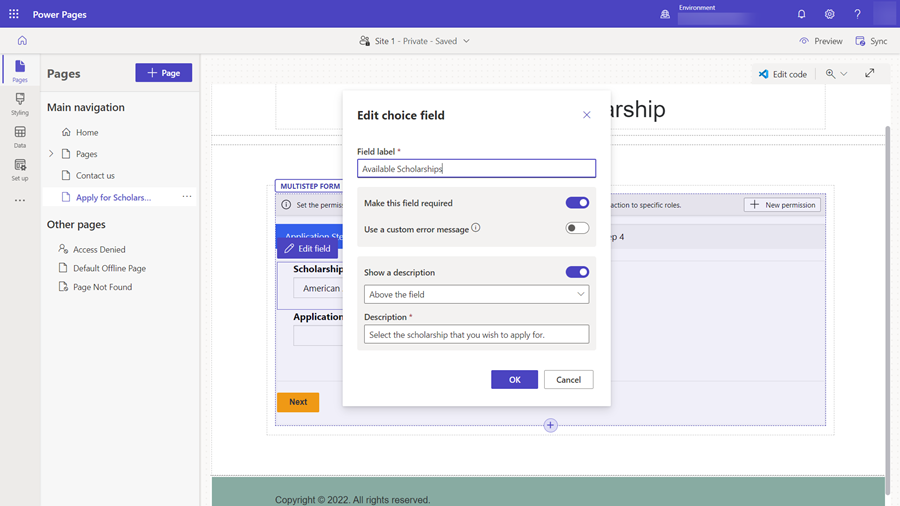
选择确定。
添加表权限
默认情况下,站点访问者将无法访问多步窗体。 在我们的示例中,我们只想允许经过身份验证的用户填写多步窗体。 您可以结合使用 Web 角色和表权限,针对您自己的多步骤流程配置创建、读取和更新数据操作。
该视频演示了如何为多步窗体配置表权限。
对于新窗体,将会出现一个横幅,提示您添加权限。
如果已经配置了对用于多步窗体中的表的权限,则可以选择省略号 (...) 并选择权限。
选择 + 新建权限。
默认情况下,表权限会提供名称、选择的表,以及设置为全局访问的访问类型。 写入和创建权限将被选中,以便站点访问者可以使用该窗体。
选择 + 添加角色并选择已通过身份验证的用户作为默认角色。
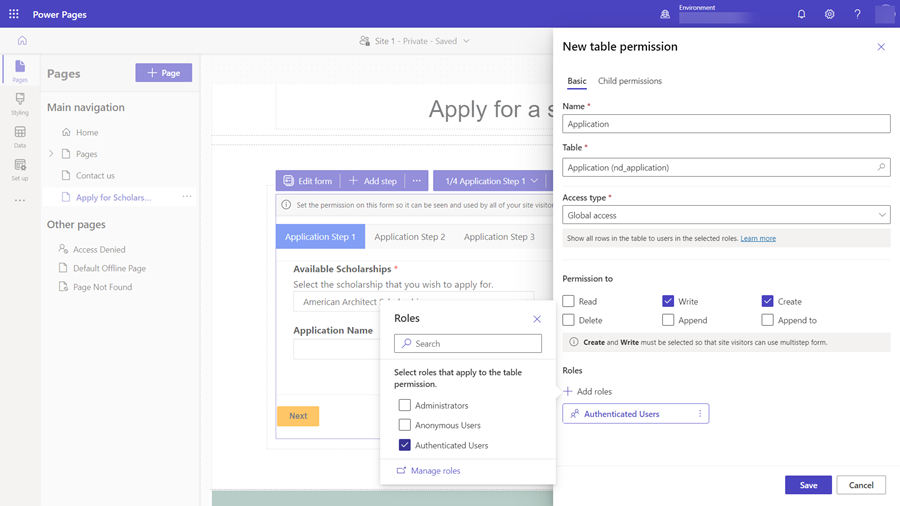
选择保存。
测试多步窗体
此时,您可以试用多步窗体。
选择预览,然后选择桌面。
显示主页时,选择登录并以站点用户身份登录。 有关详细信息,请参阅向外部访问群体提供访问权限。
选择其中放置了多步窗体组件的页面。
以用户身份试用流程并完成步骤。
如果遇到任何问题,请在设计工作室中查看配置并查看每个步骤。
成功提交窗体后,返回设计工作室。
选择数据,然后选择申请表(或您为表命名的任何名称),并确认可以看到使用多步窗体流程创建了记录。
向多步窗体中添加条件步骤
如果您需要向多步窗体添加条件逻辑,您首先需要通过查看 Dataverse 列逻辑名称和要执行的评估来识别条件。 可以通过查看数据工作区中的列配置找到列的逻辑名称。
在我们的以下示例中,我们将查看申请人是否正在攻读硕士学位。 如果用户正在攻读高级学位,将会指引他们执行额外的步骤。 其他申请人将会跳过该步骤。 请根据自己的业务流程随意添加条件。
我们将评估学位类型字段的值是学士还是硕士,这些值由 craxx_degreetype 字段的逻辑名称和选项值(硕士 = '124860001')表示。
条件步骤在门户管理应用中配置。
在设计工作室中的多步窗体上,选择列出多步窗体的所有步骤的下拉列表,选择门户管理应用链接。
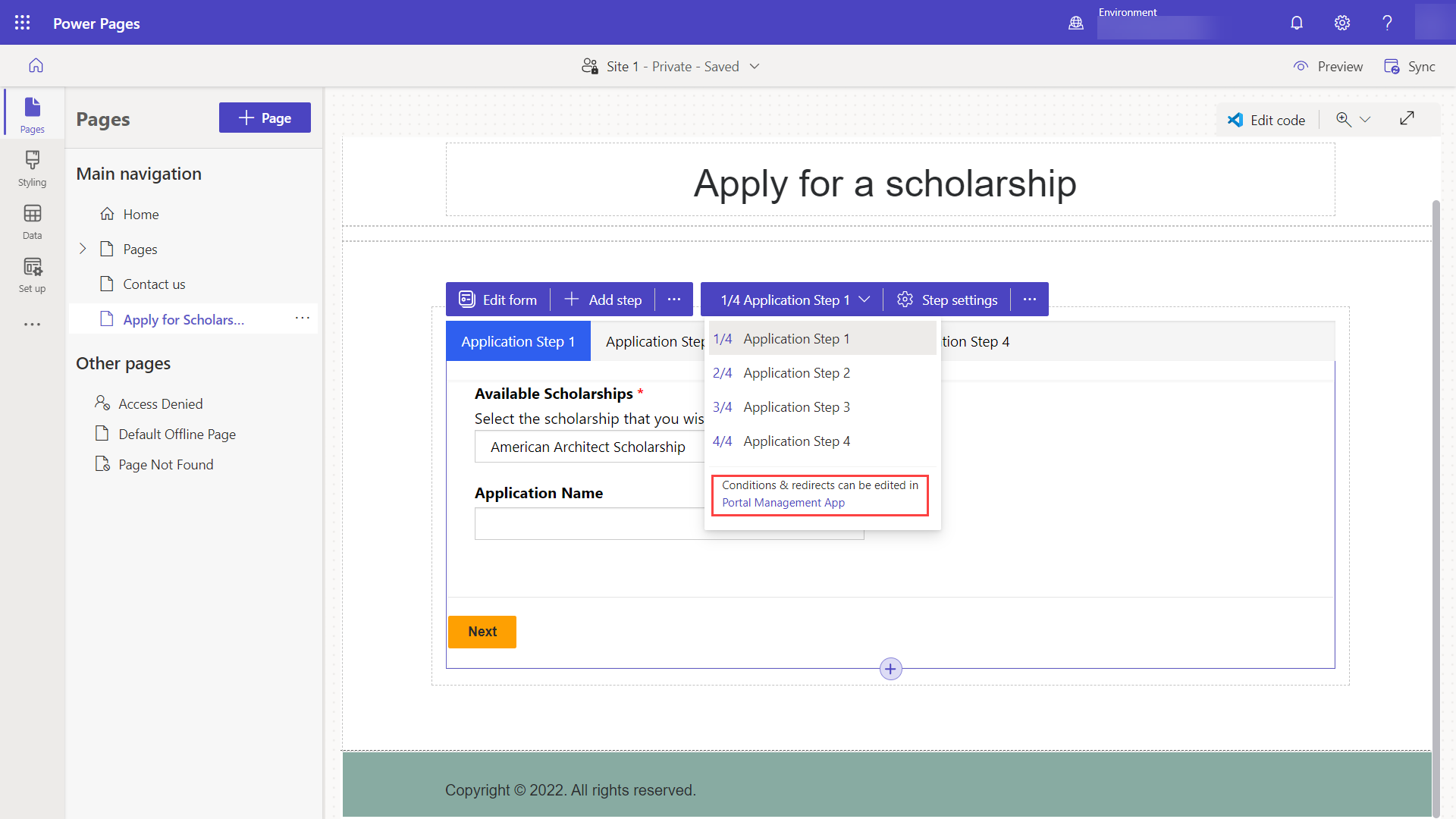
您应在多步窗体的元数据记录的门户管理应用中。 选择窗体步骤选项卡。
选择 + 新建窗体步骤。
指定步骤名称(例如,检查学位类型)。
指定配置。
- 将类型设置为条件。
- 从目标表名称下拉菜单中选择申请表。

选择条件选项卡,然后使用逻辑列名称和值输入条件。 在我们的示例中,设置类似于
craxx_degreetype == 124860001(您需要从自己的环境中指定逻辑名称和值。)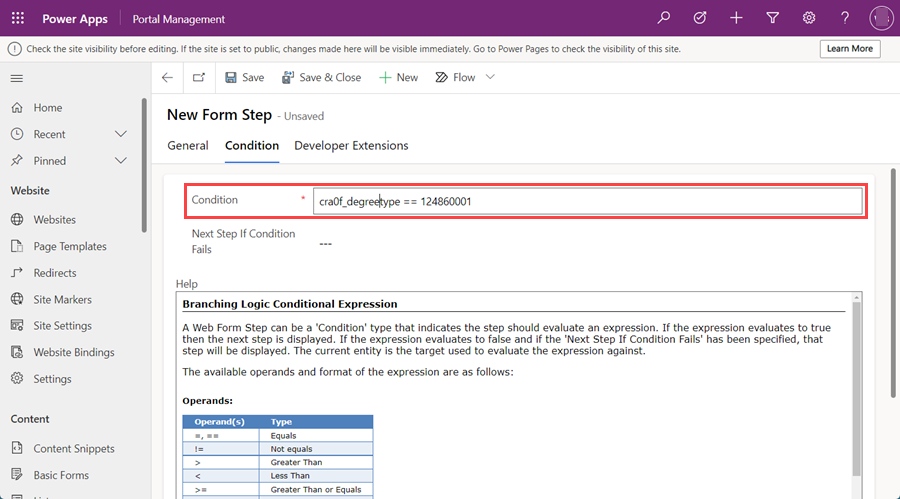
我们需要将流程设置为在未满足条件时转到某个步骤。 在不满足条件时的下一步字段中选择申请步骤 4。
现在,我们需要将流程设置为满足条件时执行特定步骤。 选择常规选项卡。
在下一步字段中,选择申请步骤 3。
选择保存并关闭
您现在应在步骤列表中看到条件步骤。 我们需要确保用户在完成第二个步骤后达到条件步骤。 选择申请步骤 2 并选择编辑。
在下一步字段中,将申请步骤 3 的值更改为检查学位类型。
选择窗体定义选项卡,在来源类型字段中,选择先前步骤的结果,在实体来源步骤字段中,选择申请步骤 1。
选择保存并关闭。
向多步窗体中添加重定向步骤
我们还将在流程结束时添加一个重定向步骤以将用户导航回主页。
选择 + 新建窗体步骤,并填写以下配置:
- 将名称设置为转到主页*
- 将类型设置为重定向
选择重定向选项卡。
在或网页字段中,选择主页。
选择保存并关闭。
您现在应在步骤列表中看到重定向步骤。 我们需要确保用户在完成流程中的最后一个步骤后达到重定向步骤。 选择申请步骤 4 并选择编辑。
在下一步字段中,选择转到主页。
选择窗体定义选项卡,在来源类型字段中,选择先前步骤的结果,在实体来源步骤字段中,选择申请步骤 2。
小费
我们选择流程中较早的步骤(申请步骤 2),因为用户将根据条件从第二步或第三步到达此步骤,我们希望选择所有用户都将与之交互的公共步骤。
选择保存并关闭。
返回设计工作室并选择同步按钮。
您应该具有一个完整的多步窗体,其中包含步骤、条件和重新定向。
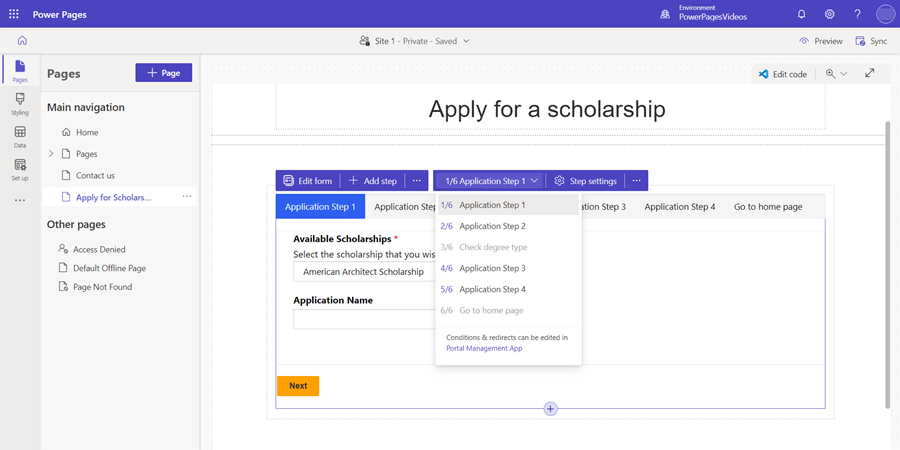
选择预览,然后选择桌面。
显示主页时,选择登录并以站点用户身份登录。
选择其中放置了多步窗体组件的页面。
尝试该流程的各种组合,查看多步窗体的工作方式。