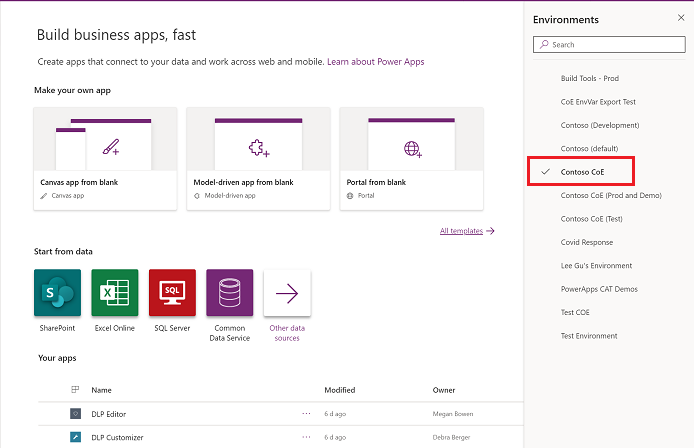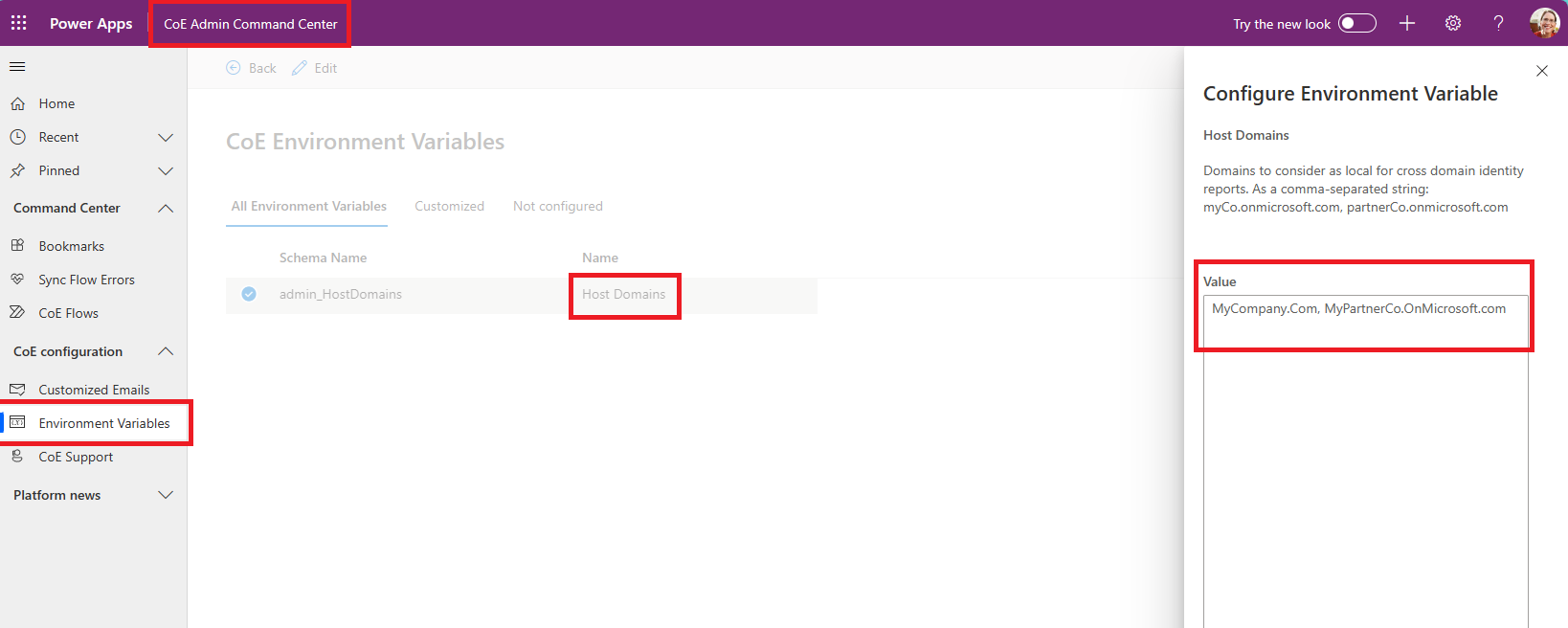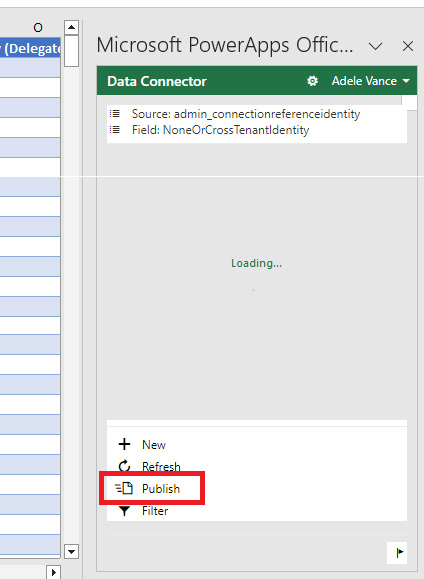CoE 初学者工具包 - 常见问题解答
本文解答了有关设置和使用 CoE 初学者工具包的 Microsoft 常见问题(FAQ)和提示。
在生产环境中安装解决方案
转到您的 CoE 环境。 在此示例图像中,我们将导入到名为 Contoso CoE 的环境。
在左侧窗格中选择解决方案。
选择导入,然后选择浏览。
从 CoE 初学者工具包下载中选择解决方案。
更新环境变量值。 这些环境变量存储特定于您的组织或环境的应用程序和流配置数据。 通过为每个环境设置一次该值,它将显示在该环境中的所有必要流和应用程序中。
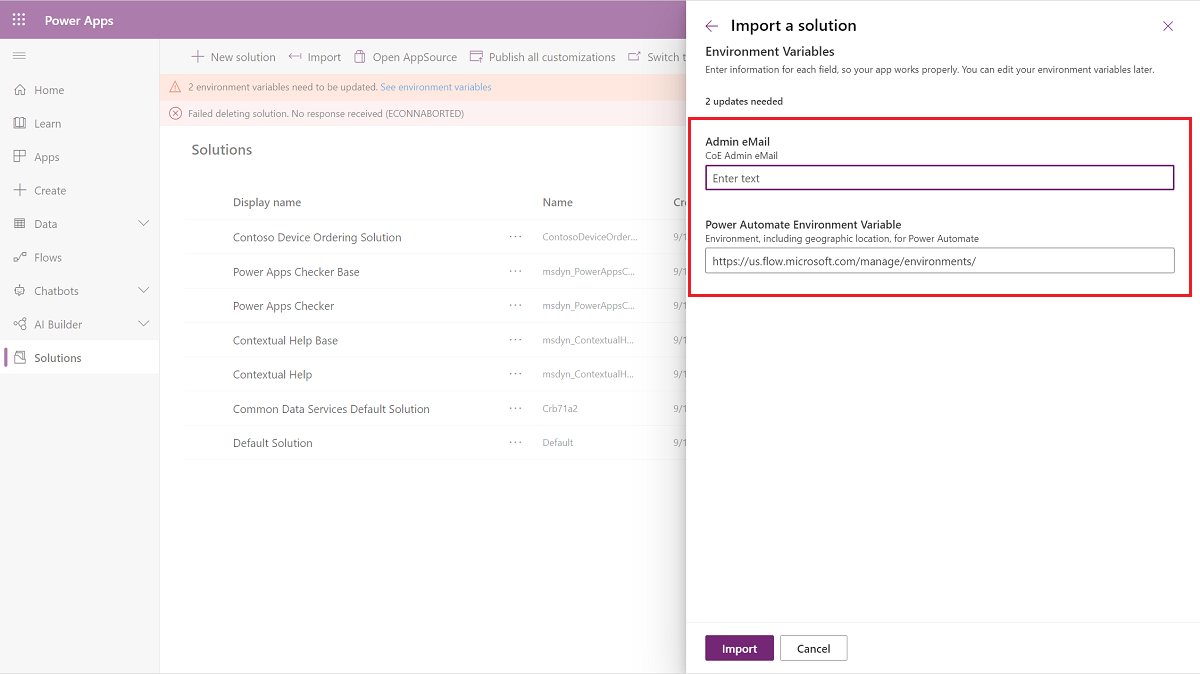
选择导入。
设置流的 run-only users 属性
- 删除所有流的非托管层。
- 转到 Details(详细信息 ) 页面,然后选择 Run only users edit(仅运行用户 编辑)按钮。
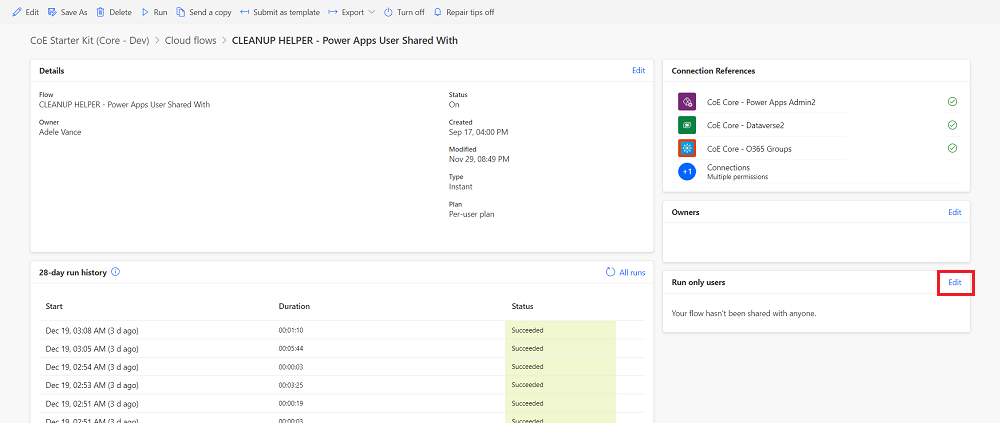
- 您将看到子流中的所有连接。 对于除 Microsoft Dataverse 外的每个连接,将值更改为使用此连接(userPrincipalName@company.com)。 对于 Microsoft Dataverse,将值保留为空。

- 如果没有任何连接器的连接,请转到数据>连接,然后为连接器创建连接。
- 更新所有仅运行用户后,您可以启用子流。
在环境中查找用户安全角色
要在环境中查找用户的安全角色,您可以使用产品 UX:
- 转到 Power Platform 管理中心环境。
- 选择环境。
- 转到导航栏上的设置 。
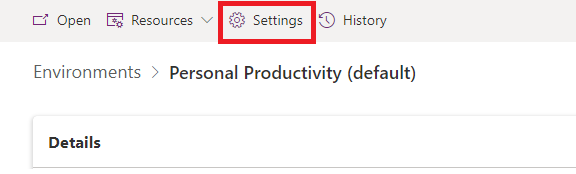
- 从 Users + Permissions(用户 + 权限)中 ,选择 Users(用户 )。
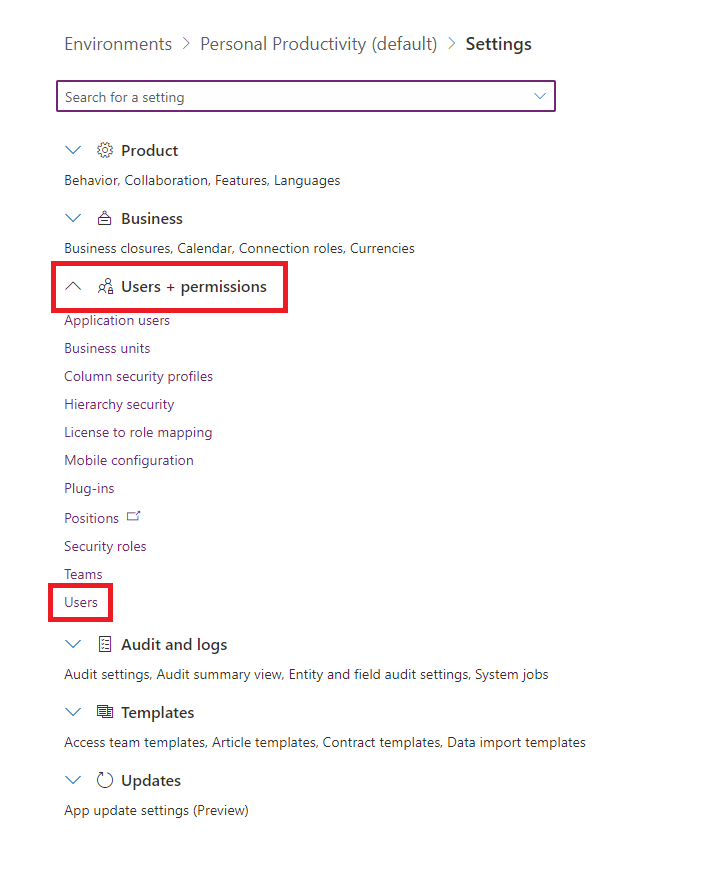
- 找到用户并选择其名称以查看其属性。 您可以在 Roles(角色 )部分下 看到他们的安全角色。
导入流程
有时,我们会部署一次性流程来解决特定问题。 当这些流可用时,步骤是导入它们。
导入您的流程:
- 前往 make.powerautomate.com
- 选择您的目标环境。 在此示例中,我们选择 CoE 环境。
- 选择 我的流程>Import>Import Package(Legacy)
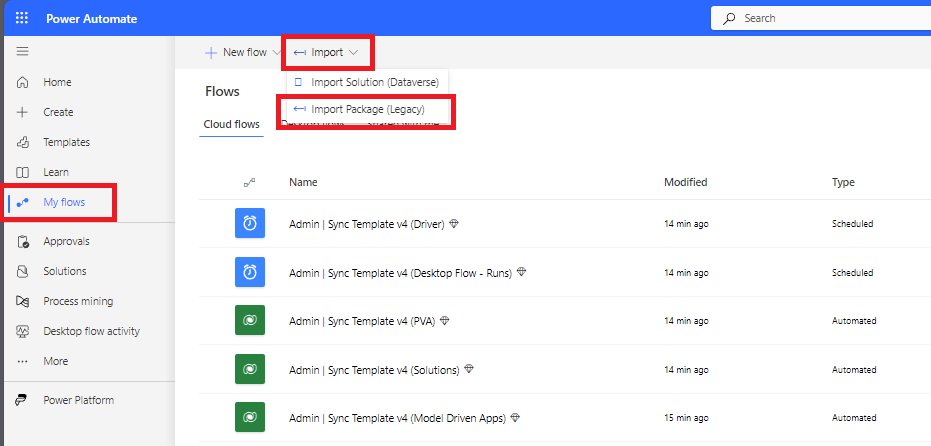
- 选择并上传您的流。

- 创建任何所需的连接,然后选择 Import。
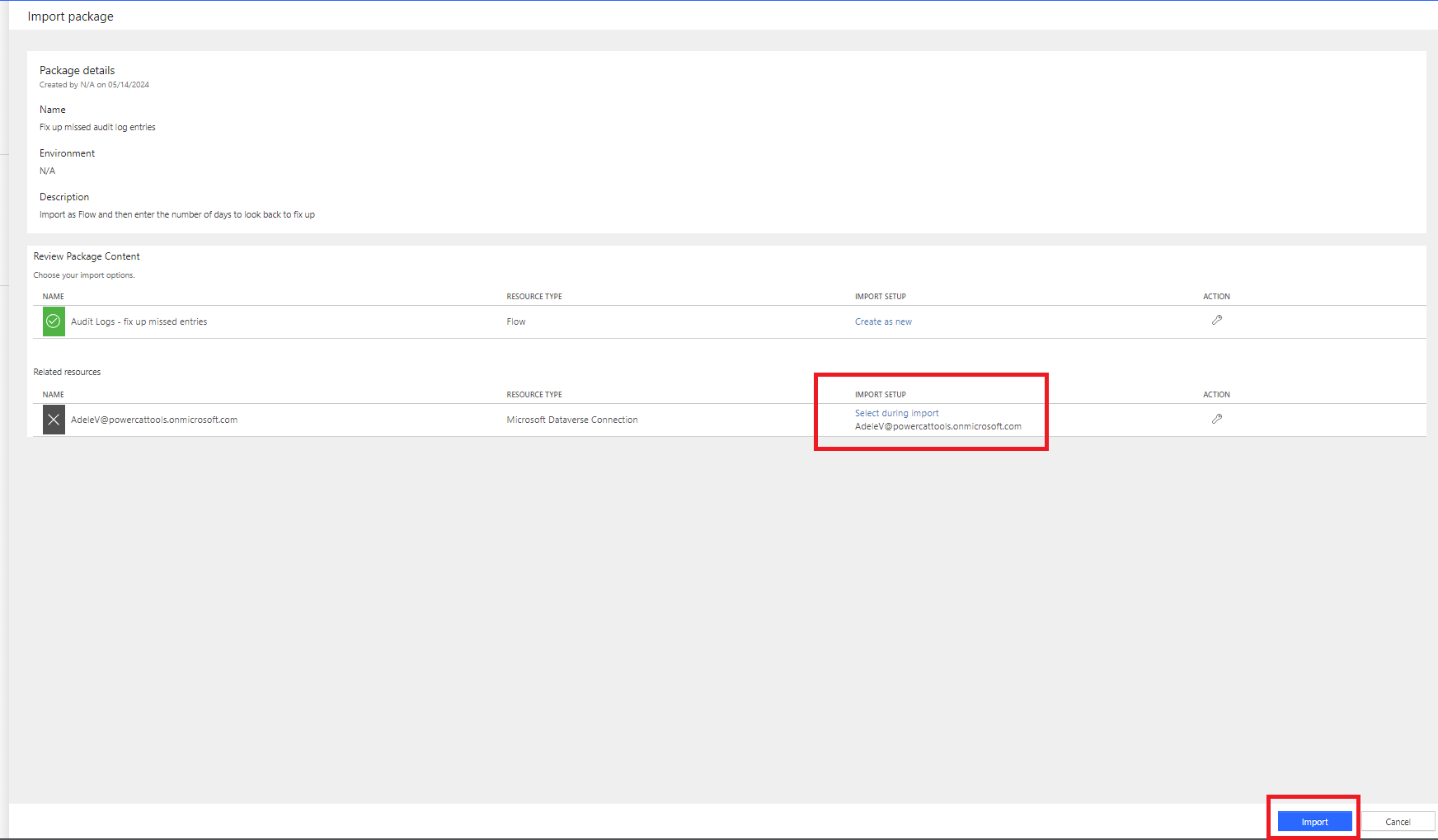
- 选择 打开流 以查看。
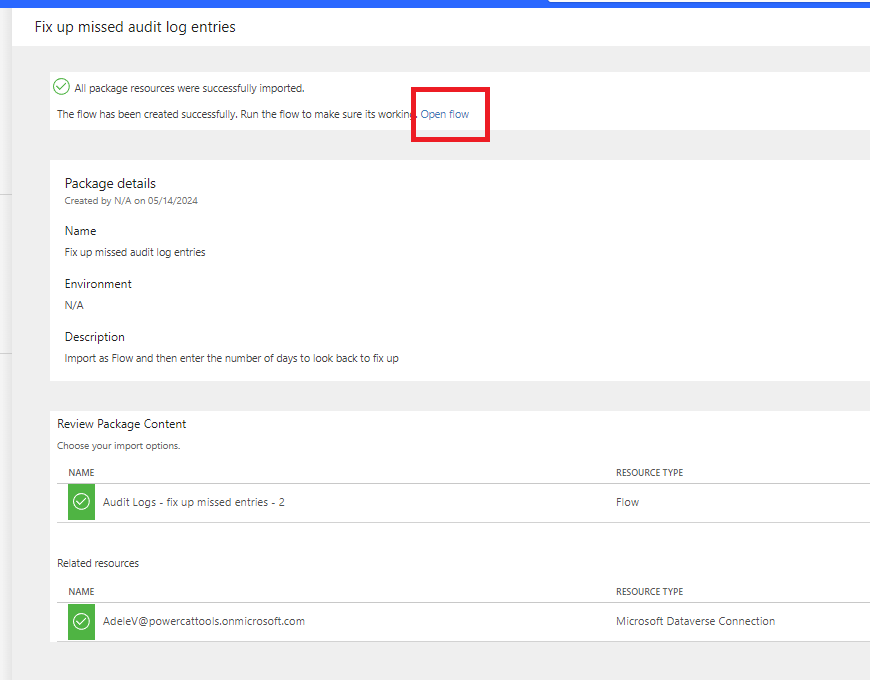
- 返回上一个视图以查看包详细信息。

- 打开您的流。
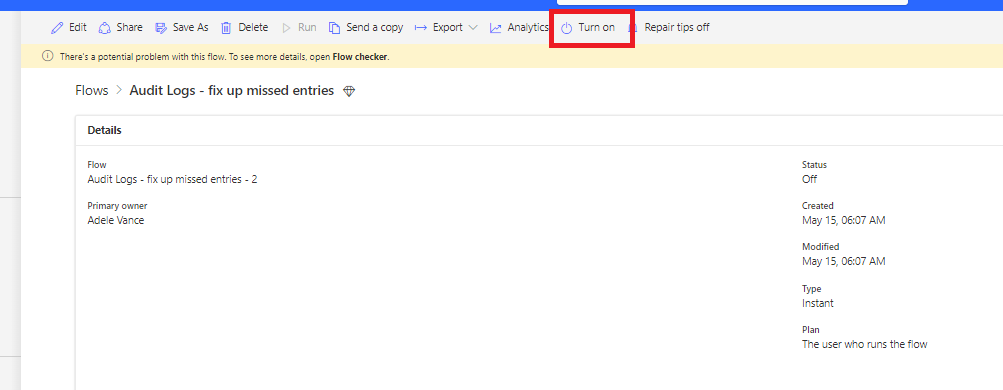
为环境子集设置 CoE
您可能只想使用 CoE 初学者工具包监控和治理某些环境。 例如,如果您为管理自己缩小的卓越中心的各个业务部门设置 CoE 初学者工具包,或者如果您希望将 Dynamics 365 环境包含在 CoE 初学者工具包流程中。
您可以有选择地为特定环境启用 CoE 初学者工具包流程:
重要提示
初学者工具包进程不是安全功能,不实现数据隐私或行级安全性。 该流程仅用于促进对组织单位环境的监控和管理。
- 在导入 核心 组件之后,在打开流之前,将所有环境清单 环境变量的值设置为 否。 有关更多信息,请参阅 更新环境变量。
- 继续进行 库存设置 并开启所有库存流。
- 等待 Admin |同步模板 v3 以完成。 租户中的所有环境都将添加为从清单中排除。
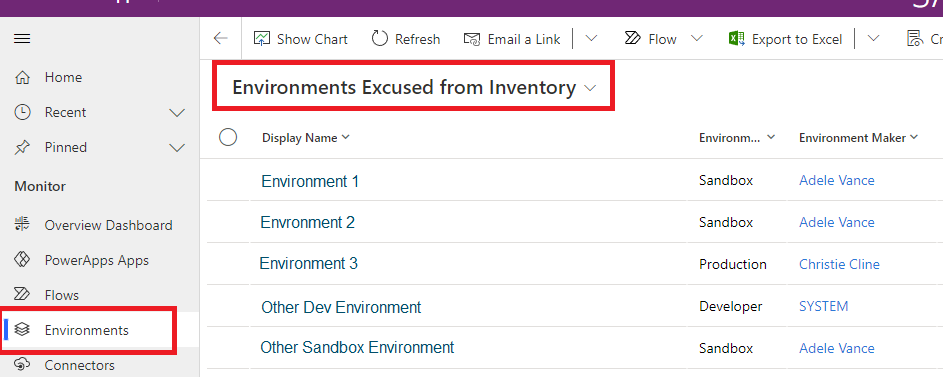
- 通过为 Excuse From Inventory 配置选择 No ,将要监控和管理的环境添加到清单中。
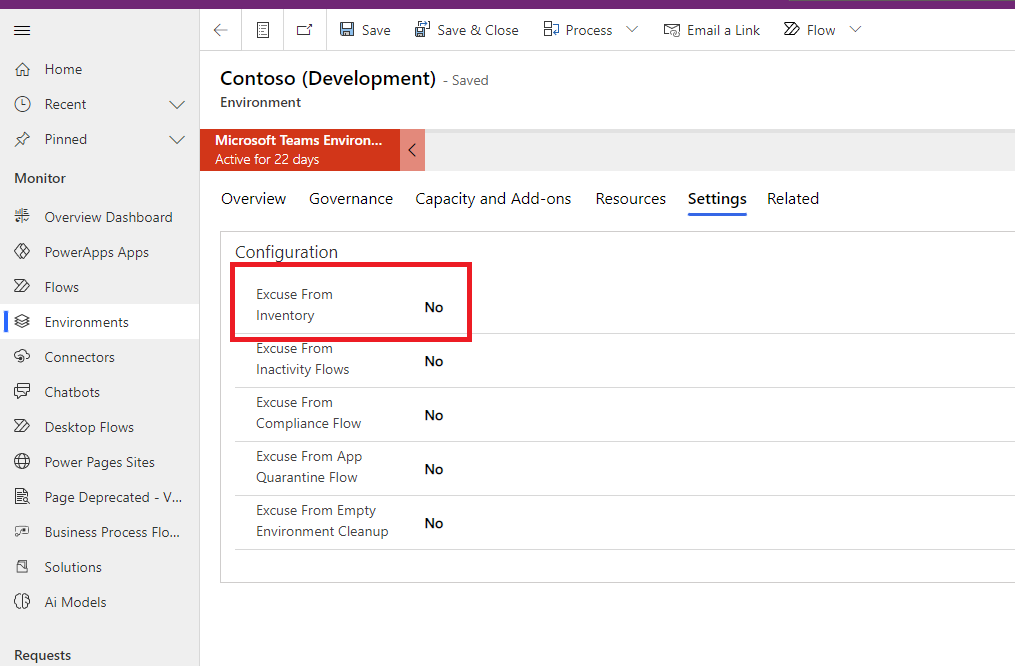
- 等待下一次清单运行完成。 该运行会自动选取并监控所选环境的清单。
运行完整清单
为了减少 API 调用,清单流不会使用每个同步流更新所有对象。 流仅更新自上次清点以来修改的对象。
备注
清单流不会每天检查每个对象以查看其修改日期是否比清单中的日期晚。
库存流操作:
- 获取所有对象。 例如,该流以 Admin 身份调用 获取应用程序。
- 筛选返回的对象列表,以获取修改日期大于 7 天的对象(可通过 InventoryFilter_DaysToLookBack 配置)。
- 检查筛选结果中的每个对象,以查看其当前修改日期是否晚于库存日期。
- 使用最近的 modified by date 更新这些对象。
如果您的同步流关闭时间超过 7 天,则只能通过修改 InventoryFilter_DaysToLookBack 环境变量来获取错过的 清单更新。 有关更多信息,请参阅 更新环境变量。
要再次完全更新整个库存,请更改 Full inventory(完整库存 )环境变量:
- 将 Full inventory 环境变量的值设置为是。 有关更多信息,请参阅 更新环境变量。
- 运行 Admin |同步模板 v4(Driver) 流程。
- 等待流程完成运行。
- 将 Full inventory 环境变量设置为否。
更新选定应用程序或流的清单
强制对对象进行清点
为了减少 API 调用,清单流不会在每次同步运行时更新所有对象。 相反,流仅更新自上次清单以来修改的对象。 但是,如果要强制为单个对象生成清单,则可以使用 Inventory Me 标志。 所有对象都有此标志。
下面是如何使用云端流对象设置此标志的示例。
- 转到 Power Apps 并选择您的 CoE 环境。
- 打开 Power Platform 管理员视图应用。
- 选择流。
- 选择要从视图中强制列出清单的流。
- 选择设置。
- 将 Inventory Me 标记更改为是。
将此标志设置为 Yes(是)后,下一次清单运行将更新对象,即使它最近未修改。 然后该标记会被设置回否。
强制在云端流上列出清单操作详细信息
我们在名为 Admin |同步模板 v3(流操作详细信息)。
要强制为您的流程运行清单,您可以使用 Inventory My FlowActionDetails 标志。
- 转到 Power Apps 并选择您的 CoE 环境。
- 打开 Power Platform 管理员视图应用。
- 选择流。
- 从视图中选择要强制其执行流操作详细信息清单的流。
- 选择设置。
- 将 Inventory My FlowActionDetails 标志更改为 Yes。
更新环境变量
环境变量的限制
更新环境变量时适用以下限制:
- 您无法从导入的解决方案中更新环境变量的值。
- 请始终添加或更新当前值,而不是默认值,因为在安装升级时,默认值将被覆盖。
- 您无法使用 CoE 管理员命令中心更新 Azure Key Vault 机密环境变量。 而是通过默认解决方案进行更新。
更新 CoE 初学者工具包特定的环境变量
要更新工具包中使用的环境变量,您可以使用 CoE 管理员命令中心:
- 转到 Power Apps 并选择您的 CoE 环境。
- 打开 CoE 管理员命令中心应用。
- 选择环境变量 屏幕。
- 选择要更新的环境变量,然后从导航栏中选择 Edit 。
确保不缓存使用环境变量的流
有时, Power Automate 缓存环境变量的旧值。 如果在更改环境变量后没有看到预期行为,请在设置环境变量后重新启动受影响的流程。
- 转到 Power Automate。
- 在左侧窗格中选择解决方案。
- 选择默认解决方案,然后更改筛选器来显示环境变量。
- 选择要更新的变量,然后选择其溢出菜单以选择 Advanced Show dependencies(高级>显示依赖项)。
- 查看 Used by 选项卡和 Object type 流程。

- 关闭所有这些流,然后重新打开它们。
套件外部的环境变量
如果您未使用 CoE 管理员命令中心 应用程序,则可以在工具包外部更新环境变量。 您可以直接在环境中更新环境变量。 通过环境更新是更新 Azure Key Vault 机密环境变量的唯一方法。
- 转到 Power Automate。
- 在左侧窗格中选择解决方案。
- 选择默认解决方案,然后更改筛选器来显示环境变量。
- 选择要更新的变量,然后配置其当前值。
- 如果要更新 Azure Key Vault 机密环境变量,请输入以下信息:
- Azure 订阅 ID:与密钥保管库关联的 Azure 订阅 ID。
- 资源组名称:包含密钥的密钥保管库所在的 Azure 资源组。
- Azure Key Vault 名称:包含机密的 Key Vault 的名称。
- 密钥名称:位于 Azure Key Vault 中的密钥的名称。
小费
订阅 ID、资源组名称和密钥保管库名称可在密钥保管库的 Azure 门户概览页上找到。 可以通过选择 “设置>机密”,在 Azure 门户的密钥保管库页上找到机密名称。
更新连接引用
- 转到 Power Automate。
- 在左侧窗格中选择解决方案。
- 选择默认解决方案,然后更改筛选器来显示连接引用。
- 选择连接引用。
- 通过从下拉列表中选择现有连接或创建新连接来设置值。
- 选择保存,确认要保存更改。
监控和自定义电子邮件
作为 CoE 初学者工具包的一部分发送的所有电子邮件都存储在 自定义电子邮件 表中。 要自定义电子邮件,无需修改发送电子邮件的流或应用程序。 相反,您可以使用 CoE Admin Command Center 应用程序。
- 转到 Power Apps,然后选择您的 CoE 环境。
- 打开 CoE 管理员命令中心应用。
- 选择自定义邮件。
- 选择要自定义的电子邮件,然后选择编辑。
- 默认情况下,所有电子邮件都以英文提供。 您可以通过选择 Add language( 添加语言)来添加电子邮件的本地化版本。

从生产环境共享应用
转到 Power Apps 并选择您的 CoE 环境。
在要共享的应用程序上,选择溢出菜单 ...>共享。
选择 Dataverse 安全角色。 CoE 初学者工具包提供三个安全角色:
- Power Platform 管理员 SR ,用于与管理员共享应用程序
- Power Platform 用于与制作者共享应用的制作者 SR
- Power Platform 用于与用户共享应用程序的用户 SR
选择共享。
从生产环境中获取 Power Apps URL
- 转到 Power Apps 并选择您的 CoE 环境。
- 选择应用程序。
- 选择具有所需 URL 的应用程序。
- 选择溢出菜单 ...>详细信息。
- 选择 Web 链接。
在清单运行期间处理后端限制
一些用户在库存过程中可能会遇到产品后端的限制,例如更新 Records in Dataverse,从而导致 429 错误。 为了解决此问题,有一个环境变量,该变量在每个单独的清单操作开始时添加延迟。 此延迟会阻止操作并发运行。 虽然这种方法可以缓解并发问题,但它可能会延长清单流程。
要使用此环境变量,请更改为 DelayObjectInventory Yes。
有关更多信息,请参阅 如何更新环境变量。
跨租户连接标识
Power Platform 在 Admin View 应用程序中,您可以看到我们突出显示跨租户连接身份的位置。 我们如何配置被视为跨租户的内容?
如何配置什么是本地连接身份
默认情况下,只有运行清单流的身份的主机域被视为 本地 身份。 要配置此身份,您可以使用 Host Domains(主机域 )环境变量。
输入要添加到此环境变量的任何主机(以逗号分隔的字符串)。
有关更多信息,请参阅 如何更新环境变量。
如何更新数据以遵循配置的本地租户
小费
更改 Host Domains(主机域)环境变量不会追溯更新表中的旧数据。 由于此设置更改不频繁,因此我们不会定期进行比较,以避免额外的 API 命中。 因此,您需要手动更新此环境变量。
您可以使用自定义流程、Excel 加载项或通过插件手动更新。 底层逻辑保持一致,允许您选择最适合您需求的方法。
在此示例中,我们使用 Excel Add-In,这是理想的选择,因为它的速度和最小的 API 影响。
如何激活业务流程?
有时,由于安装问题,用户在工具包中遇到禁用的业务流程(BPF)。
要使用依赖于这些 BPF 的功能,您可以手动激活它们:
我应该向运行 CoE 初学者工具包流的用户分配哪个许可证?
在安装 CoE 初学者工具包之前,用户必须具有 Power Automate 每用户许可证,或者流必须涵盖每流许可证。
通常,需要这些许可证的组合才能成功运行 CoE 初学者工具包。 具体组合取决于租户中的资源(应用、流、环境)数量、创建者数量以及创建和修改新资源的频率等因素。
不同的 Power Automate 许可证类型具有不同的 API 限制和实施。 如果您的许可证类型不足,则流程可能会受到限制或运行较长时间。
本指南可帮助您确定要选择的许可证:
- 了解 Power Automate 请求限制。
- 首先分配 Power Automate Per user license(每用户许可证),然后打开所有必需的流程。 名称中包含 CLEANUP、 Sync Template(Flows) 和 Sync Template(Apps) 来监控流。 这些选项可能会消耗大量 API 请求。 您可以使用 操作分析 来监控这些流的 API 请求。
- 如果流运行的操作过多,将流负责人更改为具有 Power Automate 每用户许可证的其他帐户。 这将对 API 请求进行负载均衡。
- 如果流继续执行过多的操作,请考虑为其分配 Per Flow 计划。 此操作专门为流分配容量和 API 请求。