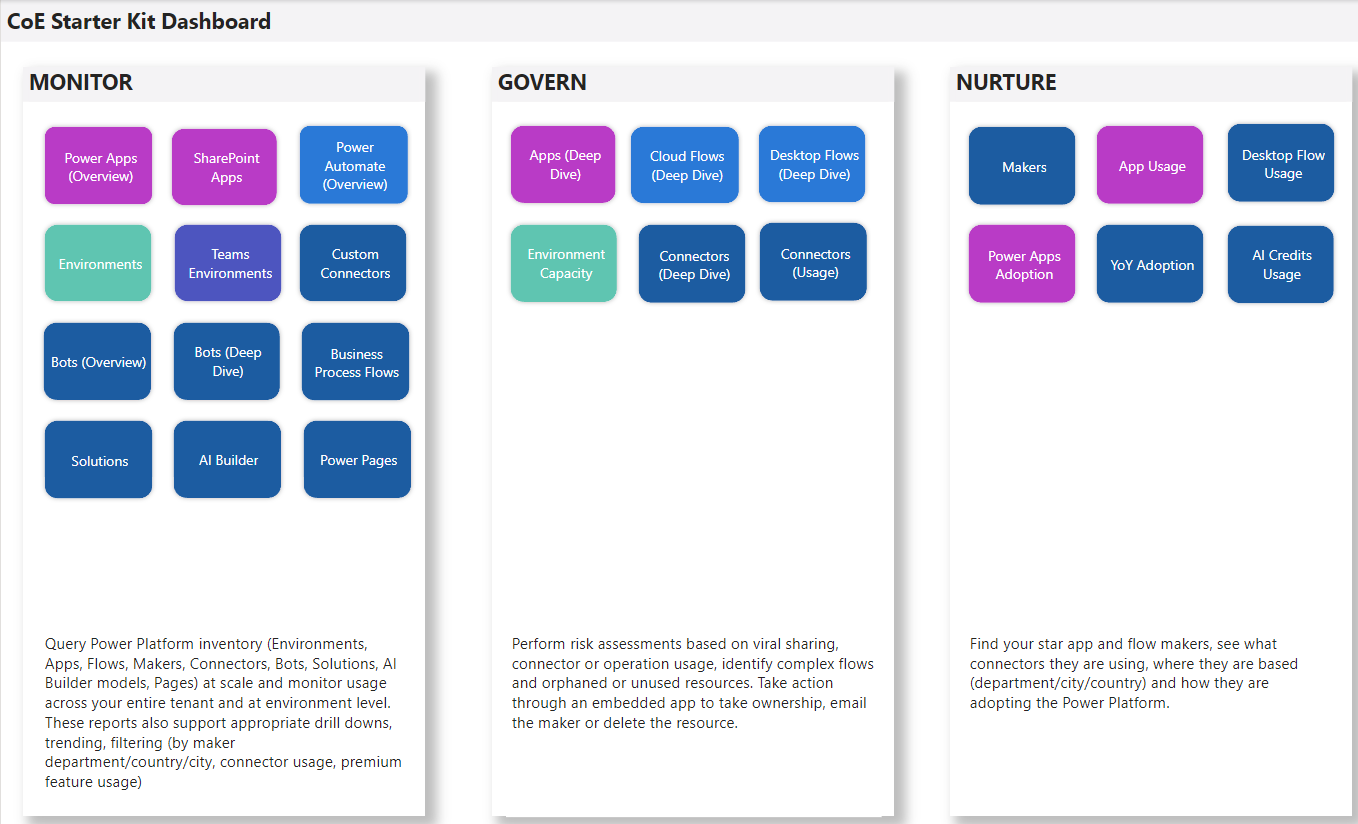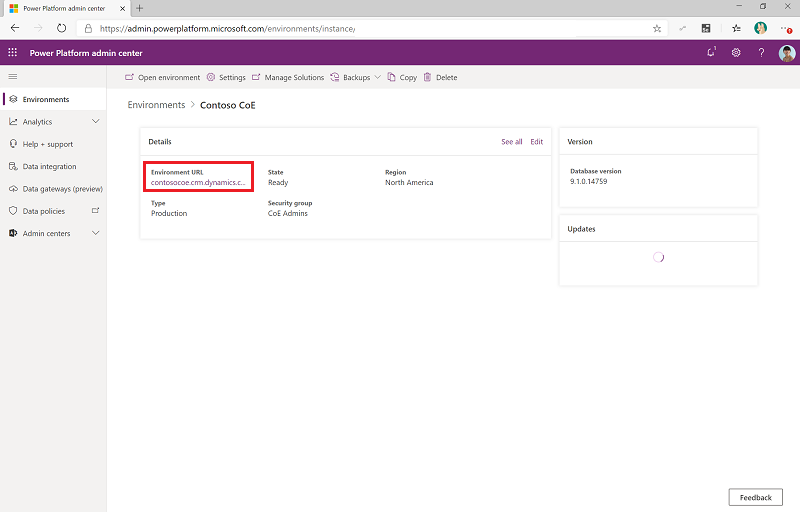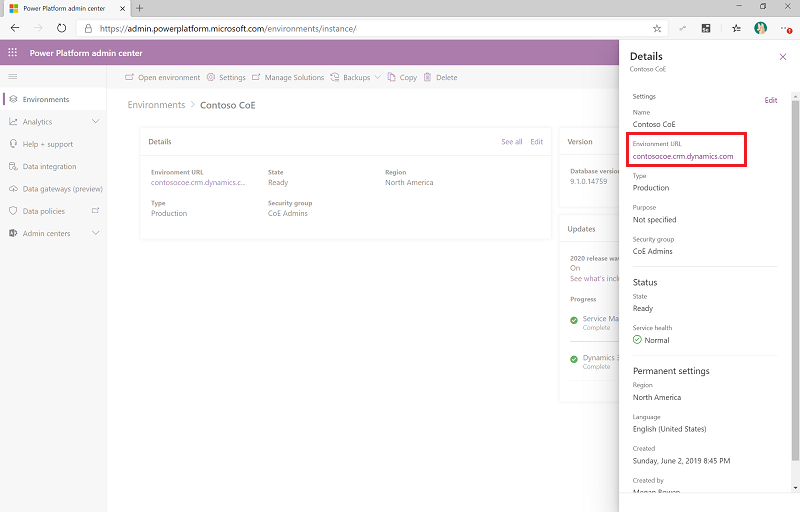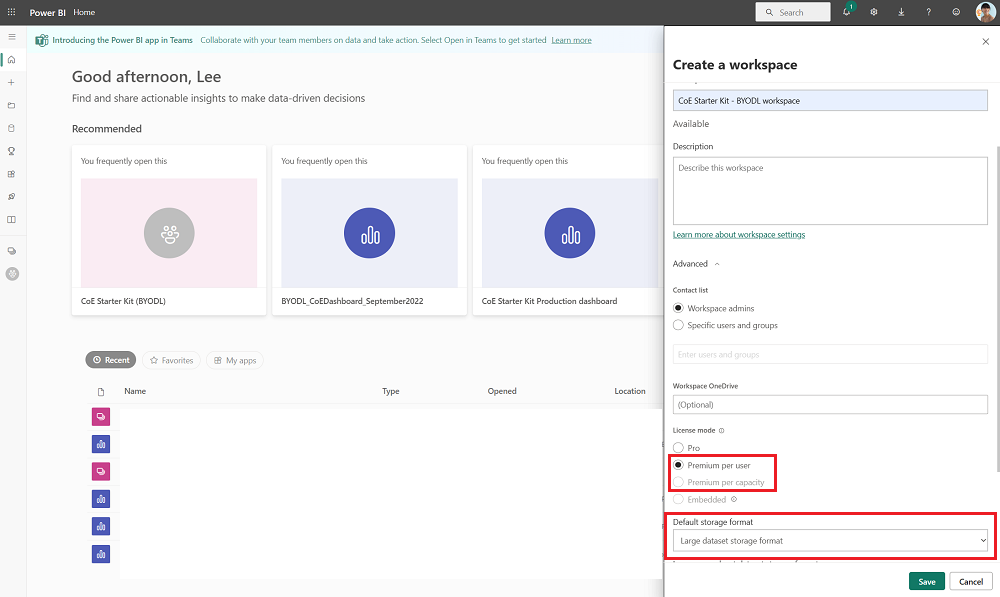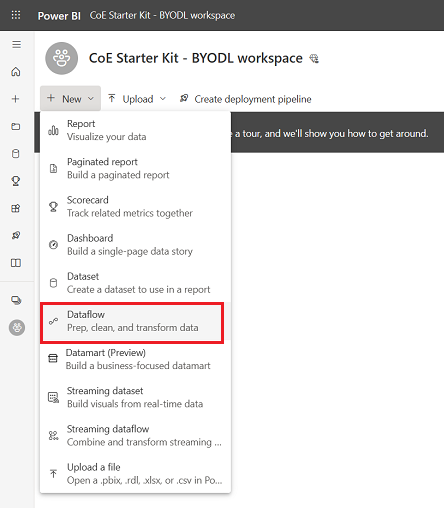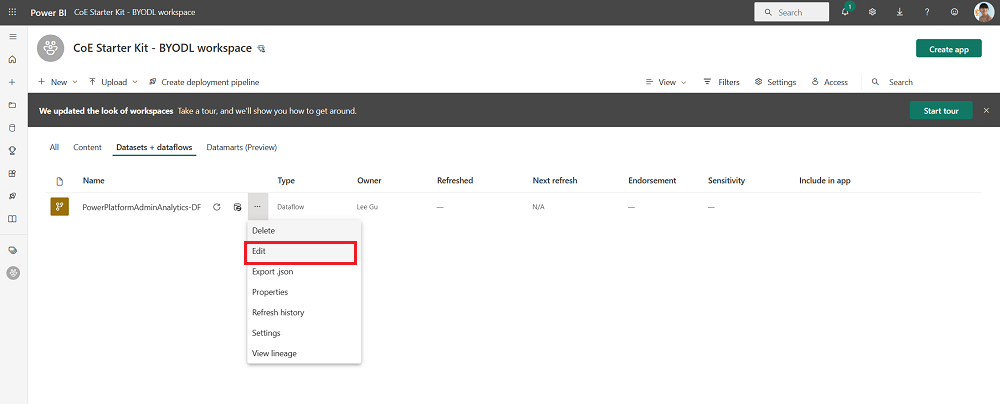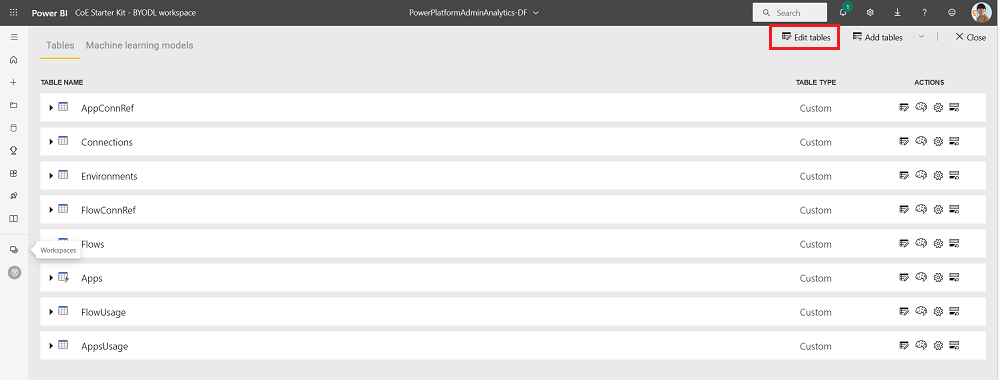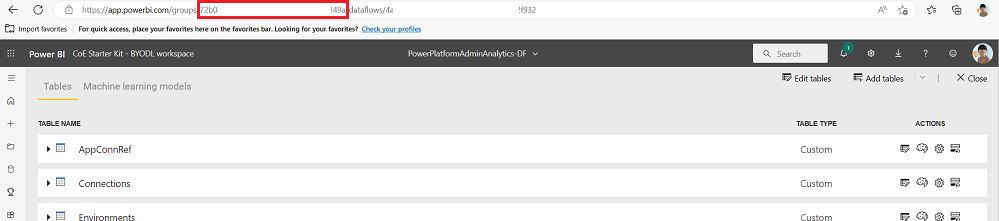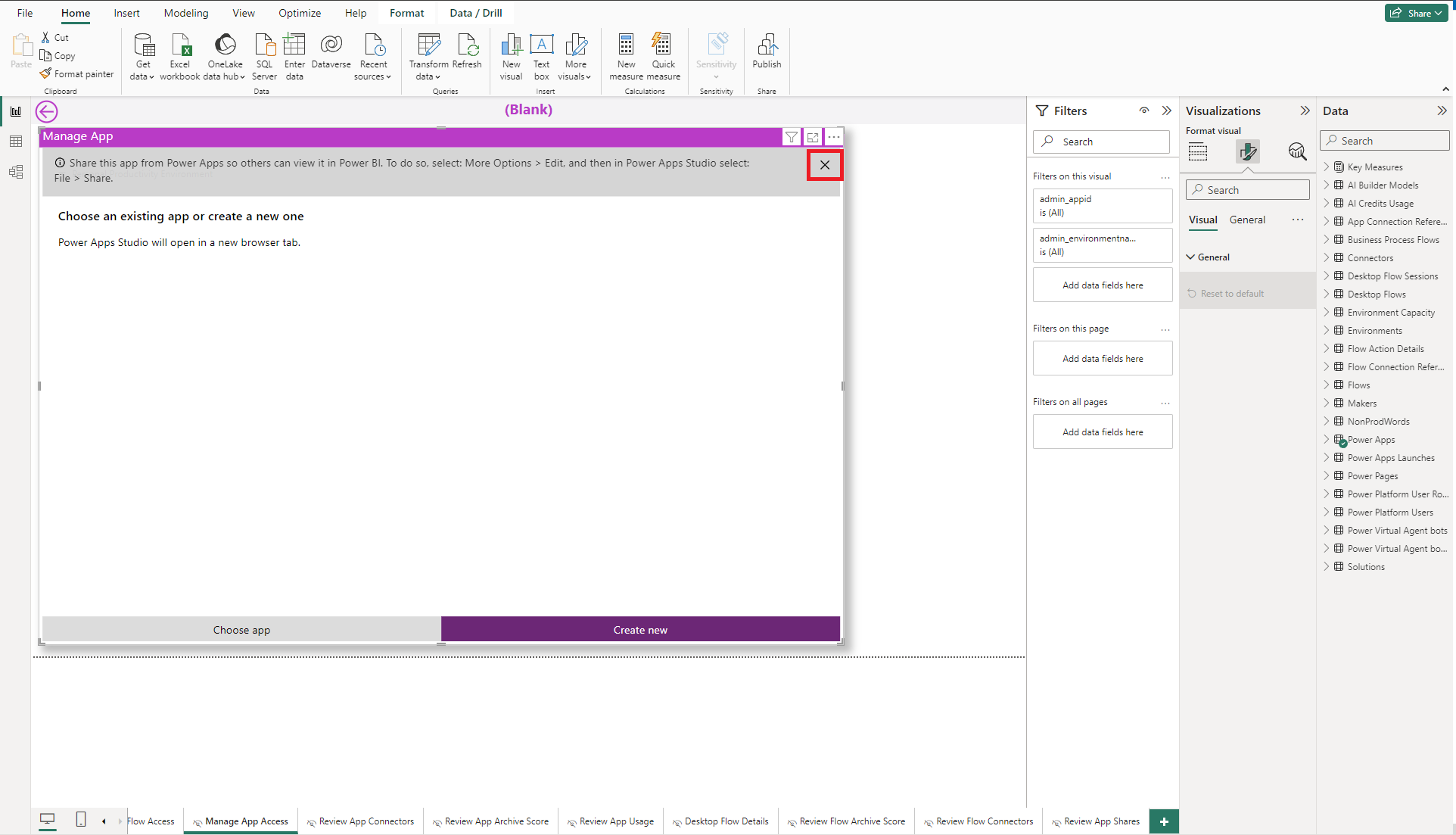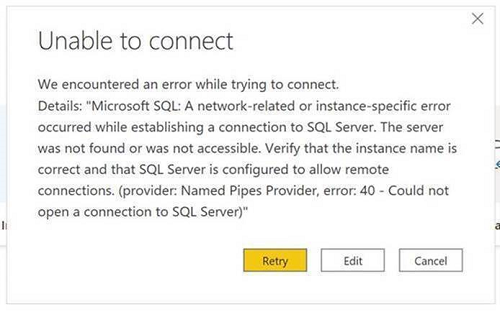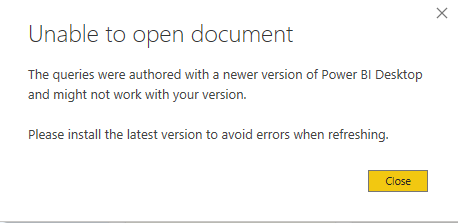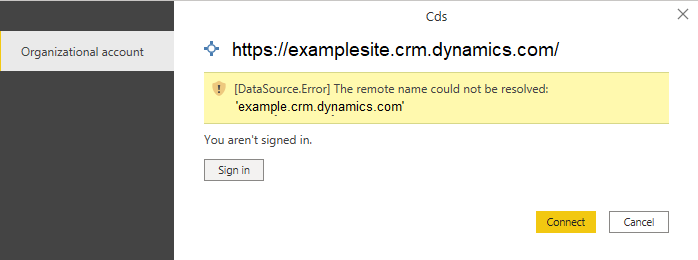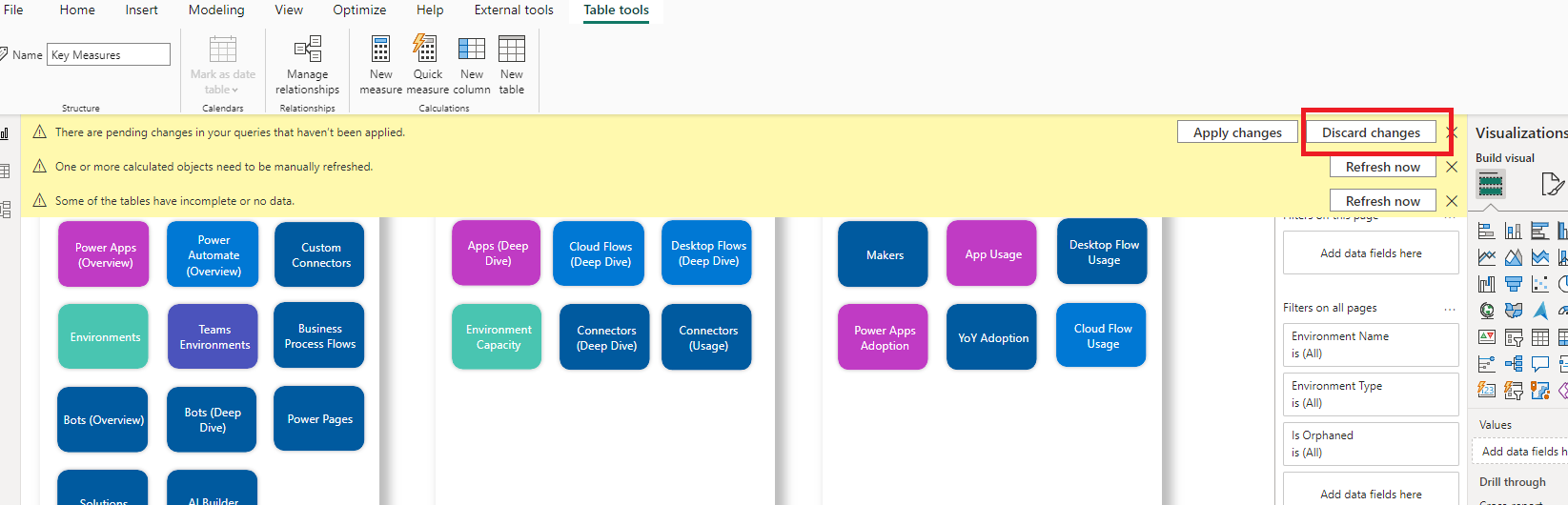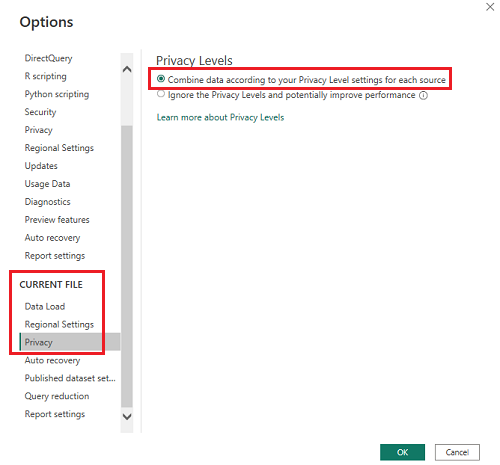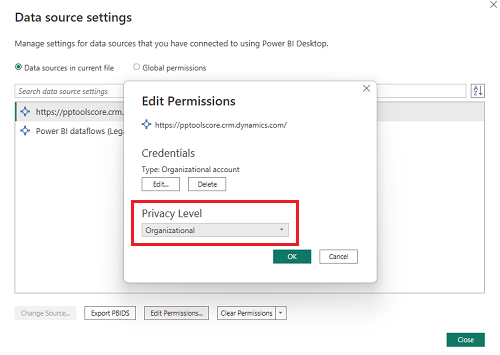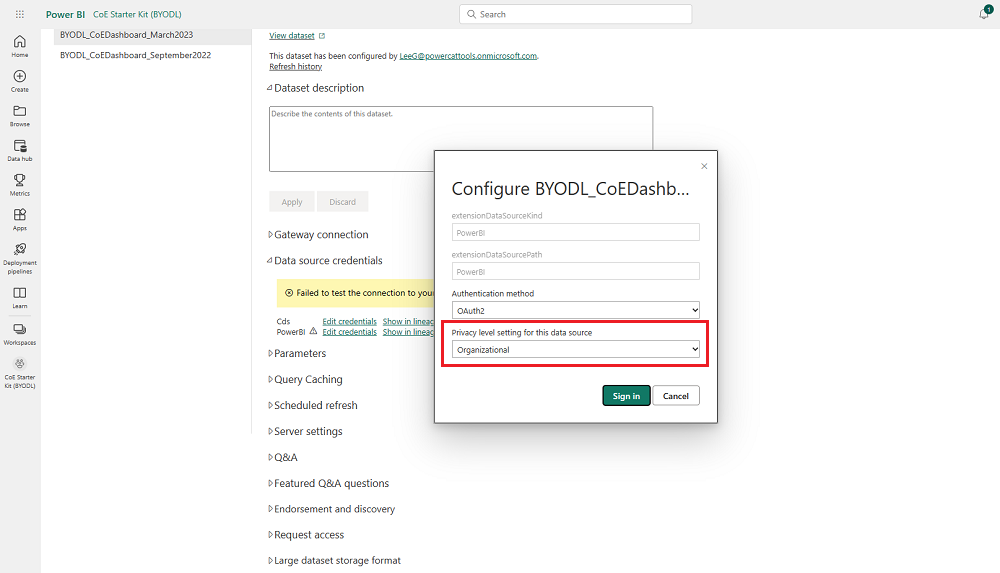设置 Power BI 仪表板
仪表板 Microsoft Power BI 提供整体概览,其中包含对租户资源的可视化和见解:环境、应用、 Power Automate 流、连接器、连接引用、制作者和审核日志。 当您设置卓越中心(CoE)初学者工具包时,将存储来自审核日志的遥测数据,以便您可以识别随时间变化的趋势。
观看有关如何设置控制面板的 演练(视频 Power BI )。
我应该使用哪个控制面板?
您可以通过下载 CoE 初学者工具包压缩文件 (aka.ms/CoeStarterKitDownload) 获取 CoE Power BI 仪表板。
此文件包含一些 Power BI 模板文件:
- Production_CoEDashboard_MMMYY.pbit - 如果您的 Power Platform 清单数据源来自 云端流,请使用此文件。
- BYODL_CoEDashboard_MMMYY.pbit - 如果您的 Power Platform 清单数据源来自 数据导出,请使用此文件。
- PowerPlatformGovernance_CoEDashboard_MMMYY.pbit - 除了上述控制面板之外,还可以使用此文件,以进一步了解您的采用情况的可行治理和合规性见解。
先决条件
- 安装 CoE 核心组件解决方案。
- 使用 CoE 设置和升级向导设置解决方案。
- 允许核心组件解决方案同步流 完成其运行。
- 配置 Audit Log(审核日志)解决方案区域 以查看有关应用程序使用情况的数据,例如 last launched(上次启动时间)。
获取环境 URL
您需要安装 CoE 初学者工具包的环境的 Power Platform URL。 Power BI 连接到 Dataverse 该环境中的表。
选择 环境,然后选择安装了 CoE 解决方案的环境。
在详细信息窗口中复制组织 URL,包括
https://前缀和结束斜杠/。如果该 URL 被截断,那么您可以选择查看全部>环境 URL 来查看完整的 URL。
配置生产和治理 Power BI 仪表板
您可以通过直接使用 Power BI pbit 文件 and Power BI 来配置和修改 Power BI Desktop控制面板。 允许您 Power BI Desktop 根据自己的品牌自定义控制面板,并仅选择要查看的页面或视觉对象。
下载和安装 Microsoft Power BI Desktop。
在 Power BI Desktop其中,打开您从中 aka.ms/CoeStarterKitDownload下载的 CoE 初学者工具包中找到的 pbit 文件。
输入您的环境实例的 URL。
https://包括 OrgUrl 的前缀。 Production_CoEDashboard_MMMYY.pbit 具有 Tenant Type 参数。 如果你是普通商业租户,请将下拉列表保留为默认 Commercial,否则请选择你的主权云。如果出现提示,请使用您的组织账户登录 Power BI Desktop ,其中包含 CoE 初学者工具包环境。
在本地保存控制面板或选择 Publish(发布),然后选择要在其中发布报表的工作区。
小费
如果您正在发布并希望在每次升级后保留 URL,请选择每月要复制的名称。 例如,使用 Contoso CoE 治理。
为您的 数据集配置计划刷新 Power BI 以每天更新报告。
稍后,您可以转至 app.powerbi.com 来查找此报表。
配置 BYODL Power BI 仪表板
复制 Azure 存储帐户 URL
导入 Power BI 数据流
Power BI 数据流可以将 Azure 存储帐户中的数据转换为仪表板使用的表。 但首先,您必须配置 Power BI 数据流。
导航到 app.powerbi.com。
选择工作区>创建工作区。
提供名称和说明,选择 高级,然后选择Premium per user 或 Premium per capacity(按用户 高级),具体取决于租户 中的可用内容。
选择大型数据集存储格式。 您也可以使用现有的高级工作区(如果可用)。
备注
Power BI 如果您仅测试数据导出 功能与 CoE 初学者工具包的集成 ,则 Premium 试用版就足够了。
选择 导入模型 并上传 PowerPlatformAdminAnalytics-DF.json 文件,该文件可在您下载 的CoE 初学者工具包中找到。
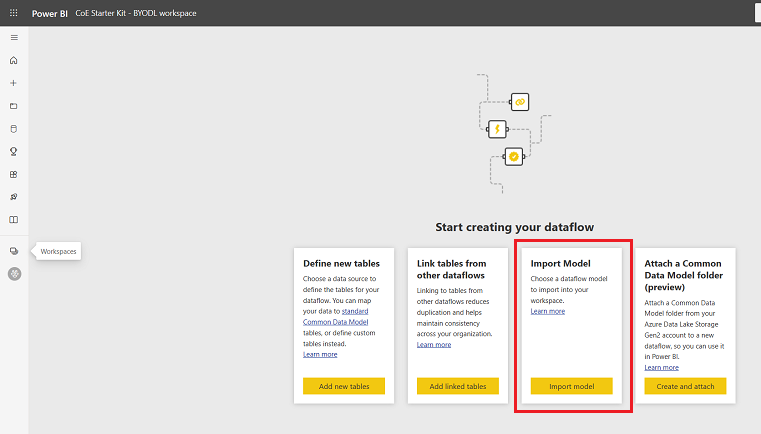
从工作区中,选择数据集 + 数据流以查看导入的数据流。
粘贴 Azure 存储帐户 URL,并确保它以(无尾部斜杠
/powerplatform)结尾/。从 Queries(查询 )视图中,逐个选择一个表以配置连接并使用您的账户登录。 如果创建连接失败,请尝试在 Applied steps(应用的步骤 )下 选择 Source(源 )以重试配置连接。
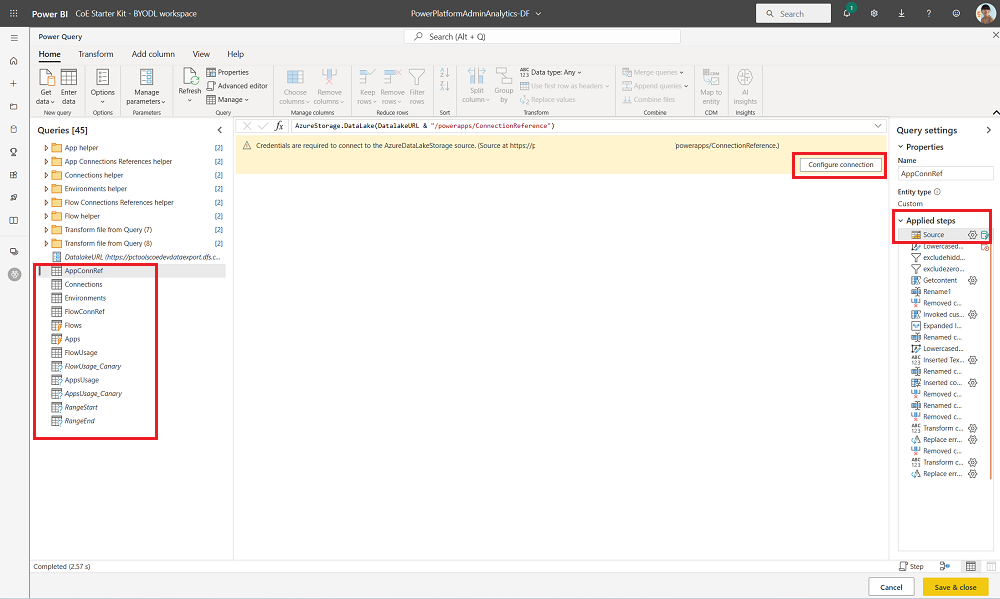
看到有关连接来自多个源的数据的通知时,选择继续。
选择保存并关闭,等待验证完成。
选择 关闭 以关闭 编辑表 视图。
选择溢出菜单 ...>数据流上的设置 。
配置每日计划刷新。 刷新数据流的好时机是在数据导出功能将文件写入存储帐户之后。 因此,数据流在将数据导出到存储帐户后运行。

手动刷新数据流。 初始刷新可能需要 1 到 2 小时才能运行,具体取决于您的库存大小。 检查 Refresh history( 刷新历史记录 )以查看刷新何时完成。
Power BI 复制 URL 中包含的工作区和数据流 ID。 出于安全考虑,在示例图像中会删除 ID 的某些部分,但您应该会在 URL 中看到完整的 ID 号。
配置 Power BI 仪表板
在其中 Power BI Desktop,打开 您下载 的 CoE 初学者工具包中的 BYODL_CoEDashboard_MMMYY.pbit文件。
输入您的 URL 和 ID。
- 输入环境实例的 URL,包括
https://OrgUrl 的前缀。 - 输入 Power BI 工作区的 ID 作为 Power BI 工作区 ID。
- 输入 Power BI 数据流的 ID 作为 Power BI 数据流 ID。
- 如果你是普通商业租户,请将 Tenant Type 下拉列表保留 为默认值,否则请选择你的主权云。
- 输入环境实例的 URL,包括
如果出现提示,请使用有权访问 CoE 初学者工具包环境的组织账户登录 Power BI Desktop 。
在本地保存控制面板,或选择 Publish(发布 ) 并选择要在其中发布报表的工作区。
为您的 数据集配置计划刷新 Power BI 以每天更新报告。
稍后,您可以转至 app.powerbi.com 来查找此报表。
在 CoE 仪表板中配置嵌入式应用
可以将 Production_CoEDashboard_MMMYY.pbit 和 BYODL_CoEDashboard_MMMYY.pbit 仪表板配置为使用嵌入式应用,以便您可以根据找到的见解推动操作。 使用嵌入式应用,您可以通过电子邮件授予您自己对资源的访问权限,删除应用和流以及与制作者联系。 您必须先在 Power BI 仪表板中配置 Power Apps 视觉对象,然后才能使用这些视觉对象。
配置嵌入式应用程序的先决条件
- 您必须是管理员 – 访问此应用和管理员 – 访问此流应用的负责人或共同负责人,才能嵌入它们。
- 由于此应用程序使用 Microsoft Dataverse,因此最终用户必须具有 Power Apps 每用户 许可证,必须为应用程序分配每 Power Apps 应用程序 许可证,或者环境必须由即用即付覆盖。
- 必须为用户分配 Power Platform Service Admin 角色或具有管理员权限,因为该应用程序仅适用于管理员。
嵌入应用程序
在 Power BI Desktop 中打开 CoE Power BI 仪表板。
转到 Manage App Access(管理应用程序访问 ) 页面。
选择现有 Power Apps 视觉对象,然后选择 Format visual(设置视觉对象 格式)和选择 Reset to default(重置为默认值)。
选择选择应用。
搜索并选择 管理员 - 访问此应用程序 [仅适用于嵌入式工作 Power BI ]。

小费
当直接浏览到页面时,该应用程序不起作用,但仅在通过钻取发送应用程序时起作用。
转到 Manage Flow Access(管理流程访问) 选项卡并重复前面的步骤,但这次选择 Admin - Access this Flow [works embedded inonly]( 管理员 - 访问此流程 [仅适用于嵌入工作 ]) Power BI 应用程序。
重新发布仪表板,然后在 app.powerbi.com 中查看它。
故障排除
无法连接(提供程序命名管道提供程序,错误:40–无法打开与 SQL Server 的连接)
此错误消息表示连接器无法连接表格数据流(TDS)终结点。 当与连接器一起使用的 URL 包含 https:// 和/或结束斜杠 /时,可能会发生此错误。 https:// 删除 and 结束斜杠 / ,以便 URL 位于表单 orgname.crm.dynamics.com中。
已成功与服务器建立连接,但在您登录之前的握手期间发生错误
此错误消息表示连接器无法连接到 TDS 终结点。 如果 TDS 终结点使用的端口被阻止,则可能会发生此错误。 有关更多信息,请参阅 使用 SQL 查询数据所需的端口。
无法打开文档:查询是使用较新版本的创作 Power BI Desktop 的,可能不适用于您的版本
此错误消息表示您使用的是当前版本 Power BI Desktop,选择 关闭 以继续,并 设置最新版本。
登录问题
当您看到登录问题时,您的数据源设置可能被缓存到错误的用户或租户。 下面是一些可能的错误示例:
这种情况的解决方法是清除权限:
- 打开 Power BI Desktop。
- 选择文件>选项和设置>数据源设置。
- 例如,选择连接的数据源,
https://mycoe.crm.dynamics.com然后选择 Clear Permissions。 - 尝试再次打开 Power BI 模板文件。
未提示输入参数
如果在打开 pbit 文件时未提示您输入参数(如 OrgURL ),请清除缓存:
数据源错误:需要信息才能合并数据
当您使用 BYODL 控制面板时,可能会出现此错误消息。 隐私设置 可能未正确配置。 因此, Power BI 无法合并来自 Azure 存储帐户的数据。 Dataverse
更改隐私级别并更新凭据以解决此问题:
打开 Power BI Desktop。
选择文件>选项和设置>选项。
选择确定,然后再次选择文件>选项和设置>选项。
选择确定。
选择文件>选项和设置>数据源设置。
保存并刷新报表 Power BI Desktop。
选择发布。
导航到 app.powerbi.com,选择您的工作区。
选择数据集 + 数据流。
选择数据源凭据。
我发现 CoE Starter Kit 存在一个错误。 我应该去哪里解决?
若要针对解决方案报告错误,请转到 aka.ms/coe-starter-kit-issues。