使用数据源视图设计器中的关系图 (Analysis Services)
数据源视图 (DSV) 关系图是 DSV 中对象的直观表示形式。 您可以交互使用该关系图以添加、隐藏、删除或修改特定对象。 还可以对同一 DSV 创建多个关系图以特别关注对象的某个子集。
若要更改关系图窗格中显示的关系图区域,请单击该窗格右下角的四向箭头,然后在关系图的缩略图上拖动选择框,直到选定要在关系图窗格中显示的区域为止。
本主题包含下列部分:
添加关系图
创建 DSV 时自动创建 DSV 关系图。 在 DSV 存在后,您可以创建其他关系图、删除它们或隐藏特定对象以创建更便于管理的 DSV 表示形式。
若要创建新关系图,请右键单击“关系图组织程序”窗格中的任意地方,再单击“新建关系图”。
最初在 Analysis Services 项目中定义数据源视图 (DSV) 时,添加到数据源视图的所有表和视图都会添加到“ <所有表”> 关系图中。 在数据源视图设计器的“关系图组织程序”窗格中将显示此关系图,在“表”窗格中将列出此关系图中的表及其列和关系,并在架构窗格中将以图形方式显示此关系图中的表及其列和关系。 但是,将表、视图和命名查询添加到“ <所有表”> 关系图时,此关系图中的对象数量之多使得难以可视化关系,特别是当多个事实数据表添加到关系图中时,维度表与多个事实数据表相关时。
当您只需要在数据源视图中查看表的子集时,若要减少视觉混乱,可以定义由数据源视图中所选表、视图和命名查询的子集组成的子关系图(简称为关系图)。 根据业务或解决方案的需要,可以使用关系图对数据源视图中的项进行分组。
您可以将相关表和命名查询分组到单独的关系图中以便用于业务,这样可以使包含许多表、视图和命名查询的数据源视图更易于理解。 除“所有表”关系图外,同一表或命名查询可以包含在多个关系>图中<。 在“ <所有表”> 关系图中,数据源视图中包含的所有对象只显示一次。
编辑或删除关系图
使用关系图时,要特别注意用于添加和删除对象的命令。 例如,从关系图中删除对象时会将它从 DSV 中删除。 如果您只想将其从关系图中删除,请改用 “隐藏表” 。
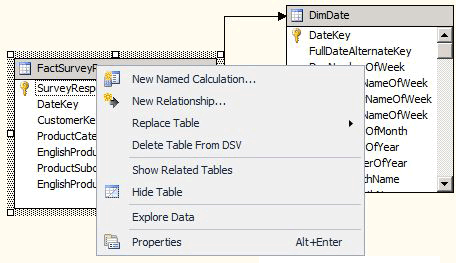
尽管您可以逐个隐藏对象,但是使用“显示相关表”命令可将所有相关对象重新显示在关系图中。 若要控制将哪些对象返回到工作区,请从“表”窗格中拖动它们。
在关系图中查找表
如果架构很大,则在 “关系图” 窗格中滚动到特定表可能很困难。 但是,下列工具将使在关系图中查找表变得容易。
在 “表” 窗格中滚动表列表。
若要在当前显示的关系图中包括某个表,请将该表从 “表” 窗格拖到关系图窗格中。
若要将显示焦点置于已包含在关系图中的某个表上,请在 “表” 窗格中选择相应的表。
“ 关系图 ”窗格中的表定位符 - 表定位符是一个四向箭头图标,位于 “关系图 ”窗格右下角的垂直和水平滚动条的交汇处。 它可打开“关系图”窗格中当前关系图的缩略图表示。 您可以使用此缩略图将“关系图”窗格中的视图更改到关系图的任何位置。
使用“ 查找表 ”对话框 - 右键单击“关系图”窗格中的开放区域,然后单击“ 查找表”。 或者,单击工具栏或 “数据源视图” 菜单上的 “查找表” 命令。
您可以在“筛选器”框中键入字符串和通配符以查看关系图中的表的子集。
在关系图中排列对象
虽然数据源视图设计器可以定义多个关系图,从而使得 DSV 更易于理解,但是,包含大量表的关系图可能难以读取,并且手动重新排列表的布局也是一个乏味的过程。 根据当前关系图中表与表之间的关系,数据源视图设计器可以使用矩形布局或对角线布局,自动重新排列当前关系图中的表。
在矩形布局中,将在表与表之间(而不是列与列之间)绘制关系线。 表与表之间绘制有水平和垂直的关系线。
在对角线布局中,将在表中相关列之间尽可能直接地绘制关系线。 多列之间的关系将附加到表中的第一个相关列。 如果表中的列不可见,则会在表的顶部绘制关系线。
保留对象排列方式
在按所需方式手动排列表后,在关系图中添加更多表可能导致关系图刷新,从而删除最近对对象布局所做的所有修改。
在添加表(此操作会使关系图组织程序移动其他表以便容纳新表)时,更有可能出现此行为。 它随后重新绘制关系图以确保正确表示所有表和连接线。 此时,对特定对象的位置进行的所有手动调整都可能丢失。
为避免此问题,请首先添加所有表,然后再进行任何最终调整。 以后重新打开关系图时,对象应该保留它们在关系图中的位置。