教程:向报表添加柱形图(报表生成器)
柱形图将序列显示为一组按类别分组的垂直图条。 柱形图可能在以下方面十分有用:
显示一段时间内数据的更改。
比较多个序列的相对值。
显示移动平均线,以显示趋势。
下图显示了将创建的带有移动平均线的柱形图。
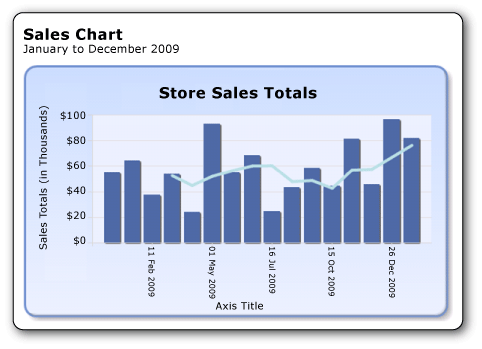
学习内容
在本教程中,您将学习如何执行下列操作:
注意
在本教程中,将向导的多个步骤合并为一个过程。 有关如何浏览到报表服务器、选择数据源和创建数据集的分步说明,请参阅本系列中的第一个教程:教程:创建基本表报表(报表生成器)。
完成本教程的估计时间:15 分钟。
要求
有关要求的信息,请参阅教程先决条件(报表生成器)。
1.使用图表向导创建图表报表
在“入门”对话框中,使用“图表向导”创建嵌入数据集、选择共享数据源和创建柱形图。
注意
在本教程中,由于查询包含了数据值,因此它不需要外部数据源。 这样,查询就会非常长。 在业务环境中,查询不会包含数据。 本教程中的查询仅供学习使用。
创建新的图表报表
单击“开始”,指向“程序”,指向“Microsoft SQL Server 2012 Report Builder”,然后单击“Report Builder”。
此时将显示 “入门” 对话框。
注意
如果未显示“入门”对话框,请在“Report Builder”按钮中单击“新建”。
在左窗格中,确认已选中 “新建报表” 。
在右窗格中,单击“图表向导”。
在“选择数据集”页上,单击“创建数据集”,然后单击“下一步” 。
在“选择数据源的连接”页中,选择现有数据源或浏览到报表服务器并选择一个数据源,然后单击“下一步”。 您可能需要输入用户名和密码。
注意
只要您具有足够的权限,则选择哪一个数据源并不重要。 您将不会从数据源中获取数据。 有关详细信息,请参阅获取数据连接的备选方式(报表生成器)。
在“设计查询”页上,单击“编辑为文本” 。
将以下查询粘贴到查询窗格中:
SELECT CAST('2009-01-01' AS date) AS SalesDate, CAST(54995.21 AS money) AS Sales UNION SELECT CAST('2009-01-05' AS date) AS SalesDate, CAST(64499.04 AS money) AS Sales UNION SELECT CAST('2009-02-11' AS date) AS SalesDate, CAST(37821.79 AS money) AS Sales UNION SELECT CAST('2009-03-18' AS date) AS SalesDate, CAST(53633.08 AS money) AS Sales UNION SELECT CAST('2009-04-23' AS date) AS SalesDate, CAST(24019.3 AS money) AS Sales UNION SELECT CAST('2009-05-01' AS date) AS SalesDate, CAST(93245.5 AS money) AS Sales UNION SELECT CAST('2009-06-06' AS date) AS SalesDate, CAST(55288.0 AS money) AS Sales UNION SELECT CAST('2009-06-16' AS date) AS SalesDate, CAST(68733.5 AS money) AS Sales UNION SELECT CAST('2009-07-16' AS date) AS SalesDate, CAST(24750.85 AS money) AS Sales UNION SELECT CAST('2009-08-23' AS date) AS SalesDate, CAST(43452.3 AS money) AS Sales UNION SELECT CAST('2009-09-24' AS date) AS SalesDate, CAST(58656. AS money) AS Sales UNION SELECT CAST('2009-10-15' AS date) AS SalesDate, CAST(44583. AS money) AS Sales UNION SELECT CAST('2009-11-21' AS date) AS SalesDate, CAST(81568. AS money) AS Sales UNION SELECT CAST('2009-12-15' AS date) AS SalesDate, CAST(45973. AS money) AS Sales UNION SELECT CAST('2009-12-26' AS date) AS SalesDate, CAST(96357. AS money) AS Sales UNION SELECT CAST('2009-12-31' AS date) AS SalesDate, CAST(81946. AS money) AS Sales(可选)单击“运行”按钮 ( ! ),查看要用于图表的数据。
单击“下一步”。
2.选择图表类型
可以从各种预定义的图表类型中进行选择。
添加柱形图
在“选择图表类型”页上,柱形图为默认图表类型。 单击“下一步”。
在“排列图表字段”页上,将 SalesDate 字段拖到“类别”中 。 “类别”显示在水平轴上。
将 Sales 字段拖到“值”中。 “值”框显示 Sum(Sales),因为销售总计值之和是对每个日期的合计。 “值”显示在垂直轴上。
单击“下一步”。
在 “选择样式 ”页上的“样式”框中,选择样式。
样式指定字形、颜色集和边框样式。 选择样式时,“预览”窗格将显示具有该样式的图表的示例。
单击“完成”。
图表将添加到设计图面中。
单击图表以显示图表控点。 拖动该图表的右下角以扩大该图表。 请注意,报表设计图面的大小将增大以容纳图表。
单击 “运行” 以预览报表。
3. 设置水平轴的格式和标签
默认情况下,水平轴采用常用格式显示值,将自动调整为适合图表的大小。
设置水平轴上的日期格式
切换到报表设计视图。
右键单击水平轴,然后单击“ 水平轴属性”。
单击“ 数字”。
在 “类别”中,选择“ 日期”。
在“类型”框中,选择“2000 年 1 月 31 日” 。
单击 “确定” 。
在“主文件夹”选项卡上,单击“运行”以预览报表。
日期会以您选择的日期格式显示。 请注意,图表不会在水平轴上显示每个类别的标签。 默认情况下,仅包括适合放在轴旁边的标签。
通过旋转标签和指定间隔,可以自定义标签显示方式。
沿着水平轴旋转轴标签并更改显示间隔
切换到报表设计视图。
右键单击横坐标轴标题,然后单击“ 显示坐标轴标题 ”以删除标题。 因为水平轴显示日期,所以不需要标题。
右键单击水平轴,然后单击“ 水平轴属性”。
在“轴选项”页的“轴范围和间隔”下,为“间隔”键入 3。 图表将每隔三个日期显示一次标签。
单击“ 标签”。
在 “更改轴标签自动调整选项”中,选择“ 禁用自动调整”。
在“标签旋转角度”中,选择 -90 。
单击 “确定” 。
水平轴的示例文本将旋转 90 度。
单击 “运行” 以预览报表。
在图表上,标签将旋转并每隔三个日期显示一次标签。
4. 移动图例
系统会根据类别和序列数据自动创建图例。
在柱形图的图表区域的下方移动图例
切换到报表设计视图。
右键单击图表上的图例,然后单击“ 图例属性”。
对于 “布局”和“位置”,请选择其他位置。 例如,将图例位置设置为底部中间。
如果将图例置于图表的顶部或底部,则图例的布局将会从垂直改为水平。 可以从“布局”下拉列表中选择不同的布局。
单击“确定”。
(可选)因为本教程中只有一个类别,所以不需要图例。 若要删除图例,请右键单击图例,然后单击“ 删除图例”。
单击 “运行” 以预览报表。
5. 为图表设置标题
更改图表区上方的图表标题
切换到报表设计视图。
选择图表顶部的“ 图表标题 ”一词,然后键入以下文本: Store Sales Order Totals。
单击 “运行” 以预览报表。
6. 设置垂直轴的格式和标签
默认情况下,垂直轴采用常用格式显示值,将自动调整为适合图表的大小。
将货币格式设置为垂直轴上的数字
切换到报表设计视图。
在图表的一侧双击垂直轴上的标签以选择它们。
在功能区上的“ 开始 ”选项卡上的“ 数字 ”组中,单击“ 货币 ”按钮。 轴标签将更改以显示货币格式。
在功能区上的“ 开始 ”选项卡上的“ 数字 ”组中,单击“ 减少小数” 按钮两次,以显示舍入到最接近的美元的数字。
右键单击纵坐标轴,然后单击“ 垂直轴属性”。
单击“ 数字”。 请注意,“类别”框中已选中“货币”,小数位数已为 0 (零) 。
在“显示值”框中,单击“千”。
单击“确定”。
右键单击图表一侧的纵坐标轴标题,然后单击“ 坐标轴标题属性”。
将 “标题”文本 字段中的文本替换为以下文本: Sales Total (in Thousands) 。 还可以指定与如何设置标题格式相关的多种选项。
单击“确定”。
单击 “运行” 以预览报表。
7. 添加移动平均线
添加移动平均线
切换到报表设计视图。
双击图表以显示“图表数据”窗格。
右键单击“值”区域中的“总和 (销售额) ]”字段,然后单击“添加计算序列”。
在“公式”中,验证是否已选中“移动平均线” 。
在“设置公式参数”中,针对“期间”,选择“4” 。
单击“ 边框”。
在 “线条宽度”中,选择“ 3pt”。
单击“确定”。
单击 “运行” 以预览报表。
图表将显示一条线条,它按日期显示销售总计的移动平均线,每隔四天计算一次平均值。
8. 添加报表标题
添加报表标题
切换到报表设计视图。
在设计图面上,单击“单击以添加标题”。
键入 “销售图表”,按 Enter,然后键入 “2009 年 1 月至 12 月”,如下所示:
Sales Chart
2009 年 1 月到 12 月
选择“销售图表”,然后单击功能区“开始”选项卡上的“字体”部分中的“粗体”按钮。
选择“2009 年 1 月至 12 月”,然后在“开始”选项卡上的“字体”部分中,将字号设置为 10。
(可选) 在单击下边缘中间时,下拉双头箭头,可能需要将 标题 文本框调高以容纳两行文本。
此标题将显示在报表的顶部。 未定义页标头时,报表体顶部的项就等同于报表标头。
单击 “运行” 以预览报表。
9.保存报表
保存报表
切换到报表设计视图。
从“报表生成器”按钮,单击 “另存为” 。
在“名称”中,键入 Sales Order Column Chart 。
单击“ 保存”。
后续步骤
您已成功完成“向报表添加柱形图”教程。 若要了解有关图表的详细信息,请参阅图表(报表生成器和 SSRS)和迷你图和数据条(报表生成器和 SSRS)。