浏览预测模型(数据挖掘中级教程)
生成预测挖掘模型后,可以使用数据挖掘Designer的“挖掘模型查看器”选项卡来浏览结果。 Microsoft 时序查看器包含两个选项卡: “图表 ”和“ 模型”。
此外,您可以对所有模型使用 Microsoft 一般内容树查看器。 每个视图都显示时序模型中稍有不同的信息概览。
“图表”选项卡
Microsoft 时序查看器的“ 图表 ”选项卡以图形方式显示每个系列,包括历史数据和预测。 时序图中的每条线都代表产品、区域和可预测属性的一种唯一组合。
该查看器右侧的图例列出根据下拉列表中的所选内容提供的时序。 您可以选中和清除图例中的复选框,以便控制图形中显示的时序。
还可以更改显示选项,例如用于每个时序的颜色或是否在图表中的点显示值。
选择时序
单击“挖掘模型查看器”选项卡的“图表”选项卡(如果它不可见)。
单击图表视图右侧的下拉列表,选中所有复选框。 单击“确定”。
图表现在应包含 24 条不同的序列线。
在图表右侧的复选框中取消选中响应的框,以临时隐藏基于 Amount 的所有序列线。
然后,取消选中与 R750 和 R250 自行车有关的复选框。
现在,图表仅包含以下 6 条序列线,因此您可以更方便地比较 M200 和 T1000 自行车的趋势。
M200 欧洲:数量
M200 North America:Quantity
M200 Pacific: Quantity
T1000 Europe: Quantity
T1000 North America: Quantity
T1000 Pacific: Quantity
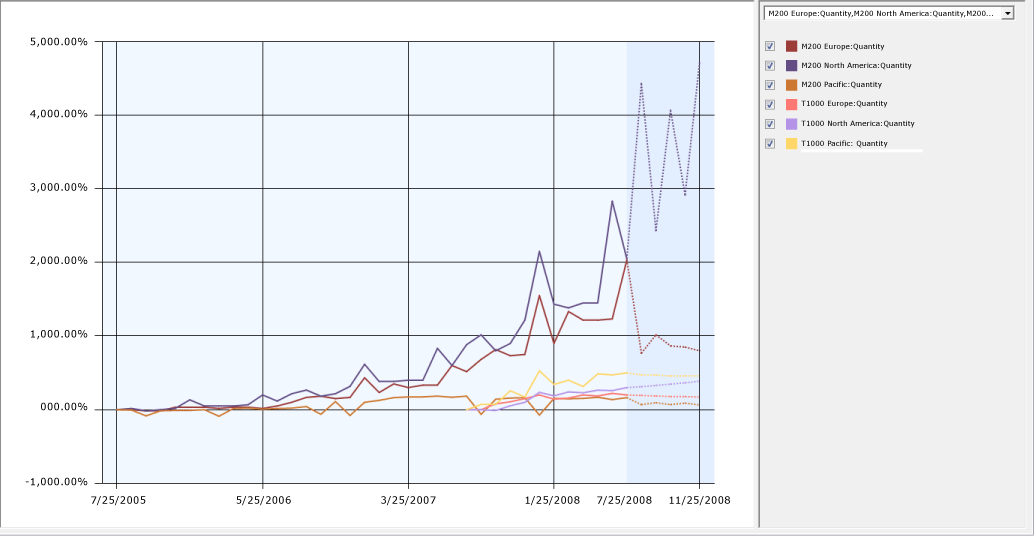
在此查看器中显示的图表包括历史数据和预测数据。 预测数据带有底纹,以便与历史数据区分开。 为了方便比较不同的序列,您还可以更改与图形中每条线关联的颜色。 有关详细信息,请参阅 更改数据挖掘查看器中使用的颜色。
从趋势线可以看出:所有区域的总销售额在普遍增长,并且每 12 个月(在 12 月)出现一次峰值。 通过图表,您还可以发现 T1000 自行车数据的开始时间比其他产品序列数据的开始时间晚得多。 这是因为这是一个较新的产品,但由于此序列基于的数据要少得多,预测的准确性可能相对较低。
默认情况下,将为每个时序显示以虚线表示的五个预测步骤。 您可以更改此值以查看更多或更少的预测。 还可以通过向图表添加误差线,以图形方式查看预测的标准偏差。
更改“图表”视图中的预测和显示选项
尝试逐渐更改 “预测步骤” 的值,将其从 5 增加到 10,然后返回到 6。
如果历史数据具有较大波动,则随着您增大预测次数,波动会重复出现甚至被放大。 此时您可能需要进行一些研究,了解历史数据出现较大增长的原因,然后决定是否接受这些结果,尝试在源数据中进行某种更正,或是对模型应用某种平滑处理。
选中“显示偏差检查框。
此选项显示每个预测值的预估误差。
请注意 X 轴的刻度。 历史和预测数据的更改始终表示为百分比,但实际值将被自动调整,以便所有值都能显示在图形中。 因此,在比较模型时务须小心,不要仅依赖于可见值。 若要获取确切值或预测的百分比增加值,请将鼠标悬停在虚线或实线上,或单击线条以查看 挖掘图例中的值。
提示:如果 “挖掘图例 ”不可见,请切换到 “模型 ”视图,右键单击任何节点,然后选择“ 显示图例”。
通过观察这些趋势,您会担心某些序列缺少数据,并想知道是否可以通过按模型(或者可能按地区)计算销售额的平均值来获取更可靠的预测。 本教程后面的课程中将探讨这种方法。
“模型”选项卡
数据挖掘Designer中的 Microsoft 时序查看器的“模型”选项卡允许你以树形图的形式查看预测模型。
首先请注意,由于您的数据描述三个不同地区(欧洲、北美和太平洋地区)多个产品系列销售情况的两个不同的度量值(“金额”和“数量”),您所构建的模型实际包含 24 个不同的树,每个树表示由不同的地区、产品和可预测属性组合而成的销售模式的一个模型。
可以通过从“模型”选项卡上的“树”下拉列表中选择一个系列来选择要查看的产品系列、区域和销售指标的组合。
那么,您可以从查看树形模型中学习到什么? 例如,让我们比较两个模型,一个模型在树中有多个级别,一个具有单个节点。
当树形图包含单个节点时,这表示在模型中发现的趋势基本上随时间发生同质变化。 可以使用标记为 “全部”的单个节点来查看描述输入变量与结果之间的关系的公式。
如果某一时序的树形图包含多个分支,这表示检测到的时序太过复杂,无法表示为单个公式。 相反,树图可能包含多个分支,每个分支都标有导致树 拆分的条件。 当树拆分时,每个分支表示不同的时间段,这些时间段内的趋势可描述为单个公式。
例如,如果查看图表图,看到从 9 月某个时候开始,销售量突然激增,并持续到年终假期,则可以切换到 “模型” 视图以查看趋势更改的确切日期。 树中表示“9月之前”和“9月之后”的分支将包含不同的公式:一个公式用数学方式描述到拆分的销售趋势,另一个公式描述 9 月到年终假日的销售趋势。
浏览时序模型的决策树
在查看器的“模型”选项卡上的“树”列表中,选择“T1000 Europe: Amount”系列。
单击标记为 “全部”的节点。
对于 “全部 ”节点,出现的工具提示包括信息,例如,整个系列中的事例数,以及派生自数据分析的时序公式。
如果 “挖掘图例 ”不可见,请右键单击该节点,然后选择“ 显示图例”。
挖掘图例提供的信息与工具提示中的信息大致相同。 如有任何自变量为离散变量,您还会看到一个直方图,其中显示变量在节点中的分布。
现在选择其他要查看的时序。 使用查看器的“模型”选项卡上的“树”列表,选择 M200 北美:Amount 系列。
树形图现在包含一个 “全部” 节点和两个子节点。 通过观察子节点上的标签,您可以发现趋势线在哪一点上发生了变化。
对于每个子节点, 挖掘图例 中的说明还包括树的每个分支中的事例计数。
下面的列表描述了树查看器中的其他一些功能:
可以使用 Background 控件更改图表中表示的变量。 默认情况下,较深的节点包含更多事例,因为 Background 的值设置为 Population。 若要查看节点中的事例数,请将鼠标悬停在节点上方并查看出现的工具提示,或者单击节点并在“ 节点图例 ”窗口中查看数字。
还可以在工具提示中(或通过单击该节点)查看该节点的回归公式。 如果创建了混合模型,则会看到两个公式:一个用于 ARTXP(在叶节点中),一个用于 ARIMA(在树的根节点中)。
节点中使用多个小菱形来表示连续数值。 菱形所在的条形中会显示属性的范围。 菱形在节点均值处居中显示,其宽度表示该节点处属性的方差。
(可选)一般内容树查看器
除了用于时序的自定义查看器外,Analysis Services 还提供 MicrosoftGeneric 内容树查看器 ,用于所有数据挖掘模型。 此查看器具有以下优点:
Microsoft 时序查看器:此视图合并两种算法的结果。 尽管您可以分别查看每个序列,但您无法确定每种算法的结果是如何合并的。 此外,在此视图中,工具提示和挖掘图例只显示最重要的统计数据。
泛型内容树查看器:允许浏览和查看一次在模型中使用的所有数据系列,如果创建了混合模型,则 ARIMA 和 ARTXP 树将显示在同一图中。
您可以使用此查看器获取两种算法的所有统计数据以及这些值的分布。
对于要深入了解 ARIMA 和 ARTXP 分析结果的数据挖掘专家级用户,推荐使用此查看器。
在一般内容查看器中查看特定数据序列的详细信息
在“挖掘模型查看器”选项卡中,从“查看器”下拉列表中选择“Microsoft 通用内容树查看器”。
在“ 节点标题 ”窗格中,单击最顶部 (“所有) ”节点。
在“ 节点详细信息 ”窗格中,查看ATTRIBUTE_NAME的值。
此值会显示该节点中包含哪个序列或产品和区域的哪个组合。 在 AdventureWorks 示例中,最顶部的节点是 M200 Europe 序列的节点。
在“ 节点标题 ”窗格中,找到具有子节点的第一个节点。
如果序列节点具有子级,则 Microsoft 时序查看器的“ 模型 ”选项卡上显示的树视图也将具有分支结构。
展开该节点,然后单击某个子节点。
架构的 NODE_DESCRIPTION 列包含导致树拆分的条件。
在“ 节点标题 ”窗格中,单击最顶部的 ARIMA 节点,然后展开该节点,直到所有子节点都可见。
在“ 节点详细信息 ”窗格中,查看ATTRIBUTE_NAME的值。
此值会指出该节点中包含哪个时序。 ARIMA 部分中最顶部的节点应该与(“全部”)部分中最顶部的节点相匹配。 在 AdventureWorks 示例中,该节点包含序列 M200 Europe 的 ARIMA 分析。
有关详细信息,请参阅 时序模型的挖掘模型内容 (Analysis Services - 数据挖掘) 。
课程中的下一个任务
另请参阅
时序模型查询示例
Microsoft Time Series Algorithm Technical Reference