Xamarin.Forms 中的键盘辅助功能
如果用户使用屏幕阅读器或有行动障碍,他们在使用不提供相应键盘访问的应用程序时可能会遇到困难。 Xamarin.Forms 应用程序可以根据需要指定 Tab 键顺序,以改进可用性和辅助功能。 为控件指定 Tab 键顺序可启用键盘导航,准备应用程序页以特定顺序接收输入,并允许屏幕阅读器为用户读取可聚焦的元素。
默认情况下,控件的 Tab 键顺序与在 XAML 中列出或以编程方式添加到子集合中的顺序相同。 此顺序是使用键盘导航控件或使用屏幕阅读器读取控件的顺序,通常这种默认顺序是最佳顺序。 但是,默认顺序并不总是与预期顺序相同,如以下 XAML 代码示例所示:
<Grid>
<Grid.ColumnDefinitions>
<ColumnDefinition Width="0.5*" />
<ColumnDefinition Width="0.5*" />
</Grid.ColumnDefinitions>
<Grid.RowDefinitions>
<RowDefinition Height="Auto" />
<RowDefinition Height="Auto" />
<RowDefinition Height="Auto" />
</Grid.RowDefinitions>
<Label Text="You"
HorizontalOptions="Center" />
<Label Grid.Column="1"
Text="Manager"
HorizontalOptions="Center" />
<Entry Grid.Row="1"
Placeholder="Enter forename" />
<Entry Grid.Column="1"
Grid.Row="1"
Placeholder="Enter forename" />
<Entry Grid.Row="2"
Placeholder="Enter surname" />
<Entry Grid.Column="1"
Grid.Row="2"
Placeholder="Enter surname" />
</Grid>
以下屏幕截图显示了此代码示例的默认 Tab 键顺序:
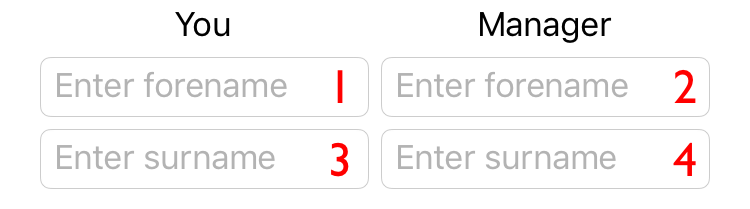
此处的 Tab 键顺序是基于行的,是在 XAML 中列出控件的顺序。 因此,按 Tab 键可以导航到名 Entry 实例,然后是姓氏 Entry 实例。 但是,更直观的体验是使用列优先的 Tab 导航,这样按下 Tab 键就可以通过名字对导航。 这可以通过指定输入控件的 Tab 键顺序来实现。
注意
在通用 Windows 平台上,可以定义键盘快捷方式,为用户提供一种直观的方式,以便通过键盘快速导航并与应用程序的可见 UI 交互,而不是通过触摸或鼠标。 有关更多信息,请参阅设置 VisualElement 访问键。
设置 Tab 键顺序
当用户通过按 Tab 键导航控件时,VisualElement.TabIndex 属性用于指示 VisualElement 实例接收焦点的顺序。 属性的默认值是 0,可以将其设置为任何 int 值。
使用默认 Tab 键顺序或设置 TabIndex 属性时,以下规则适用:
VisualElement实例(TabIndex等于 0)将根据 XAML 或子集合中的声明顺序添加到 Tab 键顺序中。VisualElement实例(TabIndex大于 0)将根据其TabIndex值添加到 Tab 键顺序中。VisualElement实例(TabIndex小于 0)将添加到 Tab 键顺序中,并显示在任何零值之前。TabIndex中的冲突可通过声明顺序解决。
定义 Tab 键顺序后,按 Tab 键焦点将按升序 TabIndex 顺序循环通过控件,并在到达最后一个控件后绕到开头。
警告
在通用 Windows 平台上,必须将每个控件的 TabIndex 属性设置为 int.MaxValue,以使 Tab 键顺序与控件声明顺序相同。
下面的 XAML 示例显示了输入控件上设置的 TabIndex 属性,可用于启用列优先 Tab 导航:
<Grid>
<Grid.ColumnDefinitions>
<ColumnDefinition Width="0.5*" />
<ColumnDefinition Width="0.5*" />
</Grid.ColumnDefinitions>
<Grid.RowDefinitions>
<RowDefinition Height="Auto" />
<RowDefinition Height="Auto" />
<RowDefinition Height="Auto" />
</Grid.RowDefinitions>
<Label Text="You"
HorizontalOptions="Center" />
<Label Grid.Column="1"
Text="Manager"
HorizontalOptions="Center" />
<Entry Grid.Row="1"
Placeholder="Enter forename"
TabIndex="1" />
<Entry Grid.Column="1"
Grid.Row="1"
Placeholder="Enter forename"
TabIndex="3" />
<Entry Grid.Row="2"
Placeholder="Enter surname"
TabIndex="2" />
<Entry Grid.Column="1"
Grid.Row="2"
Placeholder="Enter surname"
TabIndex="4" />
</Grid>
以下屏幕截图显示了此代码示例的 Tab 键顺序:
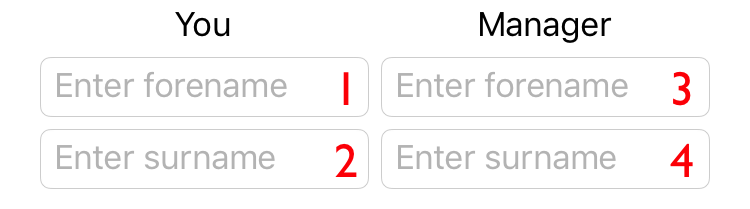
此处的 Tab 键顺序是基于列的。 因此,按 Tab 键可以通过姓-名 Entry 对导航。
重要
在读取屏幕上的可访问元素时,iOS 和 Android 上的屏幕阅读器将遵从 VisualElement 的 TabIndex。
从 Tab 键顺序中排除控件
除了设置控件的 Tab 键顺序之外,可能还需要从 Tab 键顺序中排除控件。 实现此目的的一种方法是将控件的 IsEnabled 属性设置为 false,因为禁用的控件将从 Tab 键顺序中排除。
但是,即便在未禁用这些控件时,也可能需要从 Tab 键顺序中排除它们。 这可以通过 VisualElement.IsTabStop 属性实现,该属性指示 Tab 导航中是否包含 VisualElement。 其默认值是 true,当它的值是 false 时,Tab 导航基础设施将忽略该控件,而不管是否设置了 TabIndex。
支持的控件
以下控件支持 TabIndex 和 IsTabStop 属性,这些控件在一个或多个平台上接受键盘输入:
ButtonDatePickerEditorEntryNavigationPagePickerProgressBarSearchBarSliderStepperSwitchTabbedPageTimePicker
注意
这些控件并不是在每个平台上都可通过 Tab 键聚焦。