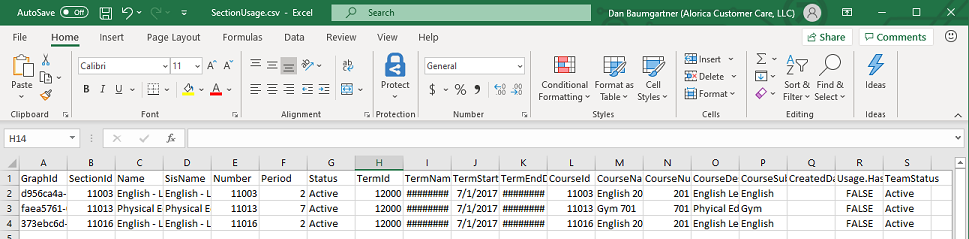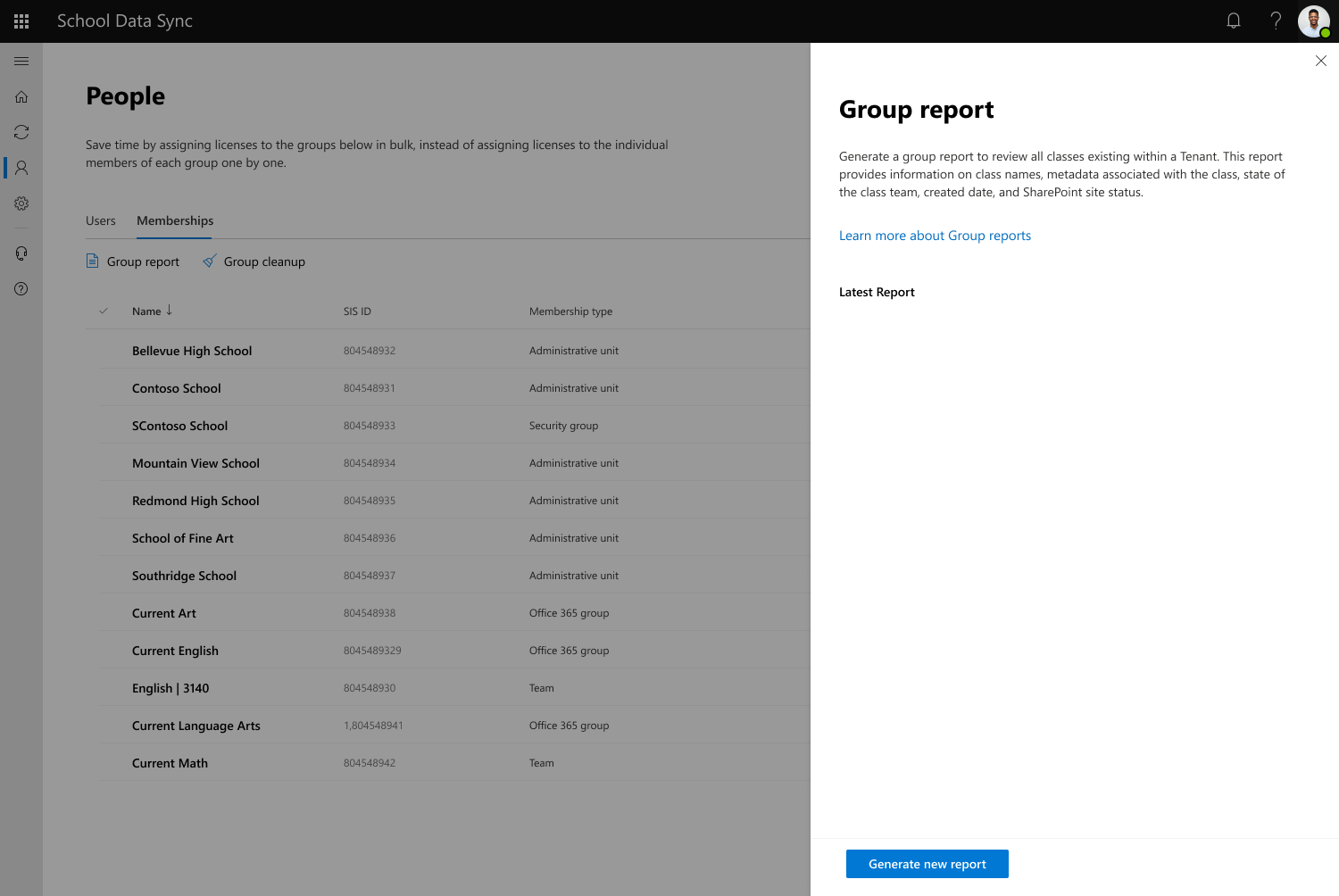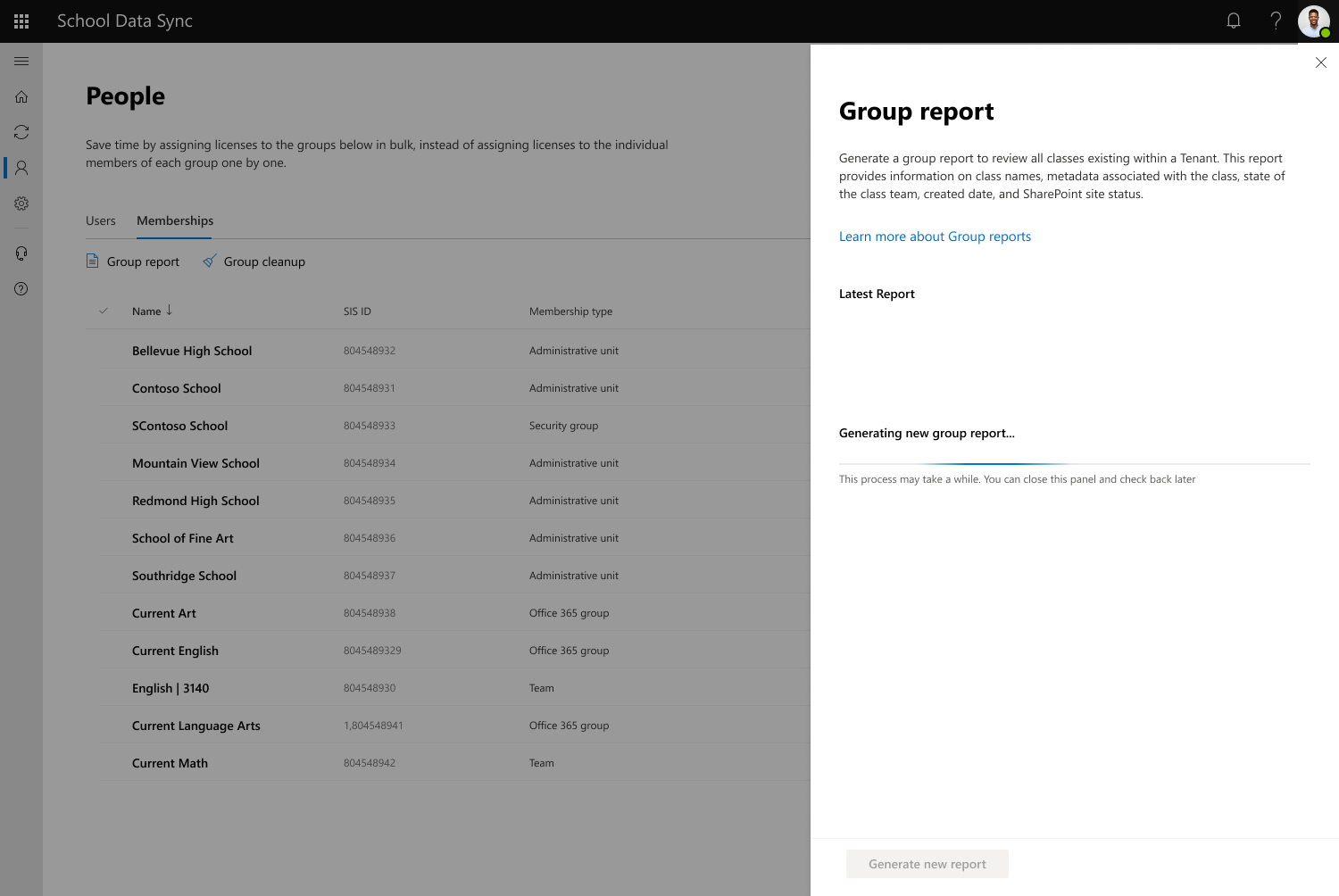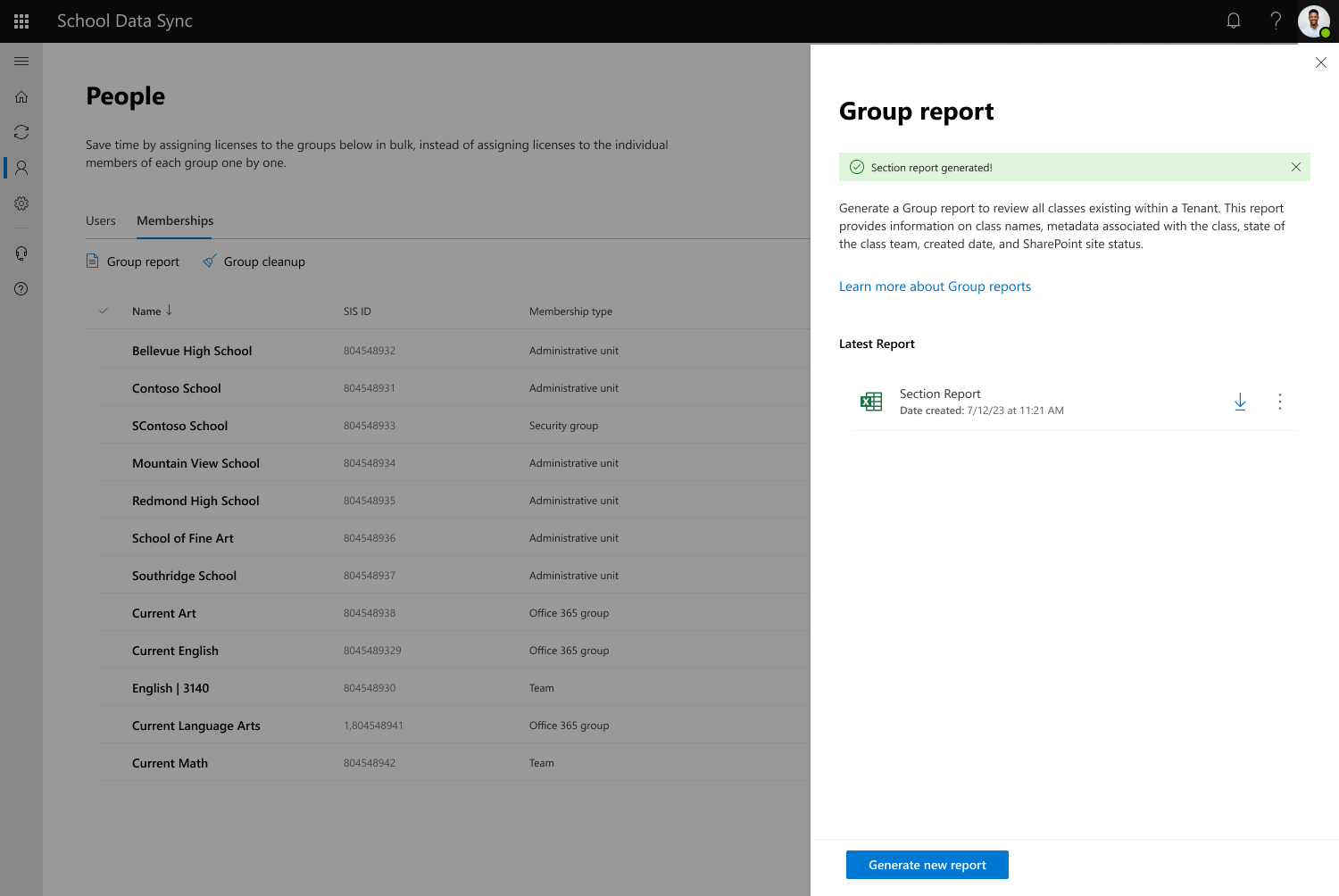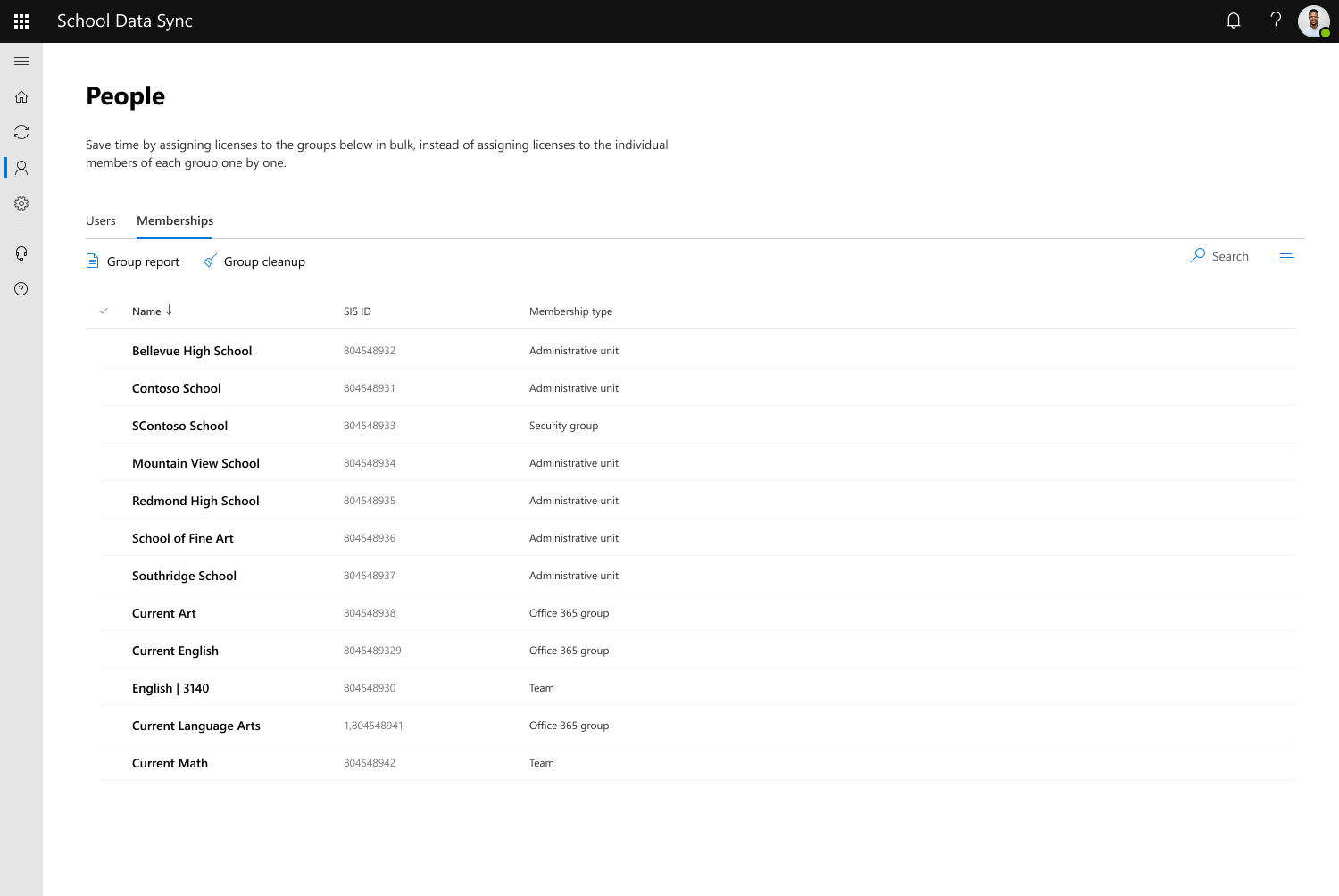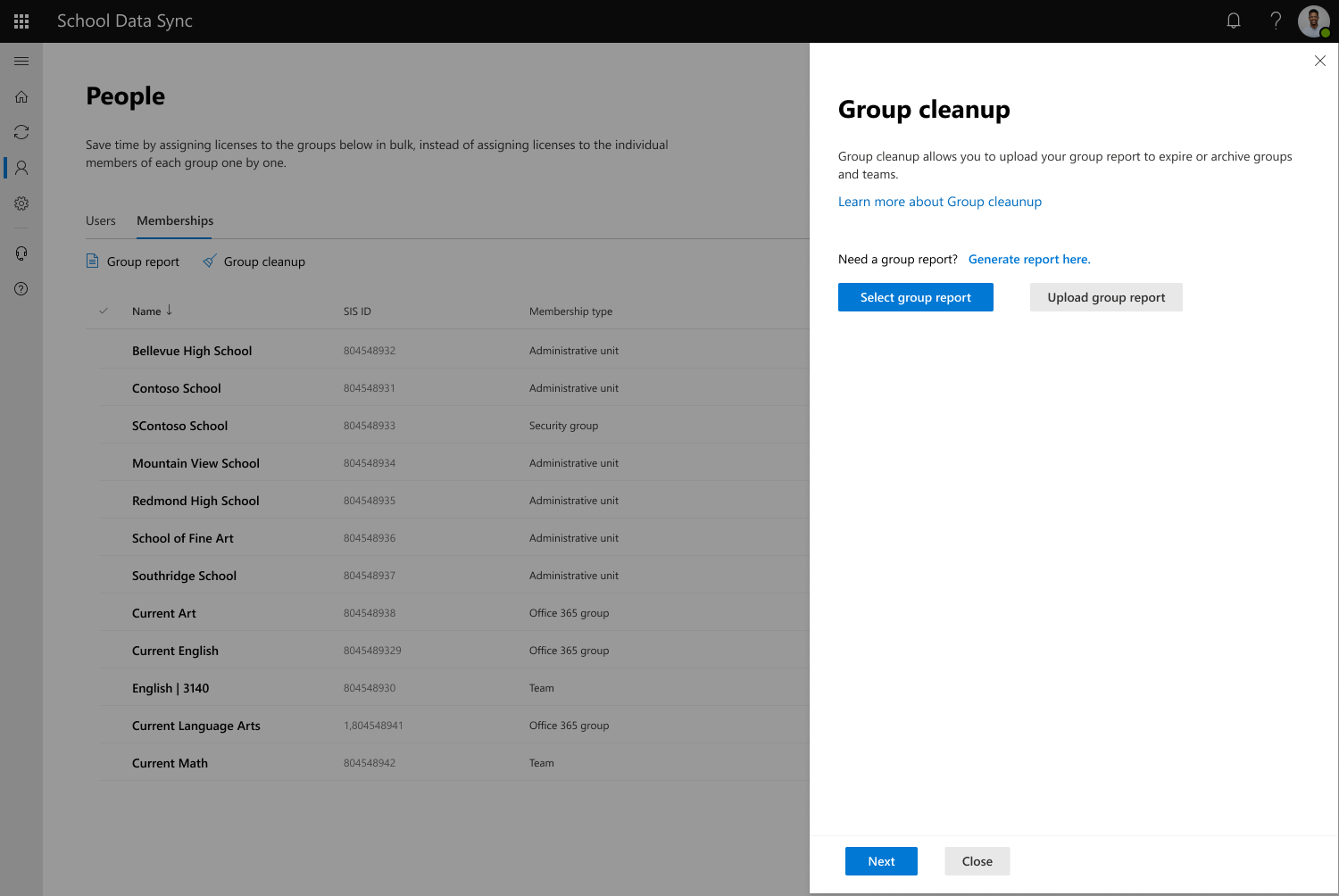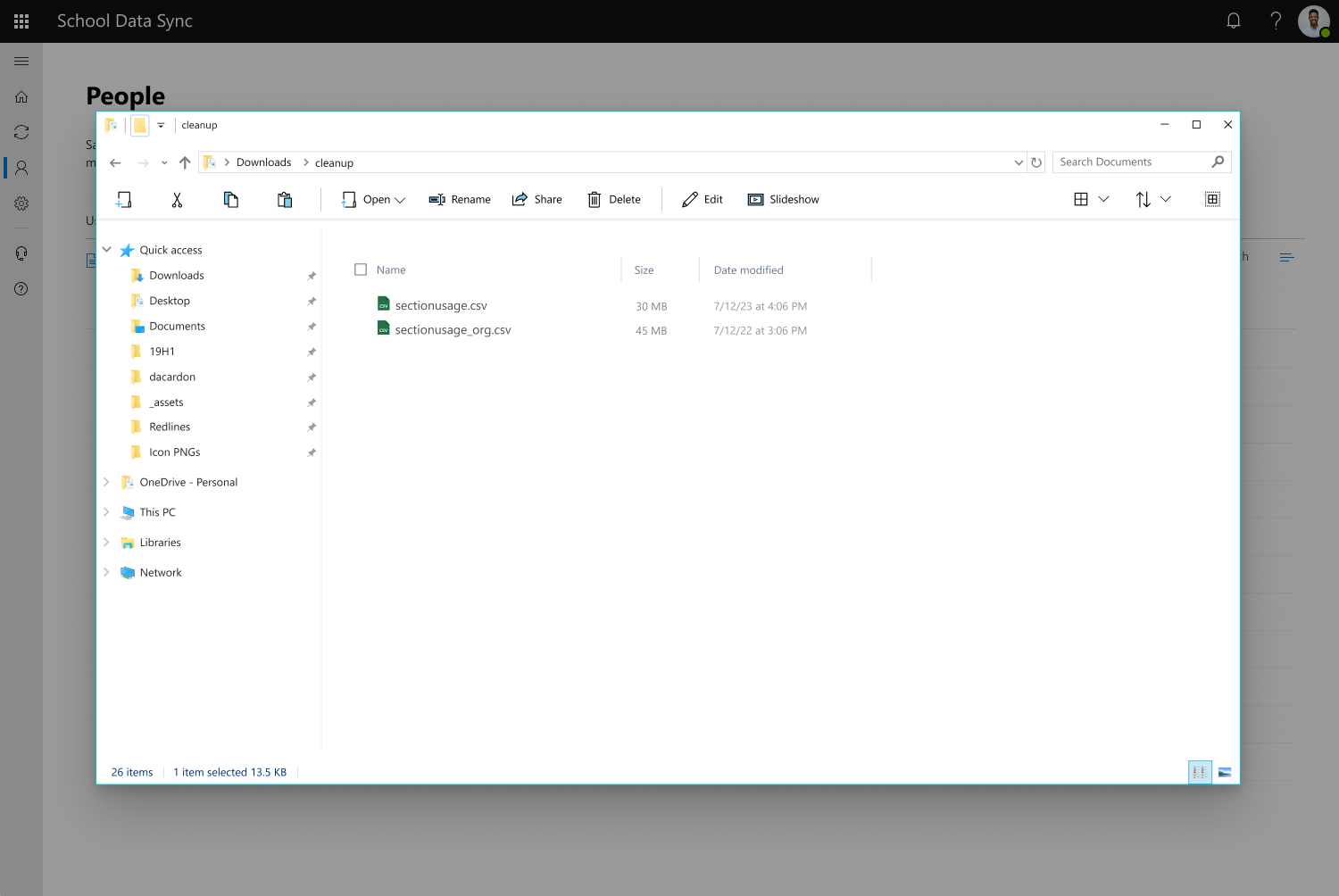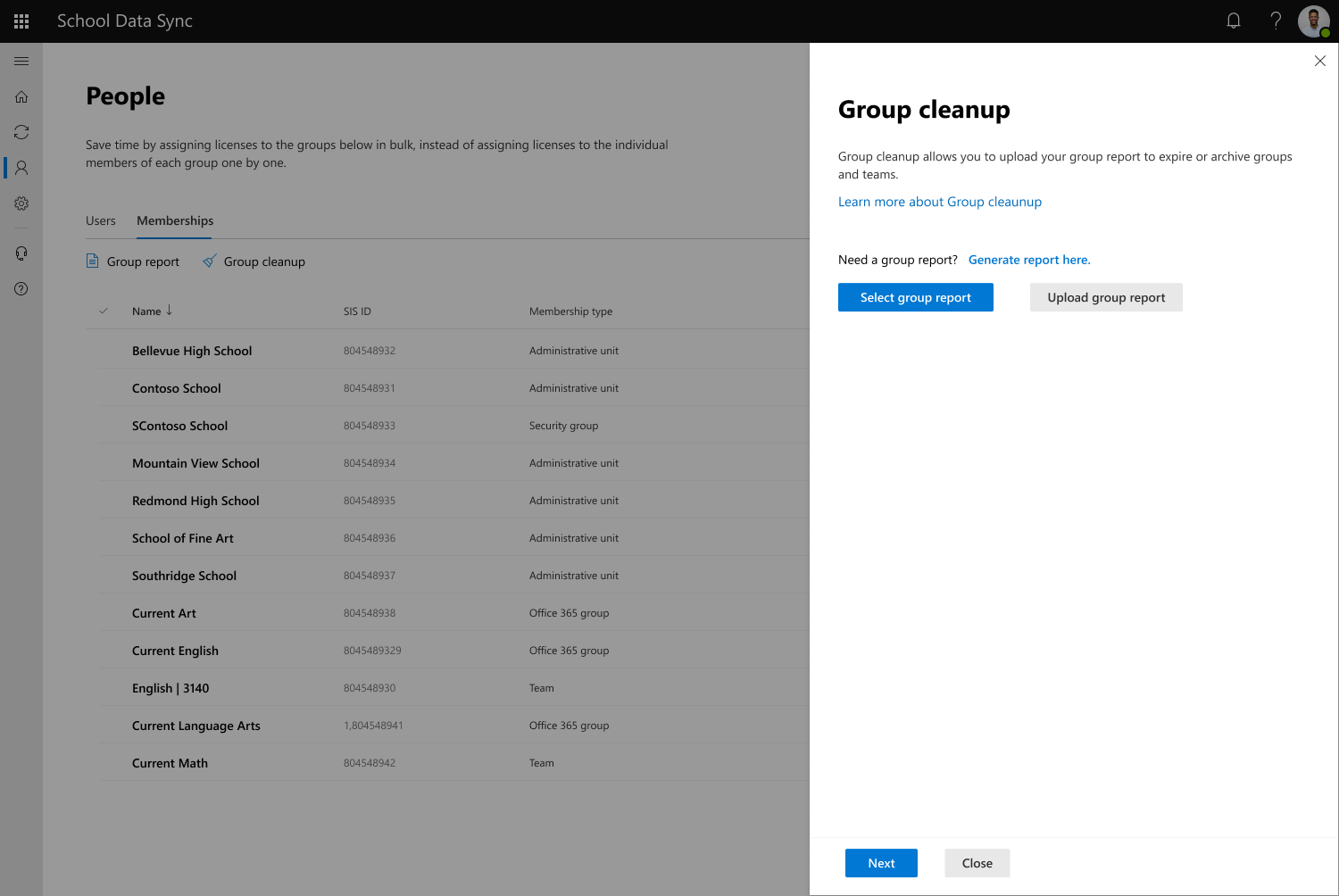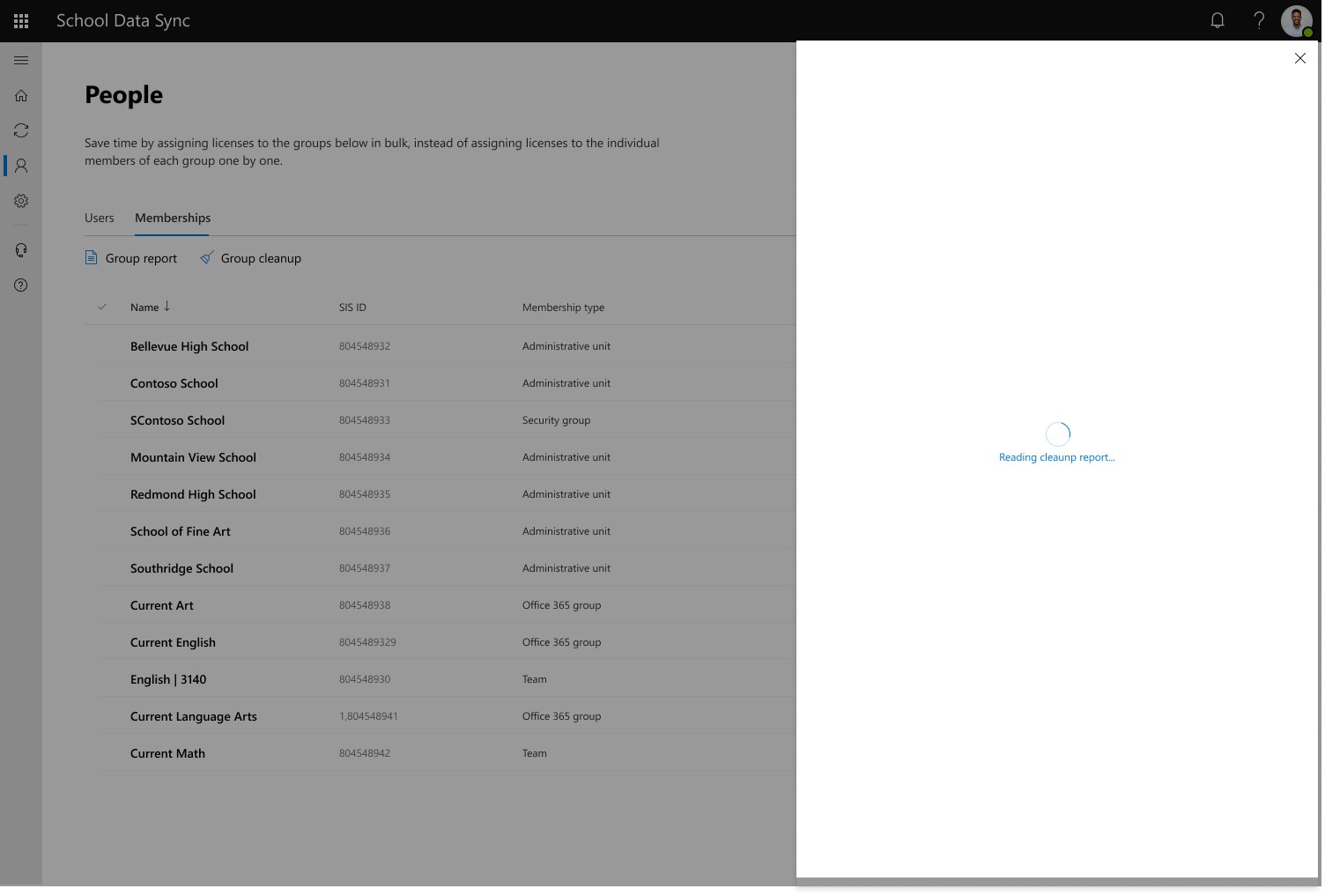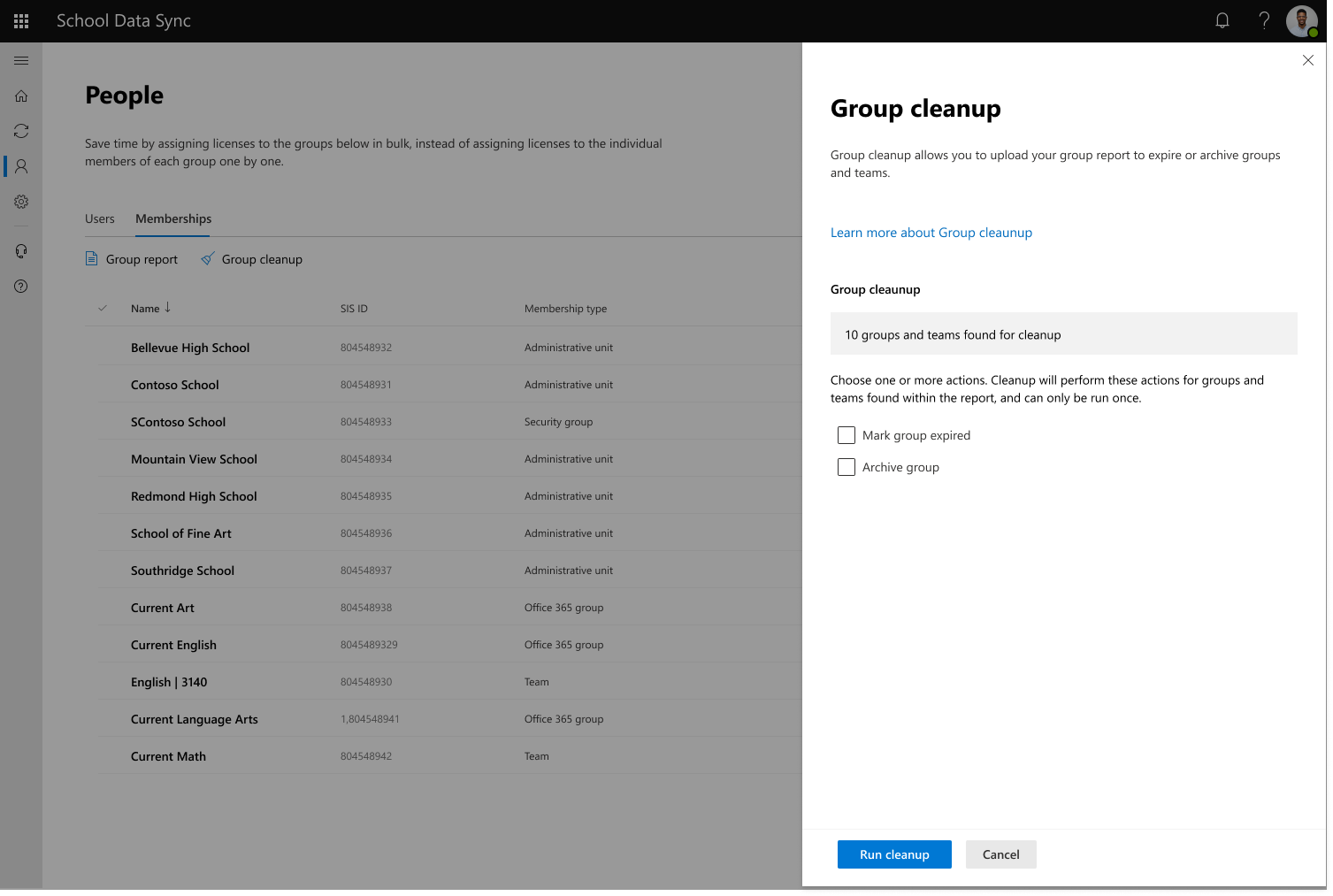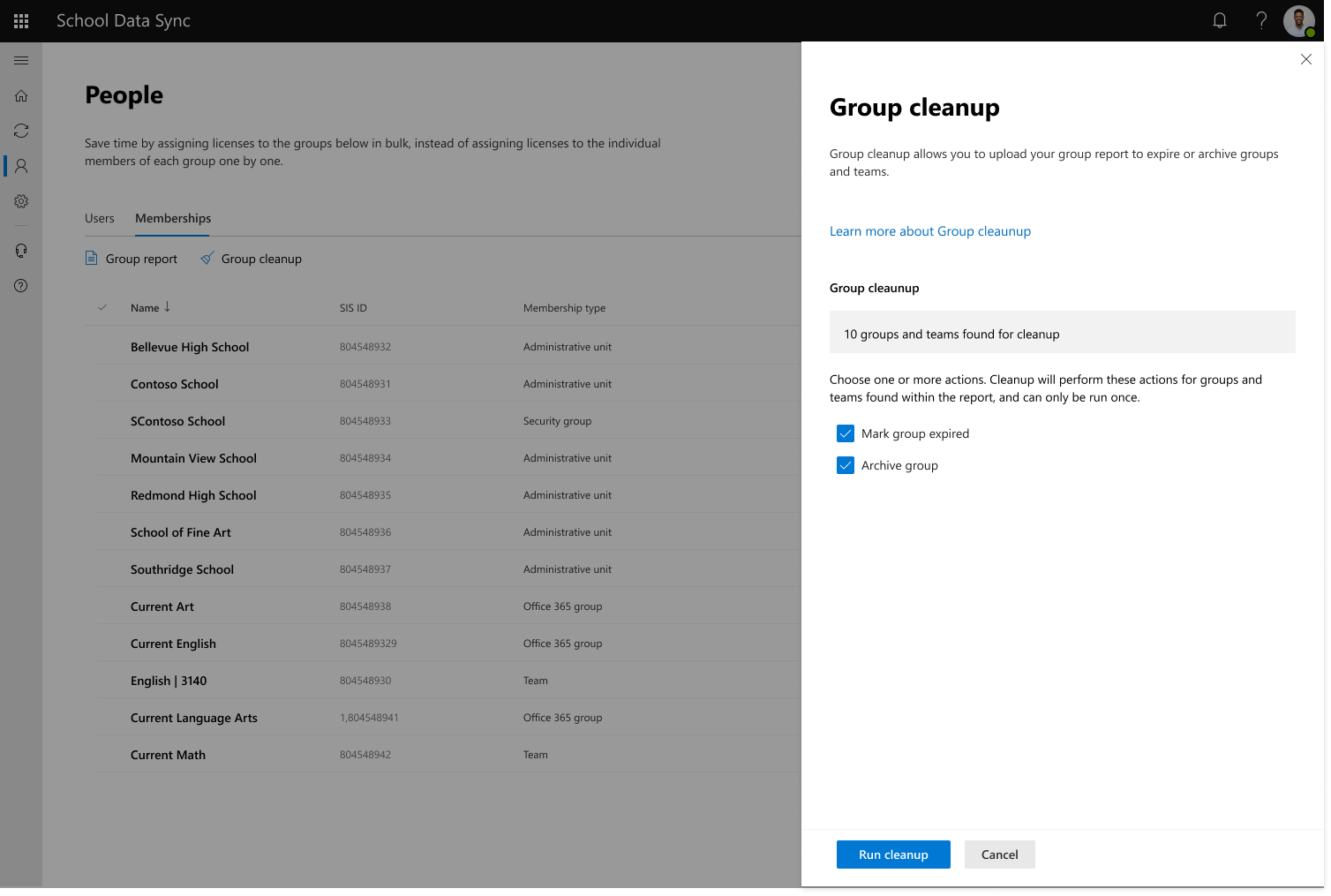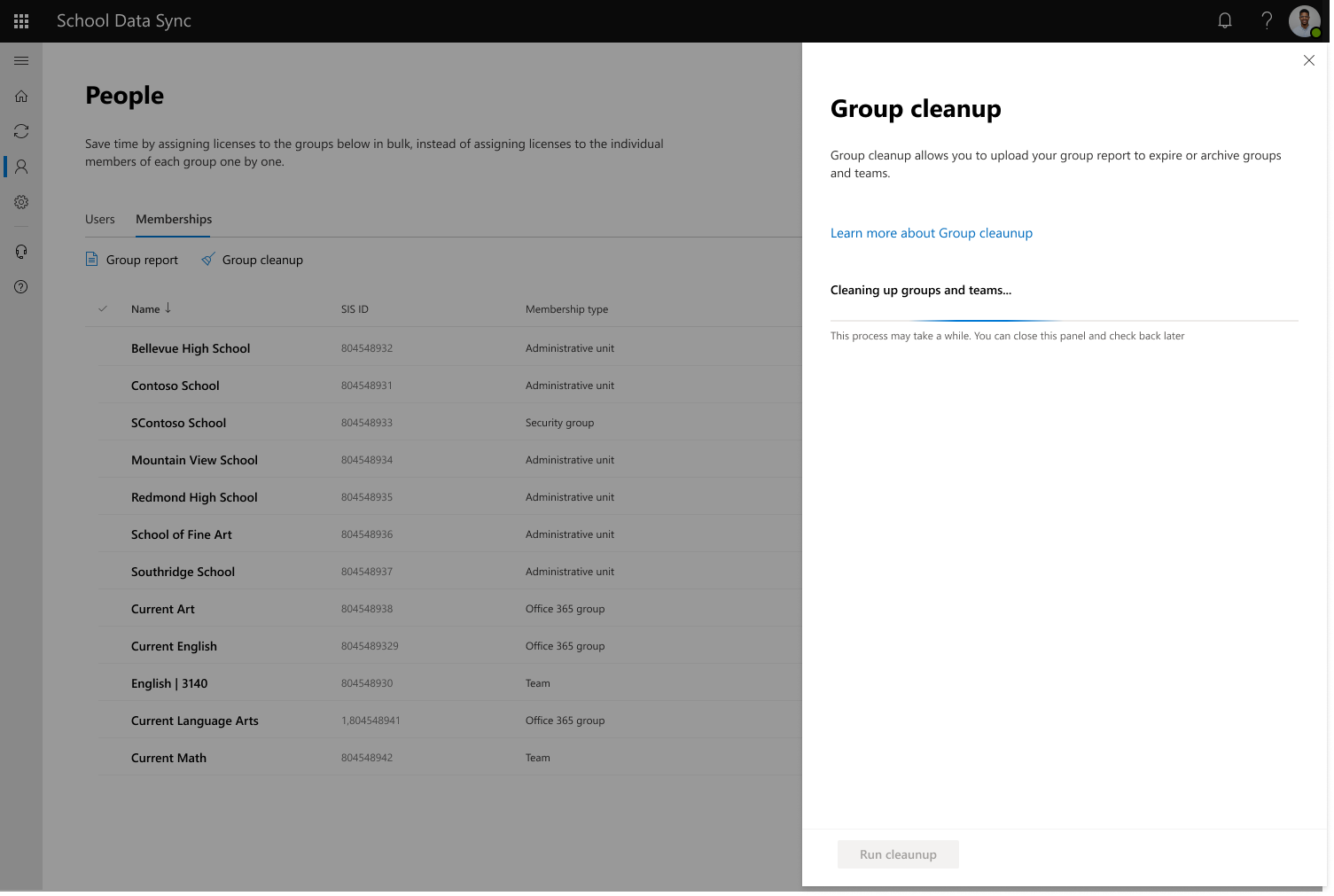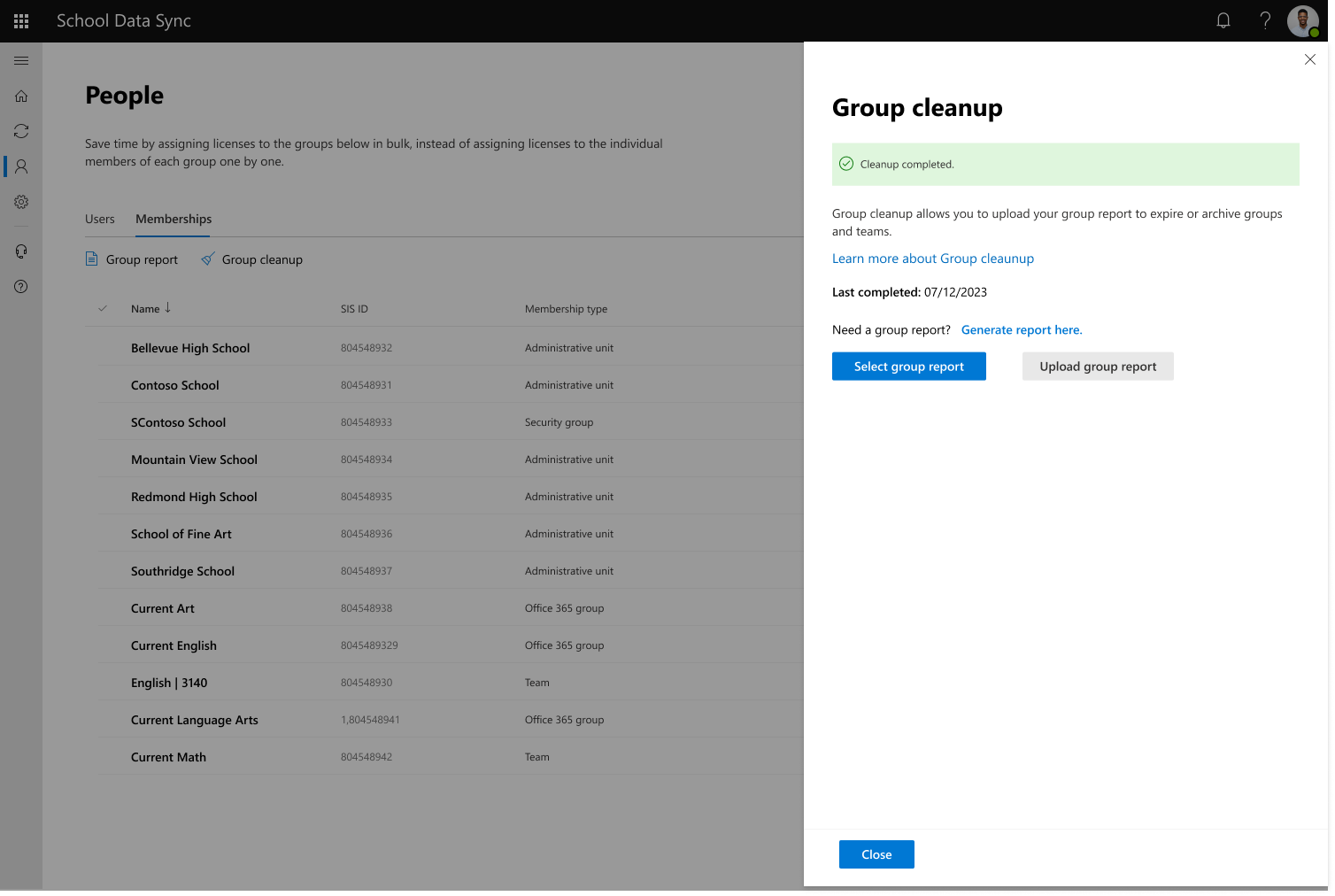类/分区组清理
作为学年过渡准备的一部分,我们建议在开始过渡之前执行课堂/分区清理操作。
目前,组清理过程不会从所选课堂中删除学生。 如果需要批量从选定课程中删除学生, 请联系寻求帮助。
提示
此选项还可用于面向可能需要存档或在常规流程之外即将过期的类。 例如,从秋季学期过渡到春季学期。
步骤 1:生成分区使用情况报告
可在选项卡顶部下方看到两个选项: “组报表 ”和“ 组清理”。
-
提示
报表生成完成后,浮出控件不会自行刷新。 由于生成报表需要时间,因此建议单击“关闭”或“X”,稍后返回。 如果报表可用,可以通过导航回同一位置继续检查。
选择报表旁边的箭头,将文件下载到本地计算机。 请勿重命名文件。 确保它仍然显示“sectionusage.csv”.
步骤 2:修改报表
警告
下载报表副本后,请确保修改文件的内容以删除要保留的任何类。 如果不删除任何类,只需完成步骤 3 即可上传报表,它将清理上传的报表中找到的任何列出的类。
- 打开下载的名为 sectionusage.csv

- 查看并突出显示不希望清理的任何类,并将其从报告文件中删除。
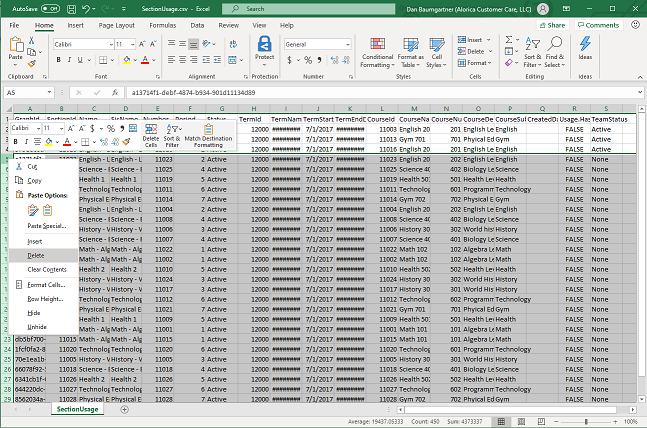
- 如果使用 Excel,请右键单击其中一个突出显示的行的编号,然后选择“删除”以删除这些行。
- 如果使用其他实用工具修改报表文件,则必须确保在删除后没有空/空行。 在步骤 3 中尝试验证文件时,如果出现空行会导致错误。
- 保存 文件,并确保名称为“sectionusage.csv”且采用 CSV 格式。 如果名称或格式不正确,则不会接受该文件作为运行清理的有效文件。