在 SharePoint 列表中创建新项时发送电子邮件
通过使用 Power Automate,可以轻松自动执行日常任务,或在 SharePoint 中生成重复性任务,帮助你保持高效工作。
在本教程中,将创建一个在SharePoint列表中添加新项目时发送电子邮件的流程。
所需设置
在继续执行这些说明前,请确保 SharePoint 站点设置了所需的列表和库。
创建流
在 SharePoint 站点中,浏览到“项目”列表。
若要为列表或库创建和管理流,请从命令栏的列表或库页面上,选择“集成”>“Power Automate”。 选择“Power Automate”将展开以显示更多选项:
- 创建流
- 查看流
- 配置流
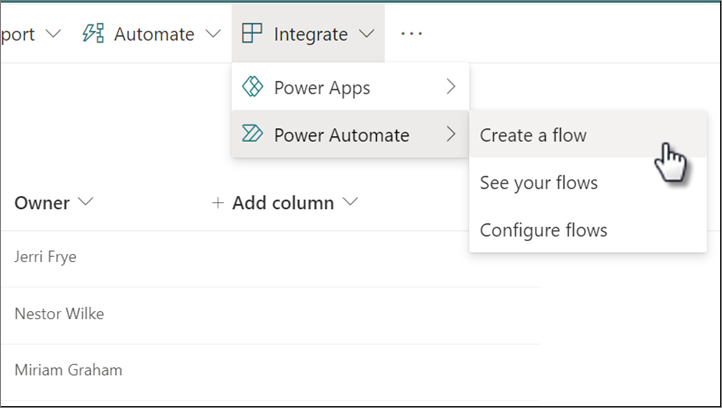
注意
如果它们可用于此处的列表或库,你可能会在“自动”菜单上看到其他选项,例如设置提醒和其他流。
选择“创建流”。 在“创建流”面板中,可探索可用于列表的各种模板。
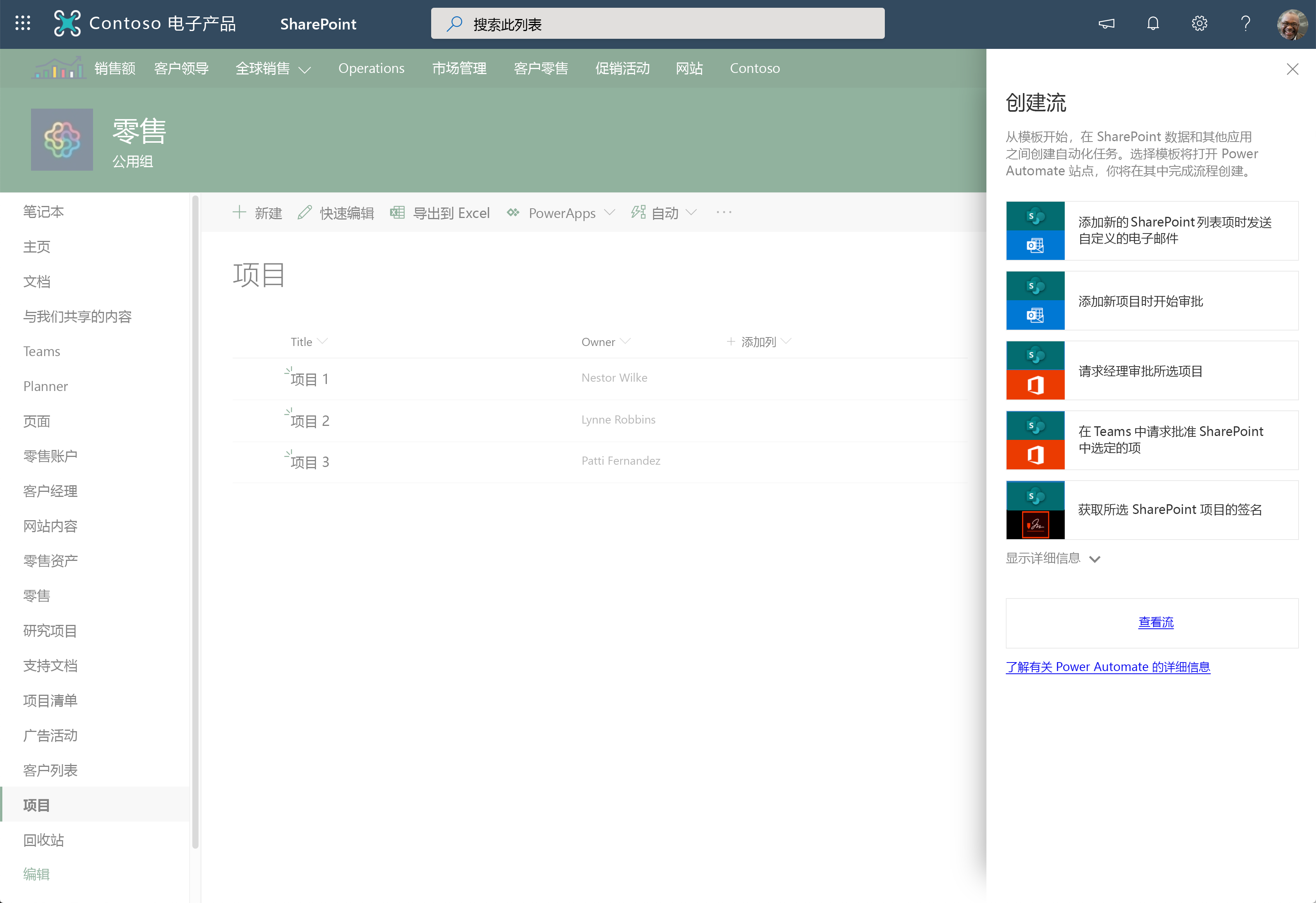
选择显示以下信息的模板:
注意
添加新的 SharePoint 列表项时发送自定义的电子邮件。
在新的浏览器选项卡上,将显示 Power Automate 网站,其中显示了:
- 模板信息
- 模板的名称和描述。
- 连接信息
- 此流连接到的各种服务。
- 这些服务将用于进行连接的凭据。
- 模板信息
使用下拉列表,验证连接信息(SharePoint 站点地址和 SharePoint 列表名称)是否准确,确保连接使用你的凭据。
注意
绿色复选标记图标表示已使用你的凭据成功完成与服务的连接。
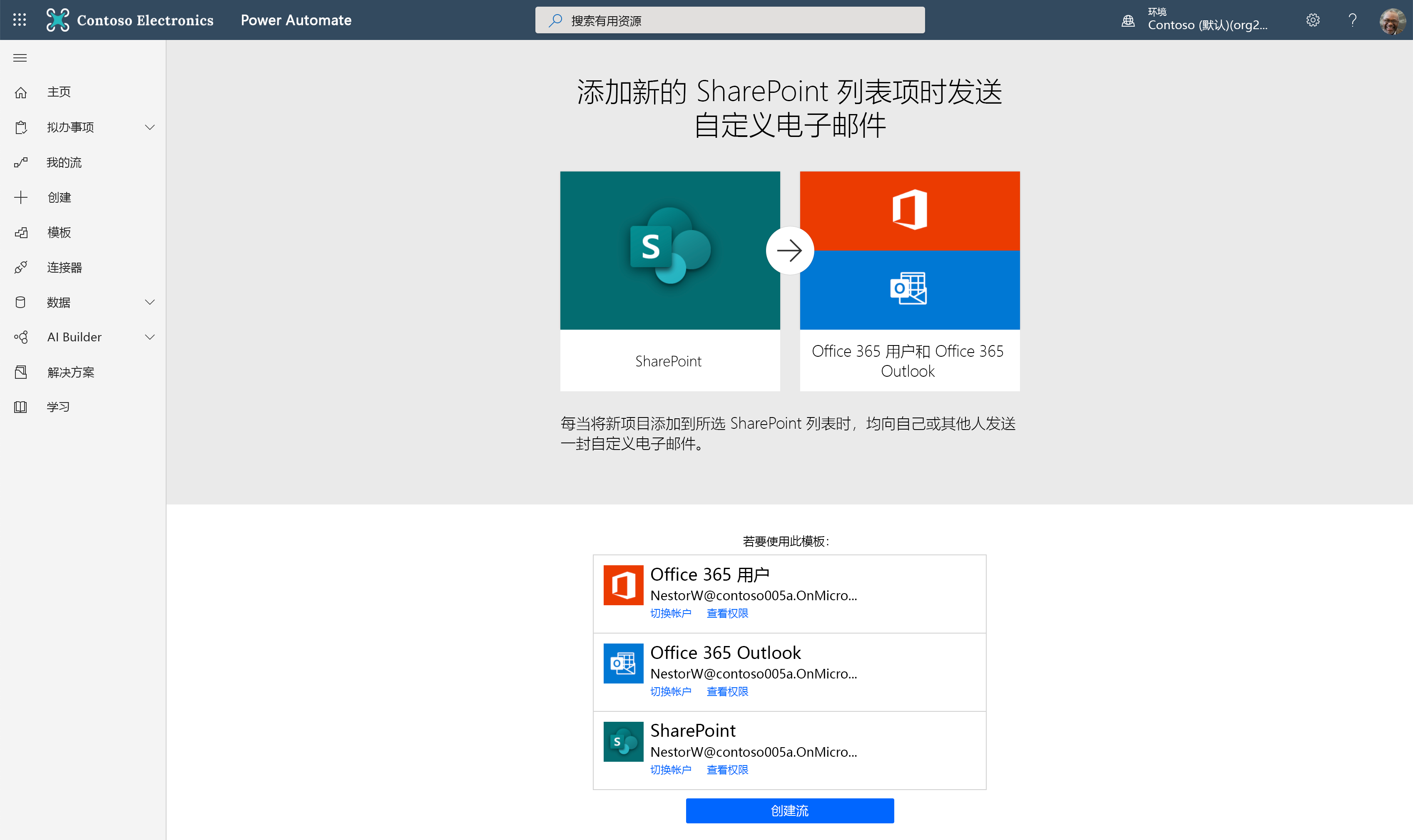
要创建流,请选择“创建流”。 在此步骤中,还会尝试任何需要进行的连接。 成功创建流后,将出现“流详细信息”页面,可根据需要在其中编辑和修改流。
注意
在这种情况下,此流程(即在将新项添加到列表时发送电子邮件)现在处于活动状态,并且每次向指定 SharePoint 站点中的“项目”列表中添加新项时,都将运行该流。
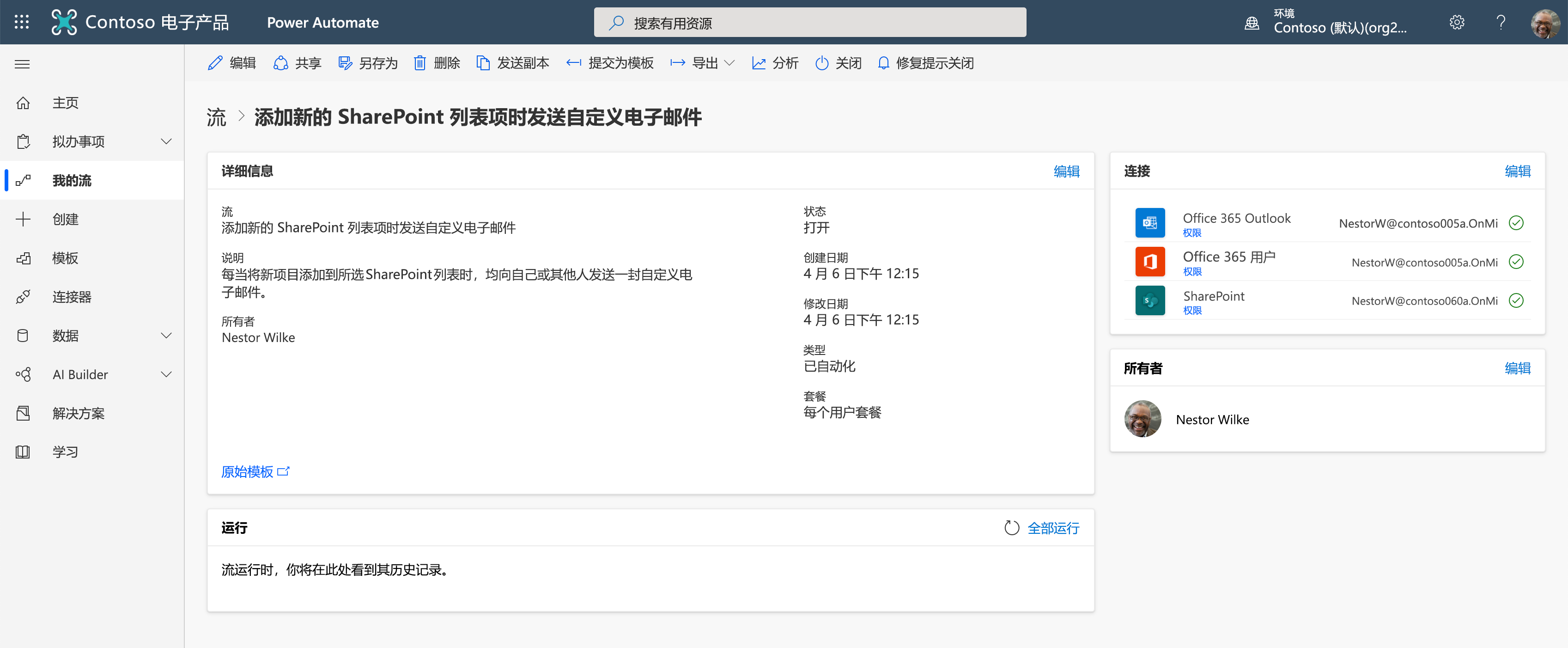
单击顶部命令栏中的“编辑”,在流设计器中编辑流。
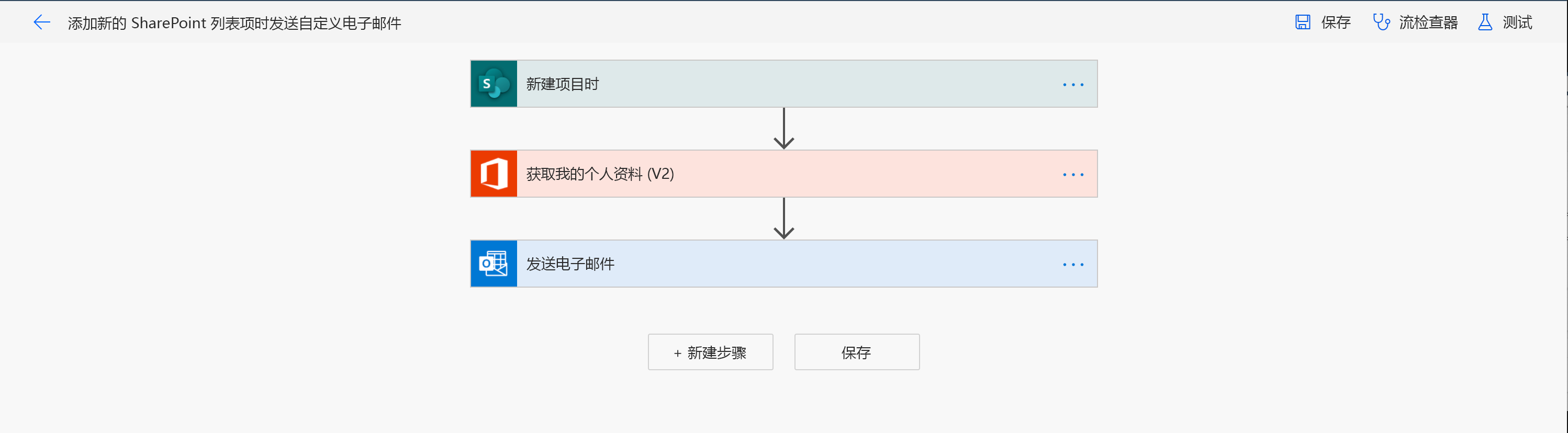
要展开并查看配置的属性,请选择“创建新项目时”触发器。 记下从创建流的位置配置到 SharePoint 站点地址和列表名称的输入。
在“发送电子邮件”操作中,展开操作,选择“编辑”。 所有输入均使用来自“获取我的个人资料”和“创建新项时”操作中的动态值填充。
将鼠标悬停在动态值上,可查看其引用的属性。 例如,将鼠标悬停在“电子邮件”上会显示该属性读取自“获取我的个人资料”中的“邮件”属性。
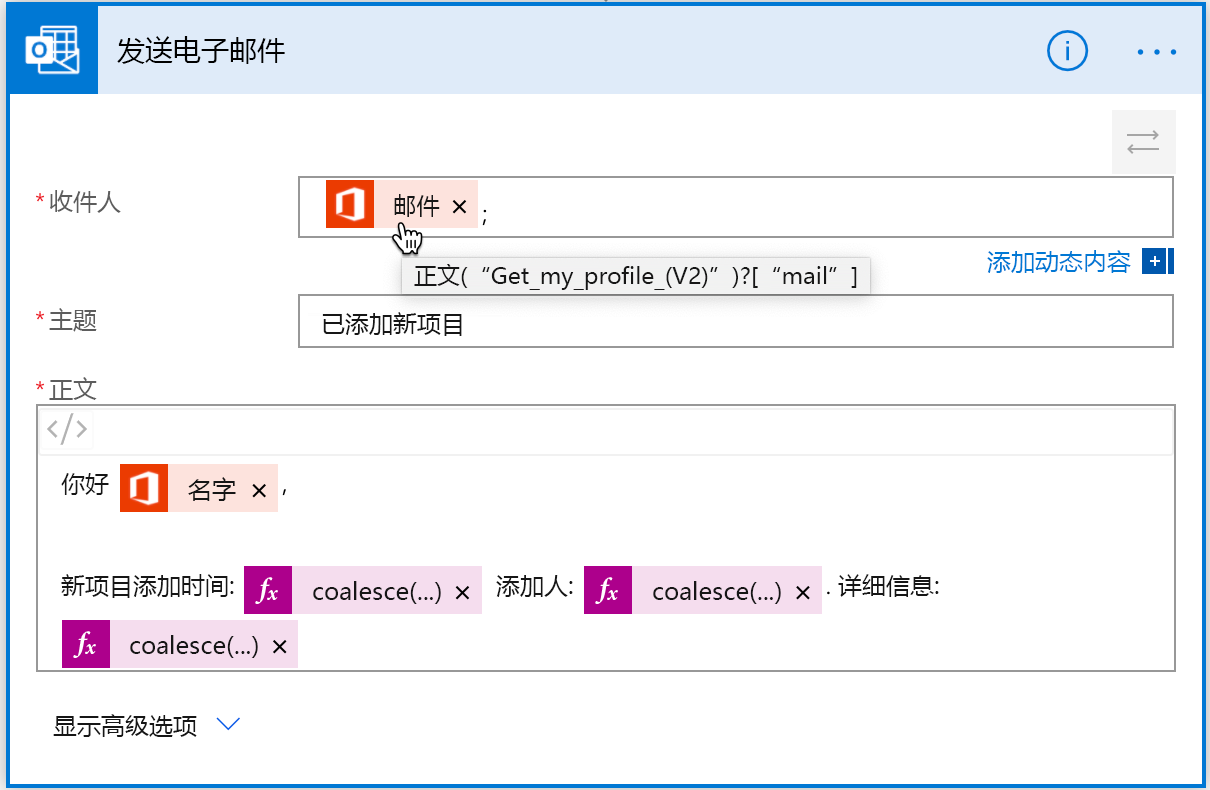
要保存流,请选择“保存”。
测试流
要测试你的流,可通过添加新项在 SharePoint 列表中添加新项,或者直接从流设计器中启动测试运行。 要从设计器测试流,请按照以下步骤进行操作。 通过测试设计器中的流,可帮助你在执行流时快速查看流运行。
在流设计器的顶部命令栏中,选择“测试”。
在“测试流”面板中,选择“我将执行触发操作”,然后选择“保存并测试”。
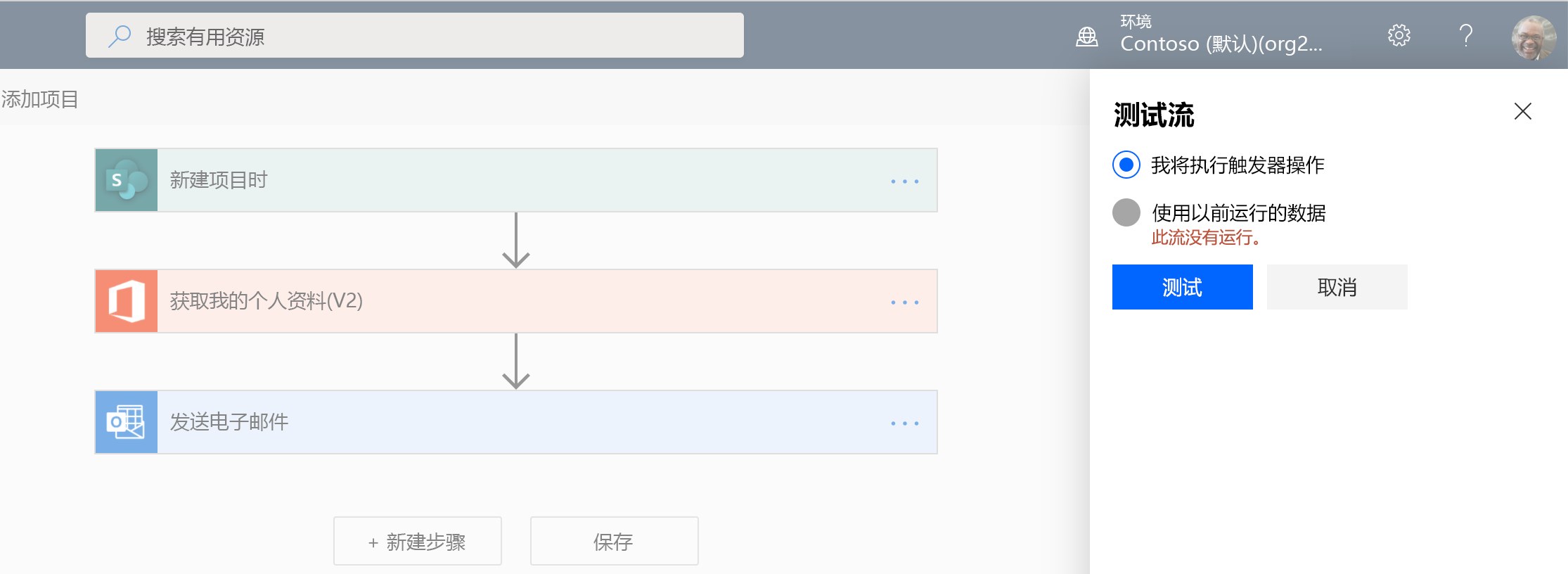
将显示一条消息,指导你向所选 SharePoint 列表添加新的列表项。

浏览器选项卡中应该已打开“项目”列表。 如果没有,请打开新的浏览器选项卡,浏览到“项目”列表。
注意
请勿关闭流设计器。 请确保将“流设计器”浏览器选项卡保持打开状态。
在“项目”列表的命令栏上,选择“新建”,然后添加以下项,然后选择“保存”:
- 标题:项目 4
- 所有者:从人员选取器中选择用户
切换到“流设计器”选项卡。此时将显示流运行历史记录。 如果所有操作都已成功执行,则每个操作旁边都会显示一个绿色的复选标记图标。
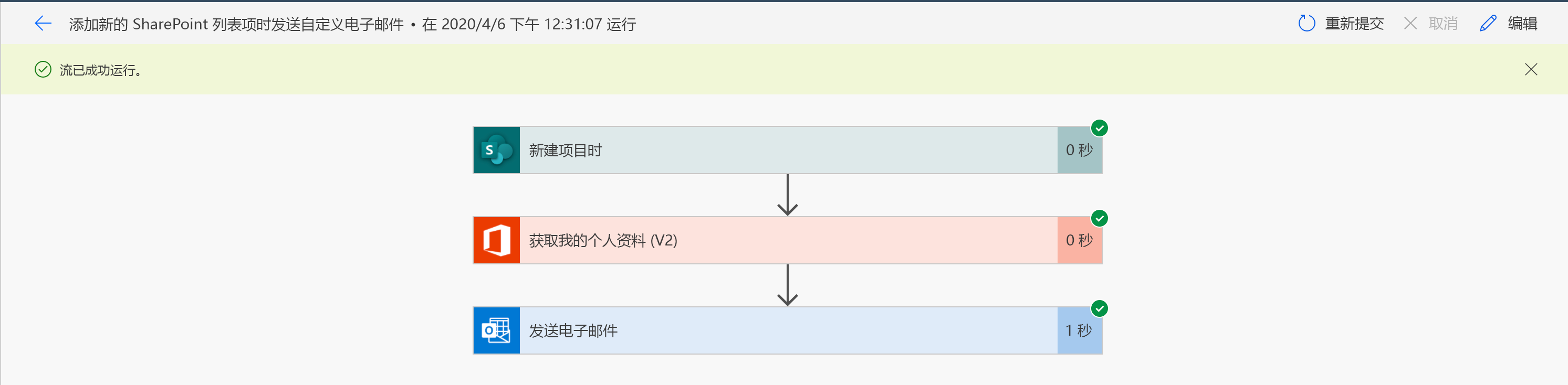
选择操作,查看流运行中使用的输入和输出。 也可以在这里查看翻译自该操作中使用的这些动态内容属性的实际值。
这一流程会导致你收到一封关于新项目信息的电子邮件。
修改流
在流设计器中,要编辑流,请选择“编辑”。
选择“发送电子邮件”操作。
在“正文”输入中,在“名称”动态属性后面附加以下字符串:
- 所有者:
仍在编辑“正文”输入时,请注意显示在操作旁边的“动态内容”列表。
在“动态内容”列表中,选择流中的操作的值(例如,在“创建新项目时”触发器中,会提供项目所有者信息)。
要添加所有者信息,请在“动态内容”列表的搜索框中,搜索“所有者”。
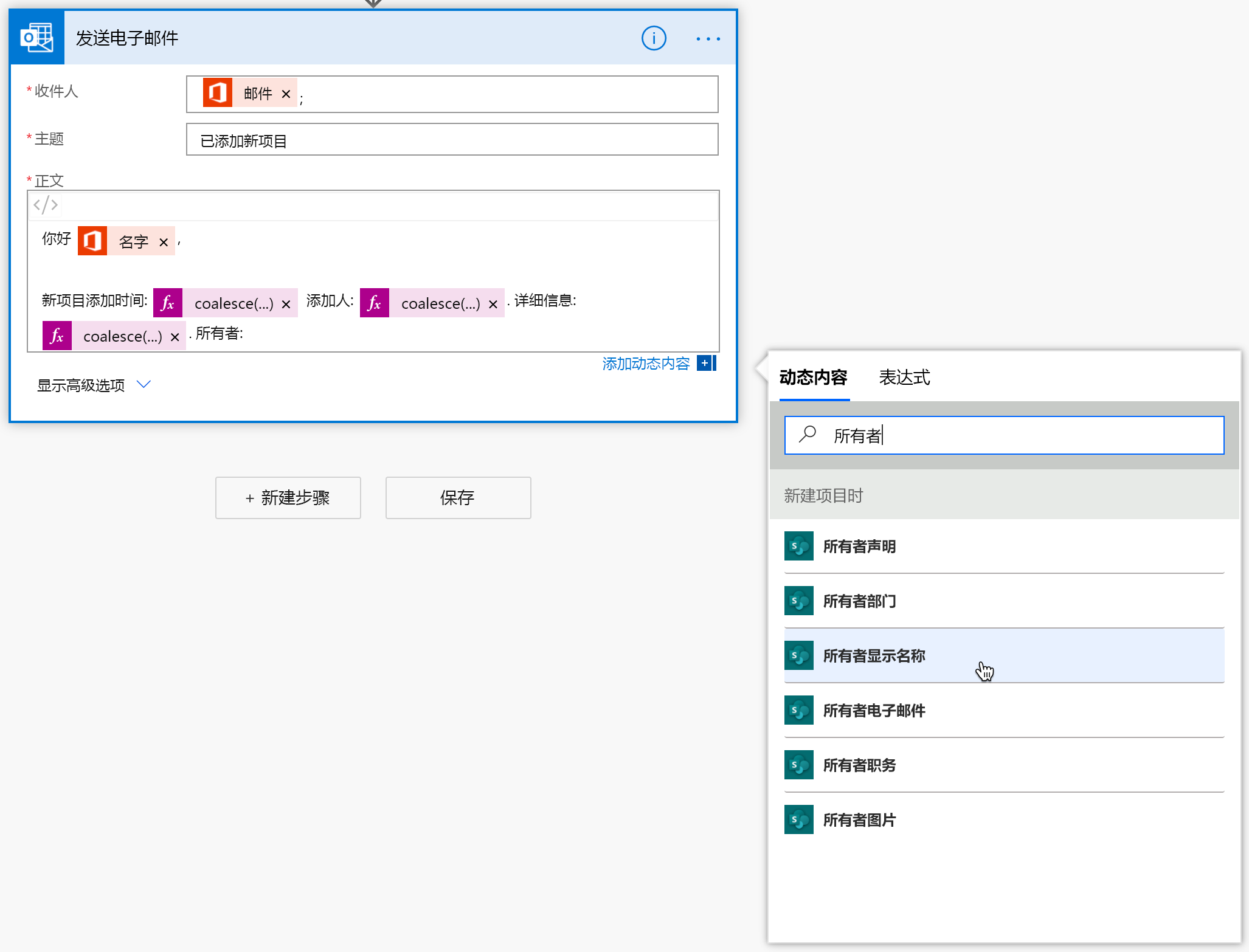
在结果中,选择“所有者显示名称”。 正如你看到的,它还会显示其他信息,如电子邮件、职务、图片等。 由于“所有者”是 SharePoint 中的一个人员列,因此 SharePoint 会将人员详细信息作为单个属性传递到流程。
修改后的“正文”输入与此类似,并且带有包含的“所有者”信息。
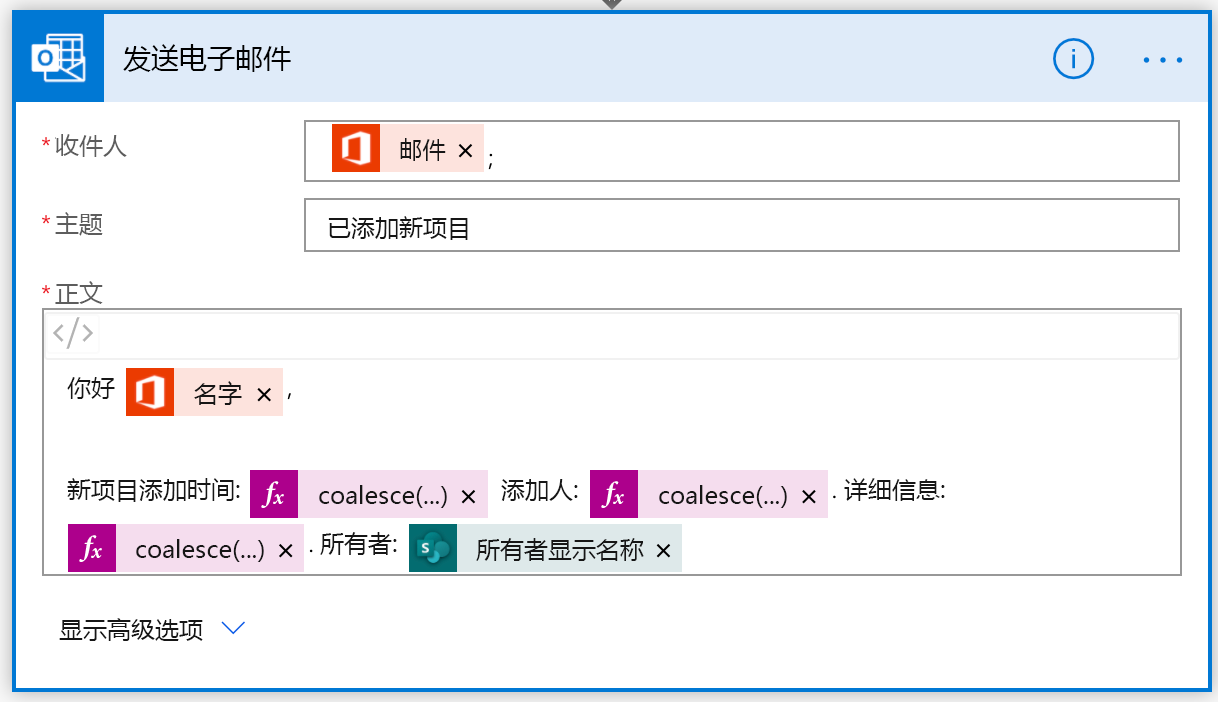
要测试流,请重复执行这些步骤。
你将收到一封电子邮件,其中包含更新后的所有者信息。
后续步骤
祝贺你创建了第一个流!
在下一主题中,我们将使用同一流,并且能够与 Microsoft Teams 进行交互。