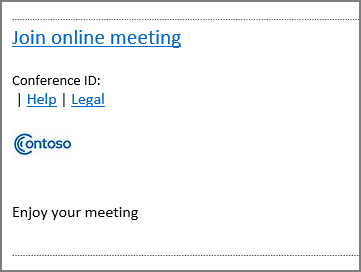自定义会议邀请
重要
由世纪互联在中国运营的 Skype for Business Online 将于 2023 年 10 月 1 日停用。 如果尚未升级 Skype for Business Online 用户,系统会自动安排他们进行 辅助升级。 如果想要自行将组织升级到 Teams,强烈建议你立即开始规划升级路径。 请记住,成功升级与技术和用户就绪情况一致,因此在导航到 Teams 旅程时,请务必利用我们的 升级指南 。
Skype for Business Online(不包括世纪互联在中国运营的服务)已于 2021 年 7 月 31 日停用。
作为管理员,你可以确保所有 Skype for Business 会议邀请都包含用户可能需要的一些有用信息,例如指向你的支持网站和法律免责声明的链接、你的公司徽标以及你想要包含的其他文本。
为会议邀请创建徽标的提示
创建宽度不超过 188 像素、高 30 像素的图像, (图像) 很小。
以 JPG 格式保存图像。
将映像存储在企业中每个人都可以访问的中心位置,例如网络共享、共享的 OneDrive for Business 文件夹、Dropbox 等。
现在,你可以将其添加到会议邀请。 查看后续步骤。
自定义会议邀请
 使用 Skype for Business 管理中心
使用 Skype for Business 管理中心
使用工作或学校帐户登录。
在管理中心,选择 “管理中心>”“Skype for Business”。
在 Skype for Business 管理中心中,选择 联机会议。
完成以下框:
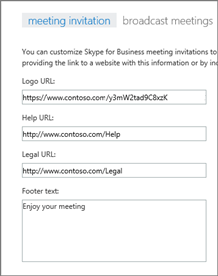
徽标 URL: 输入用于存储徽标的 URL。 请记住,它必须采用 JPG 格式!
帮助 URL: 如果你的组织有一个支持网站,你希望用户在遇到问题时转到他们,请在此处输入 URL。
法定 URL: 如果你的组织有一个法律网站,你希望用户在有法律问题时转到他们,请在此处输入 URL。
页脚文本: 输入适合用户的纯文本脚注。
选择" 保存"。
等待大约一小时,让更改填充到所有Microsoft 365 或 Office 365 服务中。 然后转到 Outlook 并安排 Skype 会议,以查看更改的外观。