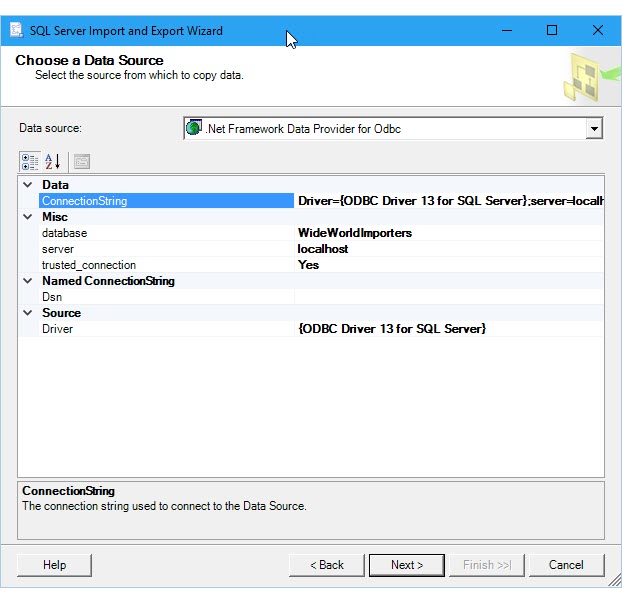连接到 ODBC 数据源(SQL Server 导入和导出向导)
适用范围:SQL Server
Azure 数据工厂中的 SSIS Integration Runtime
本文介绍如何从 SQL Server 导入和导出向导的“选择数据源”页或“选择目标”页连接到 ODBC 数据源。
可能需要从 Microsoft 或相应公司下载所需的 ODBC 驱动程序。
可能还需要查找必须提供的连接信息。 连接字符串参考站点包含示例连接字符串、关于数据提供程序的详细信息及它们需要的连接信息。
确保已安装所需驱动程序
在“开始”菜单中搜索“ODBC 数据源 (64 位)”应用程序。 如果只有 32 位驱动程序,或了解必须使用 32 位驱动程序,请改为搜索“ODBC 数据源(32 位)”应用程序。
启动应用程序。 此时会打开“ODBC 数据源管理器”窗口。
在“驱动程序”选项卡上,可找到计算机上安装的所有 OBDC 驱动程序的列表。 部分驱动程序的名称可能以多个语言列出。
下面是已安装的 64 位驱动程序的示例列表。
提示
如果知晓安装了驱动程序但在 64 位应用程序中未看到它,请改为在 32 位应用程序中查找。 通过这种方法可同时获知是需要运行 64 位还是 32 位 SQL Server 导入和导出向导。
若要使用 64 位版本的 SQL Server 导入和导出向导,必须安装 SQL Server。 SQL Server Data Tools (SSDT) 和 SQL Server Management Studio (SSMS) 是 32 位应用程序且仅安装 32 位文件,包括 32 位版本的向导。
步骤 1 - 选择数据源
计算机上安装的 ODBC 驱动程序不在数据源下拉列表中列出。 要使用 ODBC 驱动程序进行连接,请首先在向导的“选择数据源”页或“选择目标”页上选择“用于 ODBC 的 .NET Framework 数据提供程序”作为数据源。 此提供程序充当 ODBC 驱动程序的包装器。
下面是选择用于 ODBC 的 .NET Framework 数据提供程序后随即显示的常规屏幕。
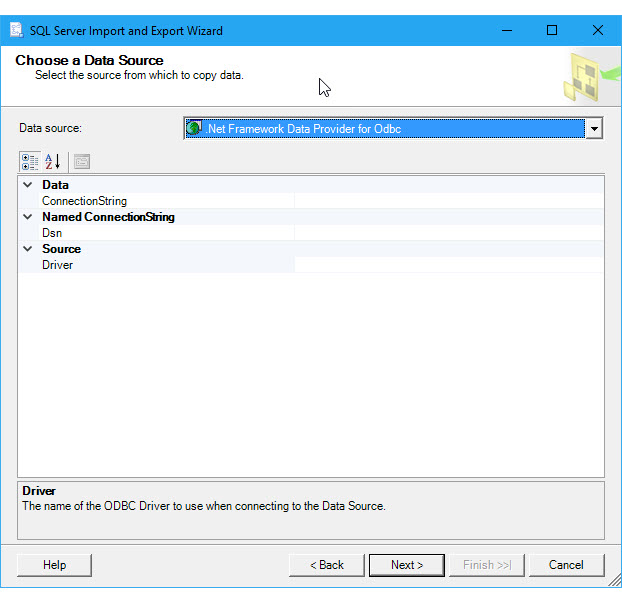
步骤 2 - 提供连接信息
下一步是为 ODBC 驱动程序和数据源提供连接信息。 有两个选项。
提供已经存在的 DSN(数据源名称),或使用“ODBC 数据源管理器”应用程序创建的 DSN。 DSN 是连接 ODBC 数据源时所需的设置(已保存)的集合。
如果已知 DSN 名称或已知如何创建新的 DSN,可跳过本页的其余部分。 在“选择数据源”页或“选择目标”页上的“DSN”字段中输入 DSN 名称,然后继续执行向导的下一步。
提供连接字符串,可在计算机上使用“ODBC 数据源管理器”应用程序联机查看或创建和测试该字符串。
如果已有连接字符串或知道如何创建,可跳过本页的其余部分。 在“选择数据源”页或“选择目标”页上的“ConnectionString”字段中输入连接字符串,然后继续执行向导的下一步。
如果提供连接字符串,“选择数据源”或“选择目标”页将显示向导连接到数据源要使用的所有连接信息,例如服务器、数据库名称和身份验证方法。 如果提供 DSN,此信息不可见。
选项 1 - 提供 DSN
如果要在连接信息中提供 DSN(数据源名称),请使用“ODBC 数据源管理器”应用程序,查找现有 DSN 的名称或创建一个新 DSN。
在“开始”菜单中搜索“ODBC 数据源 (64 位)”应用程序。 如果只有 32 位驱动程序,或必须使用 32 位驱动程序,请改为搜索“ODBC 数据源(32 位)”。
启动应用程序。 此时会打开“ODBC 数据源管理器”窗口。 该应用程序的外观如下。

如果要对数据源使用现有 DSN,可以使用“用户 DSN”、“系统 DSN”或“文件 DSN”选项卡上显示的任何 DSN 。检查名称,然后返回向导,在“选择数据源”或“选择目标”页的“DSN”字段中输入该名称。 跳过本页的其余部分并继续执行向导的下一步。
如果要创建新 DSN,请确定是只对自己可见(用户 DSN)、对包含 Windows 服务的计算机的所有用户可见(系统 DSN)还是将其保存在文件中(文件 DSN)。 此示例创建一个新的系统 DSN。
在“系统 DSN”选项卡上,选择“添加”。

在“新建数据源”对话框中,选择数据源的驱动程序,然后选择“完成”。

驱动程序现在显示一个或多个驱动程序专用的屏幕,可在其中输入连接数据源所需的信息。 (例如,对于 SQL Server 驱动程序,自定义设置有 4 页。)完成后,新的系统 DSN 将出现在列表中。

返回向导,在“选择数据源”页或“选择目标”页上的“DSN”字段中输入 DSN 名称。 继续执行向导的下一步。
选项 2 - 提供一个连接字符串
如果要在连接信息中提供连接字符串,可借助本文的其余内容获取所需的连接字符串。
本示例将使用以下连接字符串,该字符串与 Microsoft SQL Server 连接。 使用的数据库示例是 WideWorldImporters,我们将连接到本地计算机上的 SQL Server。
Driver={ODBC Driver 13 for SQL Server};server=localhost;database=WideWorldImporters;trusted_connection=Yes;
在“选择数据源”页或“选择目标”页上的“ConnectionString”字段中输入连接字符串。 输入连接字符串后,向导会分析该字符串,并在列表中显示各个属性及其值。
下面是输入连接字符串后出现的屏幕。
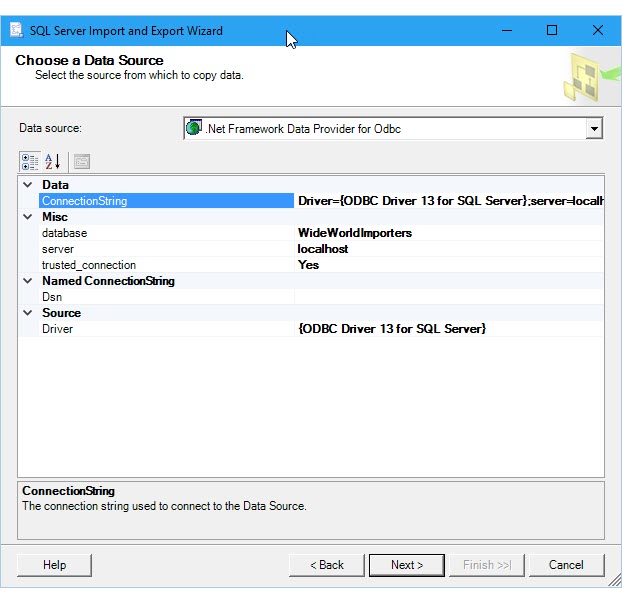
注意
不管是配置源还是目标,ODBC 驱动程序的连接选项都相同。 也就是说,在向导的“选择数据源”页和“选择目标”页上看到的选项是相同的 。
联机获取连接字符串
要联机为 ODBC 驱动程序查找连接字符串,请参阅连接字符串参考。 该站点包含示例连接字符串、关于数据提供程序的详细信息以及它们需要的连接信息。
使用应用获取连接字符串
若要在自己的计算机上生成并测试用于 ODBC 驱动程序的连接字符串,可以使用“ODBC 数据源管理器”应用程序。 为连接创建一个文件 DSN,然后将设置从文件 DSN 复制出来,组合成连接字符串。 这需要执行多个步骤,但有助于确保连接字符串有效。
在“开始”菜单中搜索“ODBC 数据源 (64 位)”应用程序。 如果只有 32 位驱动程序,或必须使用 32 位驱动程序,请改为搜索“ODBC 数据源(32 位)”。
启动应用程序。 此时会打开“ODBC 数据源管理器”窗口。
现在,转到应用程序的“文件 DSN”选项卡。 选择 添加 。
对于本示例,创建文件 DSN 而不是用户 DSN 或系统 DSN,因为文件 DSN 会以连接字符串所需的特定格式来保存名称-值对。

- 在“新建数据源”对话框中,选择列表中的驱动程序,然后选择“下一步”。 此示例会创建一个 DSN,其中包含连接 Microsoft SQL Server 时所需的连接字符串参数。

- 选择一个位置并为新文件 DSN 输入文件名,然后选择“下一步”。 请记住文件的保存位置,以便在后续步骤中可查找并打开文件。

检查所选内容的摘要,然后选择“完成”。
选择“完成”后,所选驱动程序将显示一个或多个专用屏幕,以收集连接时所需信息。 通常,该信息包含基于服务器的数据源的服务器、登录信息和数据库,以及基于文件的数据源的文件、格式和版本。
配置数据源并选择“完成”后,通常会看到所选内容的摘要,并有机会对其进行测试。

测试数据源并关闭对话框后,在文件系统中文件 DSN 的保存位置查找它。 如果未更改文件扩展名,默认扩展名为
.DSN。使用记事本或其他文本编辑器打开保存的文件。 以下是 SQL Server 示例的内容。
[ODBC] DRIVER=ODBC Driver 13 for SQL Server TrustServerCertificate=No DATABASE=WideWorldImporters WSID=<local computer name> APP=Microsoft® Windows® Operating System Trusted_Connection=Yes SERVER=localhost将必需的值复制并粘贴到连接字符串中,其中使用分号分隔名称-值对。
将示例文件 DSN 中必需的值进行组合后,会得到下面的连接字符串。
DRIVER=ODBC Driver 13 for SQL Server;SERVER=localhost;DATABASE=WideWorldImporters;Trusted_Connection=Yes通常无需用到 ODBC 数据源管理器创建的 DSN 中的全部设置,即可创建正常运行的连接字符串。
- 始终需要指定 ODBC 驱动程序。
- 对于 SQL Server 这类基于服务器的数据源,通常需要服务器、数据库和登录信息。 在示例 DSN 中,不需要 TrustServerCertificate、WSID 或 APP。
- 对于基于文件的数据源,至少需要文件名和位置。
在向导“选择数据源”页或“选择目标”页上的“ConnectionString”字段中粘贴此连接字符串。 向导会分析字符串,可继续操作。