使用 适用于企业的 Microsoft Store 和教育版部署 Surface 应用
适用于:
- Surface Laptop (所有代)
- Surface Pro 3 及更高版本
- Surface Laptop Go (各代)
- Surface Go (所有几代人) .0
- Surface Book (所有) 代
- Surface Studio (所有) 代
- Surface Laptop Studio (所有代)
- 带有 LTE Advanced 的 Surface Pro(型号 1807)
- Surface Pro(型号 1796)
- Surface 3 LTE
- Surface 3
Surface 应用是一款轻型 Microsoft Store 应用,可控制许多特定于 Surface 的设置和选项,并快速访问设备信息,包括序列号、Surface 型号名称、UEFI 版本和相关驱动程序。
Surface 应用预安装在 Surface 设备上。 但是,如果你的组织正在准备映像以部署到 Surface 设备,你可能希望在映像和部署过程中包括 Surface 应用。
注意
本文不适用于 5G Surface Pro X 或 Surface Pro 9。 有关详细信息,请参阅 部署、管理和维修基于 ARM 的 Surface 设备。
Surface 应用概述
Surface 应用可从 Microsoft Store 免费下载。 用户可以从 Microsoft Store 下载并安装它,但如果组织改用 适用于企业的 Microsoft Store,则可能需要将其添加到商店的清单中,并可能将应用包含在 Windows 部署过程中。 本文将讨论这些过程。 有关适用于企业的 Microsoft Store的详细信息,请参阅:
将 Surface 应用添加到适用于企业的 Microsoft Store帐户
用户必须先向企业用户提供所需的应用 () ,然后才能从公司的适用于企业的 Microsoft Store帐户安装或部署应用。
如果尚未执行此操作,请创建适用于企业的 Microsoft Store帐户。
登录到门户。
启用脱机许可:单击“ 管理>设置” ,然后选中“ 向在商店购物的用户显示离线许可的应用 ”复选框,如图 1 所示。 有关适用于企业的 Microsoft Store应用许可模型的详细信息,请参阅 适用于企业的 Microsoft Store 和教育中的应用。
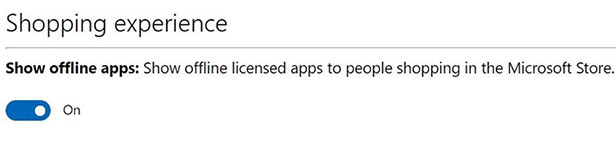
图 1. 启用应用以供脱机使用将 Surface 应用添加到适用于企业的 Microsoft Store帐户:
搜索 Surface 应用的应用商店
在搜索结果中显示 Surface 应用后,单击应用的图标。
将显示一个选项, (选择 “联机 ”或“ 脱机) ”,如图 2 所示。
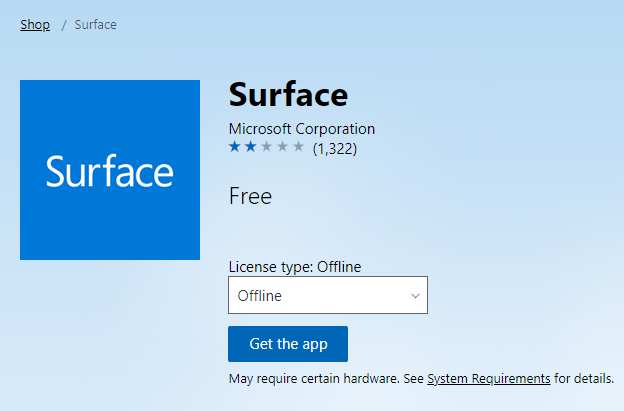 图 2.选择脱机许可模式,并将应用添加到清单
图 2.选择脱机许可模式,并将应用添加到清单单击“ 脱机 ”以选择脱机许可模式。
单击“获取应用”,将应用添加到适用于企业的 Microsoft Store清单。 如图 3 所示,你将看到一个对话框,提示你确认可以使用管理工具部署脱机应用,或者从专用应用商店中的公司库存页面下载。
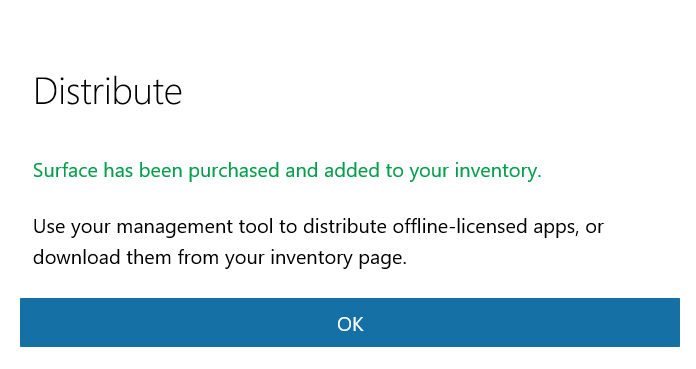 图 3.脱机许可的应用确认
图 3.脱机许可的应用确认单击“确定”。
从适用于企业的 Microsoft Store帐户下载 Surface 应用
在脱机模式下将应用添加到 适用于企业的 Microsoft Store 帐户后,可以下载应用并将其作为 AppxBundle 添加到部署共享。
登录到 适用于企业的 Microsoft Store 帐户https://businessstore.microsoft.com
单击“ 管理应用> & 软件”。 将显示公司的所有应用的列表,包括本文将 Surface 应用添加到适用于企业的 Microsoft Store帐户部分中添加的 Surface 应用。
在 “操作”下,单击省略号 (...) ,然后单击 Surface 应用的 下载以供脱机使用 。
从所选应用的可用选项中选择所需的 平台 和 体系结构 选项,如图 4 所示。
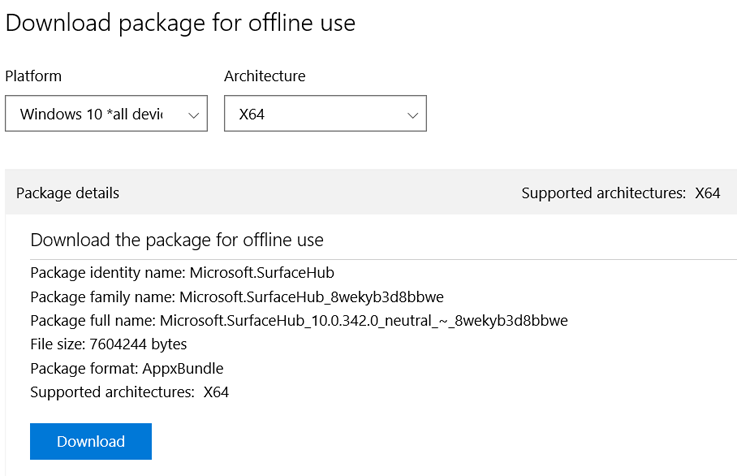
图 4. 下载应用的 AppxBundle 包单击“ 下载”。 将下载 AppxBundle 包。 请确保记下已下载文件的路径,因为本文稍后会用到该路径。
单击“ 编码许可证 ”或“ 未编码许可证 ”选项。 将“编码许可证”选项与 Microsoft Endpoint Configuration Manager 等管理工具配合使用,或使用 Windows 配置Designer创建预配包时。 使用部署映像服务和管理 (基于映像(包括 Microsoft 部署工具包 (MDT) )的 DISM) 或部署解决方案时,请选择“未编码的许可证”选项。
单击“ 生成 ”以生成并下载应用的许可证。 请确保记下许可证文件的路径,因为本文稍后会用到该路径。
注意
下载供脱机使用的应用(例如 Surface 应用)时,你可能会注意到页面底部的一个标记为“ 必需框架”的部分。 目标计算机必须安装框架才能运行应用,因此可能需要对体系结构的每个必需框架重复下载过程, (x86 或 x64) ,并将它们包含在本文稍后讨论的 Windows 部署中。
图 5 显示了 Surface 应用所需的框架。
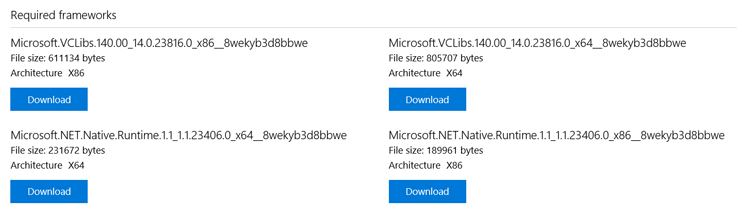
图 5. Surface 应用所需的框架
注意
随着应用的更新,Surface 应用和所需框架的版本号将更改。 检查 Surface 应用的最新版本以及适用于企业的 Microsoft Store中的每个框架。 始终使用 适用于企业的 Microsoft Store 提供的 Surface 应用和建议的框架版本。 使用过时的框架或不正确的版本可能会导致错误或应用程序崩溃。
若要下载 Surface 应用所需的框架,请执行以下步骤:
单击“Microsoft.VCLibs.140.00_14.0.23816.0_x64__8wekyb3d8bbwe”下的“下载”按钮。 这会下载 Microsoft.VCLibs.140.00_14.0.23816.0_x64__8wekyb3d8bbwe。Appx 文件到指定文件夹。
单击“Microsoft.NET.Native.Runtime.1.1_1.1.23406.0_x64__8wekyb3d8bbwe”下的“下载”按钮。 这会下载 Microsoft.NET.Native.Runtime.1.1_1.1.23406.0_x64__8wekyb3d8bbwe。Appx 文件到指定文件夹。
注意
Surface 设备只需要每个框架的 64 位 (x64) 版本。 Surface 设备是本机 64 位 UEFI 设备,与需要 32 位框架的 32 位 (x86) 版本的 Windows 不兼容。
使用 PowerShell 在计算机上安装 Surface 应用
以下过程会将 Surface 应用预配到你的计算机上,并使它可用于之后在计算机上创建的任何用户帐户。
使用本文如何从适用于企业的 Microsoft Store帐户下载 Surface 应用部分中介绍的过程,下载 Surface 应用 AppxBundle 和许可证文件。
开始提升的 PowerShell 会话。
注意
如果不以管理员身份运行 PowerShell,则会话将没有安装应用所需的权限。
在提升的 PowerShell 会话中,复制并粘贴以下命令:
Add-AppxProvisionedPackage –Online –PackagePath <DownloadPath>\ Microsoft.SurfaceHub_10.0.342.0_neutral_~_8wekyb3d8bbwe.AppxBundle –LicensePath <DownloadPath>\ Microsoft.SurfaceHub_8wekyb3d8bbwe_a53ef8ab-9dbd-dec1-46c5-7b664d4dd003.xml其中
<DownloadPath>是从 适用于企业的 Microsoft Store 帐户下载 AppxBundle 和许可证文件的文件夹。例如,如果将文件下载到 c:\Temp,则运行的命令为:
Add-AppxProvisionedPackage –Online –PackagePath c:\Temp\ Microsoft.SurfaceHub_10.0.342.0_neutral_~_8wekyb3d8bbwe.AppxBundle –LicensePath c:\Temp\ Microsoft.SurfaceHub_8wekyb3d8bbwe_a53ef8ab-9dbd-dec1-46c5-7b664d4dd003.xml现在,Surface 应用将在你的当前 Windows 计算机上可用。
在已预配 Surface 应用的计算机正常运行之前,还必须预配本文前面所述的框架。 若要预配这些框架,请在用于预配 Surface 应用的提升 PowerShell 会话中使用以下过程。
在提升的 PowerShell 会话中,复制并粘贴以下命令:
Add-AppxProvisionedPackage –Online –SkipLicense –PackagePath <DownloadPath>\Microsoft.VCLibs.140.00_14.0.23816.0_x64__8wekyb3d8bbwe.Appx在提升的 PowerShell 会话中,复制并粘贴以下命令:
Add-AppxProvisionedPackage –Online –SkipLicense –PackagePath <DownloadPath>\Microsoft.NET.Native.Runtime.1.1_1.1.23406.0_x64__8wekyb3d8bbwe.Appx
使用 MDT 安装 Surface 应用
以下过程使用 MDT 在部署时自动安装 Surface 应用。 该应用程序在部署期间自动由 MDT 预配,因此可将该过程用于现有映像。 这是将 Surface 应用作为 Windows 部署的一部分部署到 Surface 设备的推荐过程,因为它不会降低 Windows 映像的跨平台兼容性。
使用 本文前面所述的过程,下载 Surface 应用 AppxBundle 和许可证文件。
使用 MDT 部署工作台中的“新建应用程序向导”,将下载的文件导入为 包含源文件的新应用程序。
在“新建应用程序向导”的“ 命令详细信息 ”页上,指定默认 的工作目录 ,并为 命令 指定 AppxBundle 的文件名,如下所示:
命令:
Microsoft.SurfaceHub_10.0.342.0_neutral_~_8wekyb3d8bbwe.AppxBundle工作目录: %DEPLOYROOT%\Applications\SurfaceApp
若要使 Surface 应用在目标计算机上正常运行,它还需要本文前面所述的框架。 使用以下过程将 Surface 应用所需的框架导入 MDT,并将其配置为依赖项。
使用本文前面所述的过程,下载框架文件。 将每个框架存储在单独的文件夹中。
使用 MDT 部署工作台中的“新建应用程序向导”,将下载的文件导入为 包含源文件的新应用程序。
在 “命令详细信息” 页上,键入在 “命令” 字段中下载的每个应用程序的文件名和默认的工作目录。
若要将框架配置为 Surface 应用的依赖项,请使用此过程:
在 MDT Deployment Workbench 中打开 Surface 应用的属性。
单击“ 依赖项 ”选项卡,然后单击“ 添加”。
使用“新建应用程序向导”中提供的名称为每个框架选择检查框。
导入后,可在 Windows 部署向导的 “应用程序” 步骤中选择 Surface 应用。 也可以通过遵循此过程在部署任务序列中指定应用程序来自动安装该应用程序:
在 MDT 部署工作台中打开你的部署任务序列。
在部署的“状态还原”部分中添加一个新的“安装应用程序”。
选择“ 安装单个应用程序 ”,并将 Surface App 指定为 要安装的应用程序。
有关将应用纳入 Windows 部署的详细信息,请参阅 准备使用 MDT 进行部署。