创建和管理组
在 System Center Operations Manager 中,组是对象的逻辑集合,例如基于 Windows 的计算机、硬盘或Microsoft SQL Server 的实例。 可以使用“创建组向导”创建组。 可以显式将成员身份分配给组,也可以创建将生成动态组成员身份的规则。
2019 UR4 及更高版本在“创作”窗格 >“创建组向导”中包含新列“管理包显示名称”。
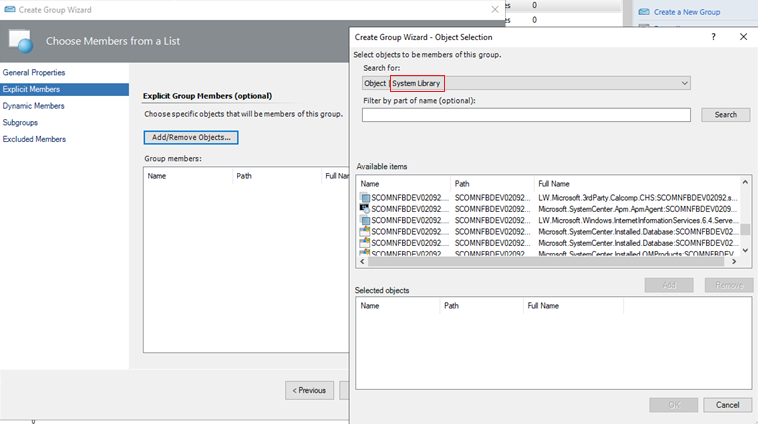
使用组的一些用途包括:
将替代的作用域确定为特定的一小组计算机。
确定一组特定计算机的警报通知或产品连接器订阅的作用域。
若要限定用户控制台的范围,因此用户角色只看到他们负责的服务器。
确定需要进入计划维护模式的一组计算机的作用域。
将应用程序视图的作用域确定为仅限于托管给定应用程序的计算机。
为其他无关的一组计算机创建汇总运行状况状态视图。
针对报表创建一组计算机。
使用创作工作区中的操作控制台,只能创建实例组。 要创建计算机组,则必须使用创作控制台或直接在管理包的 XML 中进行。 以下图像显示了操作控制台中的组视图。
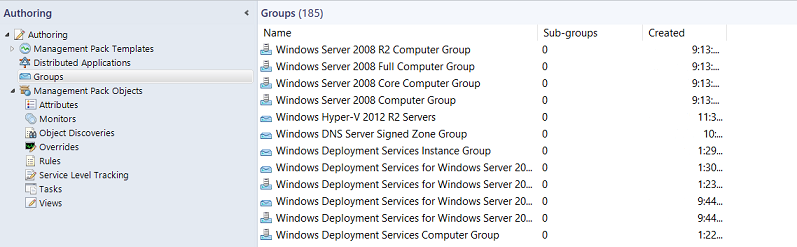
计算机组只包含计算机。 实例组可以包含所有对象类型,如运行状况服务实例或 SQL 数据库实例。 计算机组和实例组都可以包含其他计算机和实例组。 查看组类型之间的差异的另一种方法是:
实例组中填充了符合你的条件的对象。
计算机组中填充了托管符合条件的对象的计算机。
若要基于托管关系(例如运行 SQL Server 的所有计算机)创建组,必须使用适用于 Operations Manager 的 Visual Studio 创作扩展,或直接在管理包的 XML 中工作。
你将放置在组中的最常见对象是 Windows 计算机 对象。 动态将计算机分配到组的最常用方法是使用 Windows 计算机类的属性。 例如,组织单位是 Windows 计算机类的属性,因此你可以创建一个组,使同一组的特定组织单位成员中的所有计算机。 下图显示了 Windows 计算机类中对象的属性,可以通过选择 Windows 计算机状态视图在“监视”工作区的详细信息窗格中查看该属性。
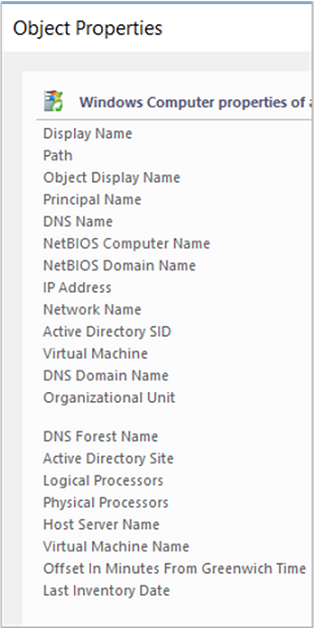
可以在同一组定义中分配显式成员和动态成员,并且可以排除显式成员。 有关组查询和公式的示例,请参阅 Operations Manager 组示例。
在 Operations Manager 中创建组
使用作为 Operations Manager 管理员角色成员的帐户登录到计算机。
在操作控制台中,选择“ 创作”。
右键单击“ 组”,然后选择“ 创建新组 ”以启动“创建组向导”。
在 “输入新组 ”页的名称和说明中,执行以下操作:
输入组的名称。
(可选)输入 组的说明 。 组成员身份的说明可更轻松地为视图、替代等选择正确的组。
从列表中选择目标管理包,或选择“新建”以使用“创建管理包向导”创建管理包。
选择下一步。
在“列表”页的“显式成员选择成员 - ”页上,可以向组添加显式对象,或选择“下一步”以继续执行动态成员配置。 若要添加显式组成员,请选择“ 添加/删除对象” ,然后执行以下步骤:
在 “搜索 ”列表中,选择对象类型,例如 Windows 计算机。
(可选)在 “按名称 框的一部分筛选”中,输入对象名称的所有或部分,然后选择“ 搜索”。
在 “可用项 ”框中,选择所需的对象,选择“ 添加”,然后选择“ 下一步”。
在“动态成员 - 创建成员资格公式”页上,你可以向组添加动态成员身份公式,或选择“下一步”以继续转到“子组”页。 若要添加动态成员身份公式,请选择“ 创建/编辑规则 ”,然后执行以下步骤:
警告
此过程说明如何基于 NetBIOS 计算机名称为 Windows 计算机创建查询。
在 “查询生成器 ”对话框中,保留默认 的 Windows 计算机 ,然后选择“ 添加”。
在 “属性” 列表中,选择 “NetBIOS 计算机名称”。
在 “操作员 ”列表中,选择“ 包含”。
将值设置为组中所需计算机的一部分,例如 NY 或 MKTG。
注意
选择“插入”以添加具有 OR 或 AND 运算符的表达式或组表达式。 重复上述步骤,将其他对象类型添加到规则。
选择“确定”,查看查询公式,然后选择“下一步”。
在“选择可选子组”页上,选择“下一步”以不向组添加组,或选择“添加/删除子组”以添加组,例如。
在 “组选择 ”对话框中, 在“按名称的一部分筛选”中,可以选择输入部分或所有组的名称,然后选择“ 搜索”。
在 “可用项 ”文本框中,选择所需的组,选择“ 添加”,选择“ 确定”,然后选择“ 下一步”。
在“排除成员 - 指定排除列表”页上,选择“完成”以不从组中排除对象,或选择“排除对象”,然后执行以下步骤:
在 “对象排除 ”对话框中的 “搜索” 列表中选择对象类型,例如 Windows 计算机。
(可选)在 “按名称 框的一部分筛选”中,输入对象名称的所有或部分,然后选择“ 搜索”。
在 “可用项 ”文本框中,选择要排除的对象,选择“ 添加”,选择 “确定”,然后选择“ 完成”。
注意
填充组的成员身份可能需要大约一分钟。
查看组的成员、状态和关系图
在 “创作 ”工作区中,选择“ 组”。
在结果窗格中,选择要查看的组。
在 “任务 ”窗格中,选择:
查看组成员 以查看具有每个成员运行状况的组的所有成员的列表。
查看组状态 以查看组的状态视图。
查看关系图 以查看组的关系图。
后续步骤
若要了解 Operations Manage 中的类和组之间的差异以及工作流如何应用于每个类,请查看 Operations Manager 中的“使用类和组进行替代”。
在对 Operations Manager 管理包中定义的监视设置进行更改之前,请查看 “如何替代规则”或“监视器 ”,了解如何配置更改。