练习 - 使用 Azure Boards 计划工作
在这里,你将在 Azure DevOps 中创建项目、团队和版块。
Tailspin 团队渴望了解 Azure Boards 是如何工作的。 随着前期计划的完成,他们可以开始使用工具并生成他们计划的解决方案。
使用基本流程设置 Azure Boards
在本部分中,你将为 Tailspin 团队设置 Azure DevOps 项目和 Azure Boards。
创建项目
在这里,你将创建一个 Azure DevOps 项目。
在 dev.azure.com 上登录到你的帐户。
选择你的组织。
选择“+ New project”。 如果组织还没有现有项目,则不会有“+ 新建项目”按钮,你可以继续执行步骤 3。
“Create a project”对话框随即打开。
在“Project name”字段中,输入“Space Game - web”。
在“Description”字段中,输入“The Space Game website”。
在“Visibility”下,选择是将项目设为公开还是专用。 当前,可以选择专用。
开源项目的创建者通常会选择公共可见性,以便其他人能够查看活动问题和生成状态。
选择“高级”。
在“版本控制”下,确保选择了“Git”。 在“工作项流程”下,确保选择了“基本”。
选择“创建”。
几分钟后,你将转到你的新项目。
创建团队
在这里,你将为项目创建一个团队。
在下角选择“项目设置”。
在“Project details”页面的“General”下,选择“Teams”。
你会看到基于项目名称创建了一个默认团队“Space Game - web Team”。 我们将使用此团队,但在实际操作中,你可能有多个团队参与同一个项目。
选择“Space Game - web Team”。
你会看到自己已经是团队的一员。 让我们来添加更多成员。
添加团队成员
现在是将成员添加到团队的好时机。 虽然不是必需的,但如果想要将同事添加到 Azure DevOps 组织,请按以下方法操作:
- 在“成员”下,选择“添加”。
- 输入要添加的用户的电子邮件地址,然后选择“保存”。
- 对要添加的任何其他成员重复此流程。
Mara 为自己和她的团队成员添加了条目:andy@tailspintoys.com、amita@tailspintoys.com、mara@tailspintoys.com 和 tim@tailspintoys.com。
在实际操作中,你可以通过标识和访问管理服务(如 Microsoft Entra ID)来管理团队,并为每个团队成员设置适当的权限级别。 本单元末尾会介绍更多资源。
创建版块
尽管 Mara 和她的团队找出了很多问题,但在这里,你只需添加 Mara 最初向她的团队提出的三个工作项,以此来练习此流程。
在左侧列中,将鼠标悬停在“Boards”上,然后在显示的菜单中选择“Boards”。
选择“Space Game - web Team”。 此时将显示一个空白版块。
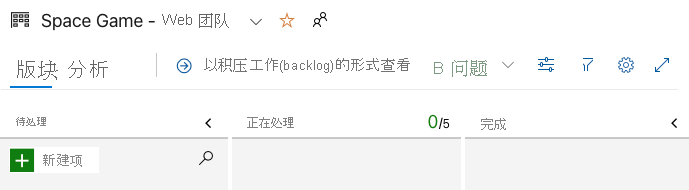
回忆一下,你使用的是基本流程。 基本流程涉及三个任务状态:“To Do”、“Doing”和“Done”。
如果选择其他流程(如 Scrum),则会显示支持该流程的布局。
在“待办事项”列中,选择“新建项”字段旁边的绿色 + 按钮。
输入“稳定生成服务器”,然后按 Enter 键。
在刚刚创建的项上选择省略号 (...),然后选择“打开”。
在“Description”字段中,输入以下文本:
The build server keeps falling over. 操作系统需要安全补丁和更新。 使生成工具和其他软件保持最新更新也是一项挑战。
选择保存并关闭。
对接下来的两个工作项执行同样的步骤。
标题 描述 创建基于 Git 的工作流 将源代码迁移到 GitHub 并确定我们的协作方式。 创建单元测试 将单元测试添加到项目中,以帮助最大程度地减少回归错误。 将“稳定生成服务器”拖到堆叠顶部,然后将“创建基于 Git 的工作流”拖动到第二个项位置。 最后的版块如下所示:
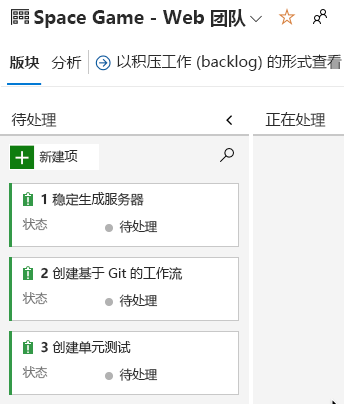
定义冲刺 (sprint)
Mara:这看起来很棒。 现在,让我们来定义冲刺 (sprint)。
创建 Azure Boards 项目时,你会获取一个名为“Sprint 1”的初始冲刺 (sprint)。 你需要做的就是为冲刺 (sprint) 分配日期和添加任务。 下面介绍了如何与团队一起操作:
在左侧列中,选择“Sprints”。
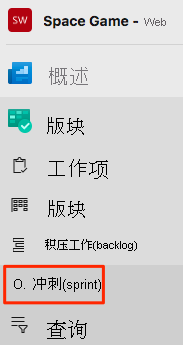
选择右上角的“设置日期”链接。
将名称保留为“Sprint 1”。
在“Start”日期字段中,选择日历并选取今天的日期。
在“End”日期字段中,选择日历并选取自今日起两周之后的日期。
选择“保存并关闭”。
分配任务并设置迭代
迭代是冲刺 (sprint) 的另一个名称。
你有一组初始工作项和第一个冲刺 (sprint) 的时间线。 在这里,你将工作项连接到冲刺 (sprint),并分配任务给自己。
在“Boards”下,选择“Work items”。
选择“Stabilize the build server”。
在“Iteration”下拉列表中,选择“Sprint 1”。
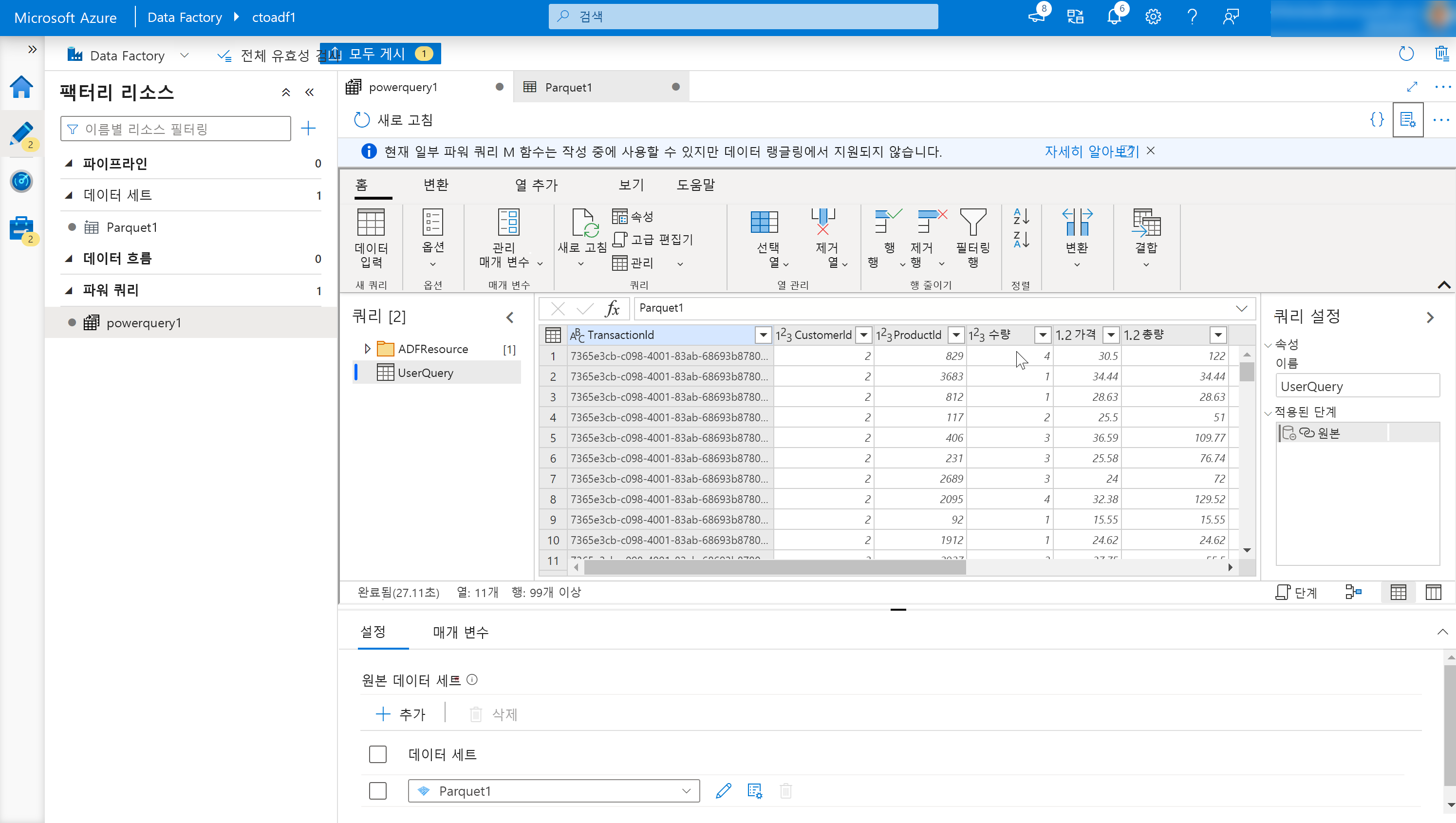
在同一窗口中,选择“Unassigned”,并将自己设置为任务所有者。
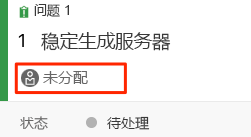
选择“保存”。
对其他两个工作项重复此流程。
- 创建基于 Git 的工作流
- 创建单元测试
Mara:我们做到了! 我们在 Azure Boards 上创建了第一个项目,并确定了我们要执行的第一个任务。 太好了! 我和 Andy 在做这些工作时,会把每个工作项目移动到“Doing”状态。
Amita:听起来不错。 我很喜欢聚在一起,决定现在对我们重要的事情。 而且,就像 Andy 所说的那样,现在我们可以在一个地方查看所有内容。