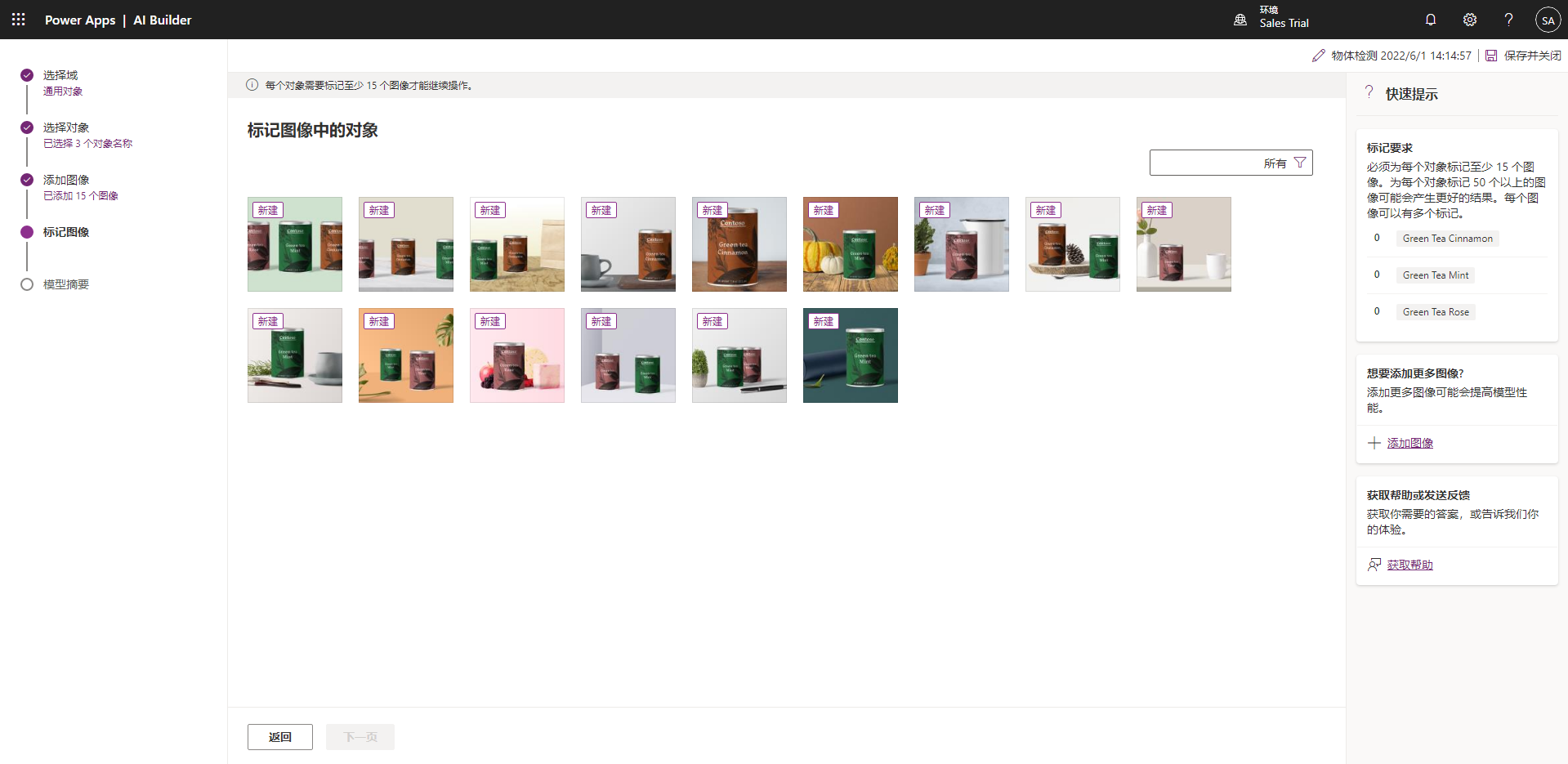创建您的第一个对象检测模型
登录到 AI Builder
按照以下步骤登录到 AI Builder:
转到 Power Apps 或 Power Automate 并使用您的组织帐户登录。
在左侧窗格中,选择 AI Builder > 浏览。
选择对象检测。
为您的模型输入名称。
如果您希望使用自己的照片创建模型,请确保至少有十五个包含要识别的对象的示例。 否则,可以使用示例数据来创建模型。
选择创建。
本引导式体验将引导完成模型创建流程的每个步骤。 可以保存您的工作并随时返回继续操作。 在各个步骤之间切换时,将自动保存进度。
如果您要使用示例数据,请下载 AIBuilder_Lab.zip 文件,并将其提取到您的计算机上的文件夹中。 本练习中使用的文档位于 AIBuilder_Lab\Lab Images\ObjectDetection_Green Tea\Train 文件夹中。
选择域
选择适用于您的模型的域。 域有助于专门设置模型算法以提高准确性。 出于本练习的目的,选择默认值常见对象,然后选择下一步。
选择对象
定义要识别的对象。 如果您使用示例数据集,请输入以下对象名称:肉桂绿茶、薄荷绿茶和玫瑰绿茶。 否则,输入要识别的对象名称。 选择下一步以继续。
添加图像
按照以下步骤添加图像:
选择添加图像。
选择从本地存储中上传。
选择至少 15 张图像。 (对于要标记的每个对象,您将需要至少 15 张图像。一张图像可以包含多个对象。)
选择上传图像。
上传图像后,选择下一步。
标记图像
下一步是标记您的图像。 您将能够查看哪些图像已标记,哪些图像未标记。
选择要开始标记的图像。 您将获得执行标记的全屏体验。 该算法将建议在图片中的对象周围设置边界框,您可以调整该框的大小以适应对象。
您可以在右侧面板上跟踪标记进度。 您将需要为每个对象(一张图像可以包含多个对象)标记至少 15 张图像。
完成后,选择完成标记。
选择下一步。
查看模型的详细信息摘要。 如果一切看起来都正常,请选择训练。
现在,您已在 AI Builder 中创建对象检测模型,您将了解如何测试模型并在 Power Apps 和 Power Automate 中使用它。