对 Teams 内容执行电子数据展示调查
电子数据展示是一种流程,用于识别和传递可用作法律案件证据的电子信息。 大型企业通常会面临要求提交所有电子存储信息(ESI)等高惩罚性法律诉讼。 可以在电子数据展示调查期间搜索和使用 Microsoft Teams 内容。
电子数据展示的 Teams 内容位置
可以使用电子数据展示工具搜索 Teams 内容。 根据 Teams 内容的类型,你将在电子数据展示中配置不同的位置。
| Teams 内容 | 内容位置 |
|---|---|
| Microsoft Teams 1:1 或群组聊天 | 用户的邮箱 |
| 标准频道消息 | 表示团队的组邮箱 |
| 私人频道消息 | 专用频道成员的邮箱 |
| 在标准频道中上传的文件 | 团队使用的 SharePoint 网站 |
| 在专用频道中上传的文件 | 频道使用的 SharePoint 网站 |
| 专用内容 | 用户的 OneDrive |
备注
将用户置于保留状态不会自动将组置于保留状态,反之亦然。
电子数据展示解决方案
电子数据展示有三项关键功能。
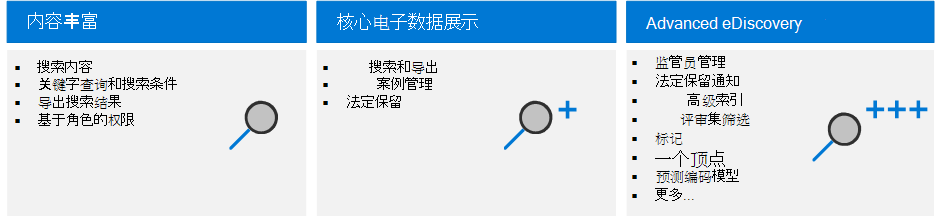
内容搜索。 使用内容搜索工具跨 Microsoft 365 数据源搜索内容,然后将搜索结果导出到本地计算机。
电子数据展示(标准版)。 电子数据展示 (标准版) 基于内容搜索的基本搜索和导出功能构建,使你能够创建电子数据展示案例并将电子数据展示管理员分配至特定案例。 电子数据展示管理员只能访问他们作为成员的案例。 电子数据展示还使你能够将搜索和导出与案例相关联,并允许你对与案例相关的内容位置进行电子数据展示保留。
电子数据展示(高级版)。 电子数据展示(高级版)工具基于电子数据展示(标准版)中的现有案例管理、保留、搜索和导出功能构建。 电子数据展示(高级版)提供端到端工作流,用于识别、保留、收集、查看、分析和导出响应组织内部和外部调查的内容。 它允许法律团队管理保管人和法定保留通知工作流,以便与案例中涉及的保管人进行通信。 它允许你从实时服务收集数据并将数据复制到审阅集中,这样你就可以筛选、搜索和标记内容以从进一步审阅中剔除非相关内容,以便工作流能够识别和专注于最相关的内容。 电子数据展示 (高级版) 提供分析和基于机器学习的预测编码模型,以进一步将调查范围缩小至最相关的内容。
若要开始使用电子数据展示(标准版),下面是为感兴趣的人创建电子数据展示保留、搜索与调查相关的内容,然后导出该数据以供进一步审阅的简单工作流。
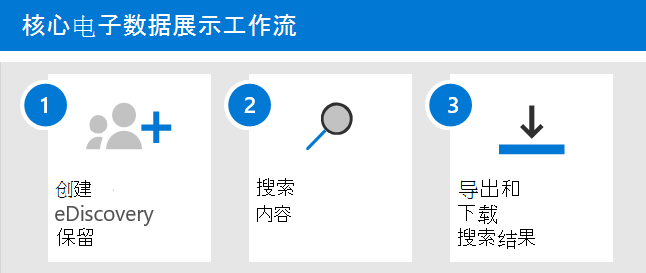
电子数据展示权限
如果希望用户使用 Microsoft Purview 合规门户中与电子数据展示相关的任何工具,则必须为其分配适当的权限。 最简单的方法是在合规门户的“权限”页面上将此人添加到相应的角色组中。
Microsoft Purview 合规门户中的主要电子数据展示相关角色组称为 电子数据展示管理员。 此角色组中有两个子组。
电子数据展示管理器:电子数据展示管理器可以使用电子数据展示搜索工具搜索组织中的内容位置,并执行各种与搜索相关的操作,例如预览和导出搜索结果。 成员还可以在电子数据展示(标准版)和电子数据展示(高级版)中创建和管理案例、向案例添加和删除成员、创建案例保留、运行与案例关联的搜索以及访问案例数据。 电子数据展示管理器只能访问和管理其创建的案例。 它们无法访问或管理由其他电子数据展示管理器创建的案例。
电子数据展示管理员:电子数据展示管理员是电子数据展示管理员角色组的成员,可以执行与电子数据展示管理器相同的内容搜索和案例。此外,电子数据展示管理员可以:
访问 Microsoft Purview 合规门户中 电子数据展示(标准版) 和 电子数据展示(高级版) 页上列出的所有案例。
在电子数据展示(高级版)中访问组织中任何案例的案例数据。
将其自己添加为任何电子数据展示事例的成员后管理这些事例。
创建电子数据展示(标准版)案例
执行以下操作以创建案例并开始使用电子数据展示(标准版)。
在 Microsoft Purview 合规门户中,选择 电子数据展示 > 标准版。
在电子数据展示(标准版)页面上,选择“+ 创建案例”。
在右侧的"新建案例"窗格中,输入有意义的 案例名称 和 案例说明 ,告知本案例的用途。 然后选择“保存”。
创建的案例现在将显示在 电子数据展示 页上的案例列表中,并且可以添加保留和搜索。
为 Teams 内容创建电子数据展示保留
可以使用电子数据展示(标准版)案例创建保留,以保留可能与案例相关的内容。 若要创建与电子数据展示(标准版)案例关联的电子数据展示保留,请执行以下操作:
在 Microsoft Purview 合规门户中,选择 电子数据展示 > 标准版。
在 电子数据展示(标准版) 页上,选择要在其中创建保留的案例的名称。
在案例的主页上,选择 保留 选项卡。
选择 + 创建 以创建新的保留。
在"命名保留"页上,输入有意义的 名称 和说明此保留用途的 说明。
选择 下一步。
在 选择位置 页上,可以决定保留各个位置:
Exchange 邮箱: 将开关设置为 打开 ,然后选择 选择用户、组或团队 以指定要置于保留状态的邮箱。
SharePoint 网站:将开关设置为"打开",然后选择"选择网站"以指定要保留的 SharePoint 网站和 OneDrive 帐户。
Exchange 公用文件夹:将切换设置为“打开”,从而把 Exchange Online 组织中的所有公用文件夹置于保留状态。
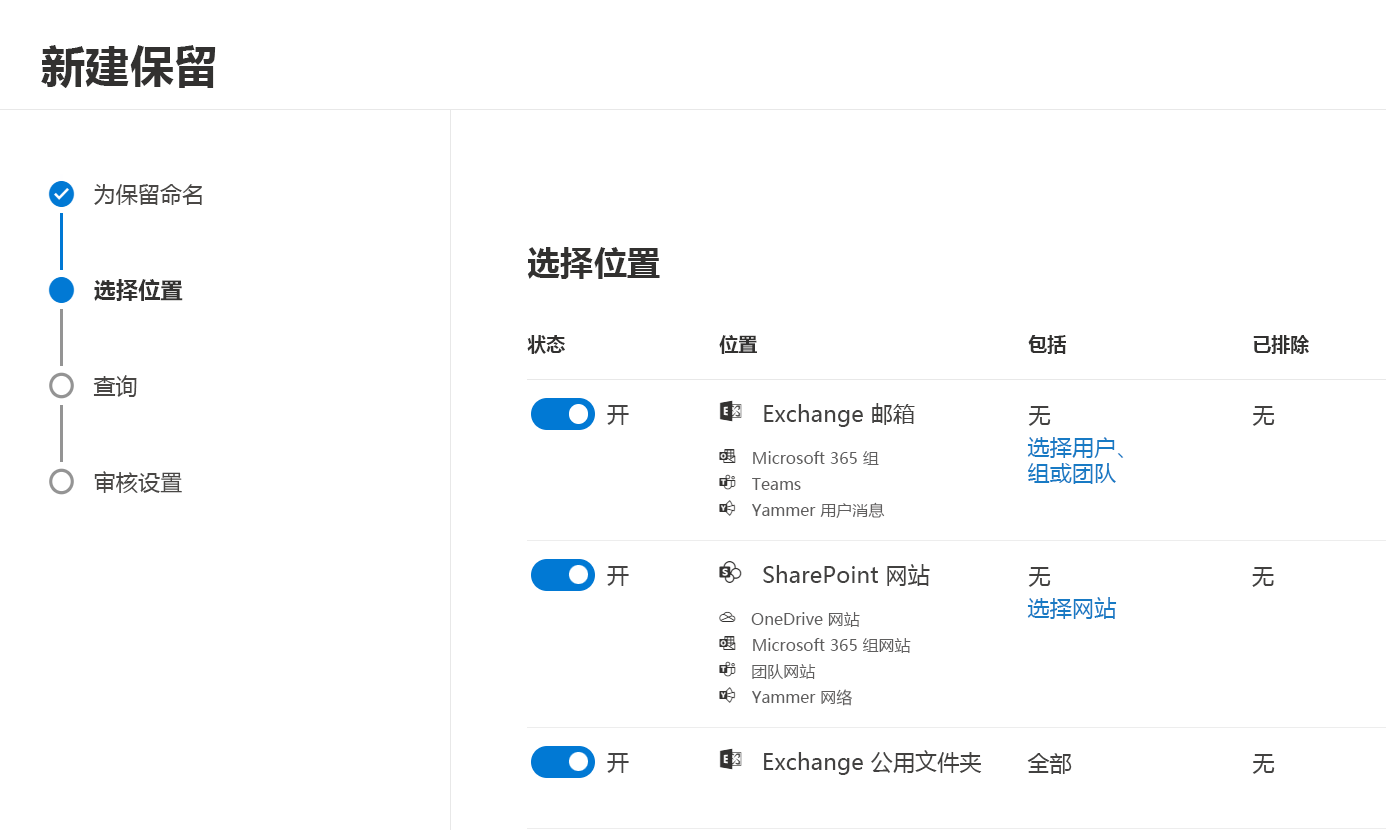
将位置添加到保留后,选择 下一步。
若要使用关键字或条件创建基于查询的保留,请完成以下步骤。 若要保留指定内容位置中的所有内容,请选择 下一步。
在 关键字 下的框中,键入查询以仅保留与查询条件匹配的内容。 可以指定关键字、电子邮件属性或网站属性,例如文件名。 可以使用采用布尔运算符的更复杂查询,例如 AND、 OR 或 NOT。
选择 添加条件 添加一个或多个条件以缩小对保留的查询范围。 每个条件都会向创建并运行的 KQL 搜索查询添加子句,并在创建保留时运行该子句。 例如,可以指定日期范围,以便保留在日期范围内创建的电子邮件或网站文档。 条件在逻辑上由 AND 运算符连接到关键字查询(在 关键字 框中指定)和其他条件。 这意味着项必须同时满足关键字查询和要保留的条件。
配置基于查询的保留后,选择 下一步。
查看设置(必要时进行编辑),然后选择 提交。
备注
将内容位置置于保留状态后,可能需要长达 24 小时才能使保留处于活动状态。
在案例中搜索内容
创建电子数据展示(标准版)案例并保留案例相关人员后,可以创建并运行一个或多个与案例相关的内容的搜索。
若要创建电子数据展示(标准版)搜索,请执行以下操作:
在 Microsoft Purview 合规门户中,选择 电子数据展示 > 标准版。
选择一个案例。
在 电子数据展示(标准版) 页上,从顶部窗格中选择“搜索”选项卡。
从“+ 新建搜索”中选择下拉箭头。
在" 命名搜索 "页上,输入有意义的 名称 和 说明,告知此电子数据展示案例上下文中此搜索的目的。
选择 下一步。
在 位置 页上,选择以下内容:
特定位置 从列表中选择位置。
保留位置 仅搜索同一案例中受保留保护的数据。
选择所需位置后,选择"下一步"。
在 定义搜索条件 页上,输入搜索的关键字,或选择 + 添加条件 执行更精细的搜索。 找到的任何包含这些关键字的元素都显示在搜索结果中。
选择 提交 以在电子数据展示案例中创建搜索。
完成搜索后,您可以预览搜索结果。
从案例导出内容
成功运行与电子数据展示(标准版)案例关联的搜索后,可以导出搜索结果。
按照以下步骤导出电子数据展示案例中的内容结果:
在 Microsoft Purview 合规门户中,选择 电子数据展示 > 标准版。
在 电子数据展示(标准版) 页上,选择要在其中创建保留的案例的名称。
在事例的 主页 上,选择“搜索”选项卡。
选择要导出的搜索。
在浮出控件页底部的 操作 菜单上,选择 导出结果。
导出与电子数据展示(标准版)案例关联的搜索结果的工作流与在 内容搜索 页上导出搜索结果相同。
选择案例中的 导出 选项卡以显示导出作业的列表。
可能需要选择 刷新 才能更新导出作业列表,以便它显示你创建的导出作业。 导出作业的名称与相应的搜索名称相同, _Export 追加到搜索名称中。
选择创建的导出作业,以在浮出控件页上显示状态信息。 此信息包括已传输到 Azure 存储位置项的百分比。
传输所有项目后,选择 下载列表 以将搜索结果下载到本地计算机。
有关详细信息,请参阅: