使用 Teams 更新策略管理 Teams 预览功能
Microsoft Teams 的公共预览版可让用户抢先体验 Teams 中的未发布功能。 预览版可让你探索和测试即将推出的功能。
公共预览版的启用是以用户为单位,并且公共预览版启用选项的控制将在管理策略中实现。 更新策略用于管理 Teams 和 Office 预览版用户,这些用户将在 Teams 应用中看到预发布或预览功能。
你可以使用全局(默认为组织范围)策略并对其进行自定义,或者为用户创建一个或多个自定义策略。 以下步骤为用户启用公共预览功能。
创建自定义“更新”策略
登录到 Teams 管理中心。
选择Teams>Teams 更新策略。
选择“添加”。
命名更新策略,添加说明,然后选择以下其中一个选项:
关注 Office 预览版(默认),此新的默认选项将为在 Office 当前频道(预览)中注册的用户自动启用 Teams 公共预览版功能。 最终用户无需执行其他操作。
已启用 无论用户是否在 Office 当前频道(预览)中注册,此选项都将启用 Teams 公共预览版。 此外,最终用户还必须在其 Teams 应用中选择加入 Teams 公共预览版。
未启用 最终用户将无法使用 Teams 公共预览版功能。
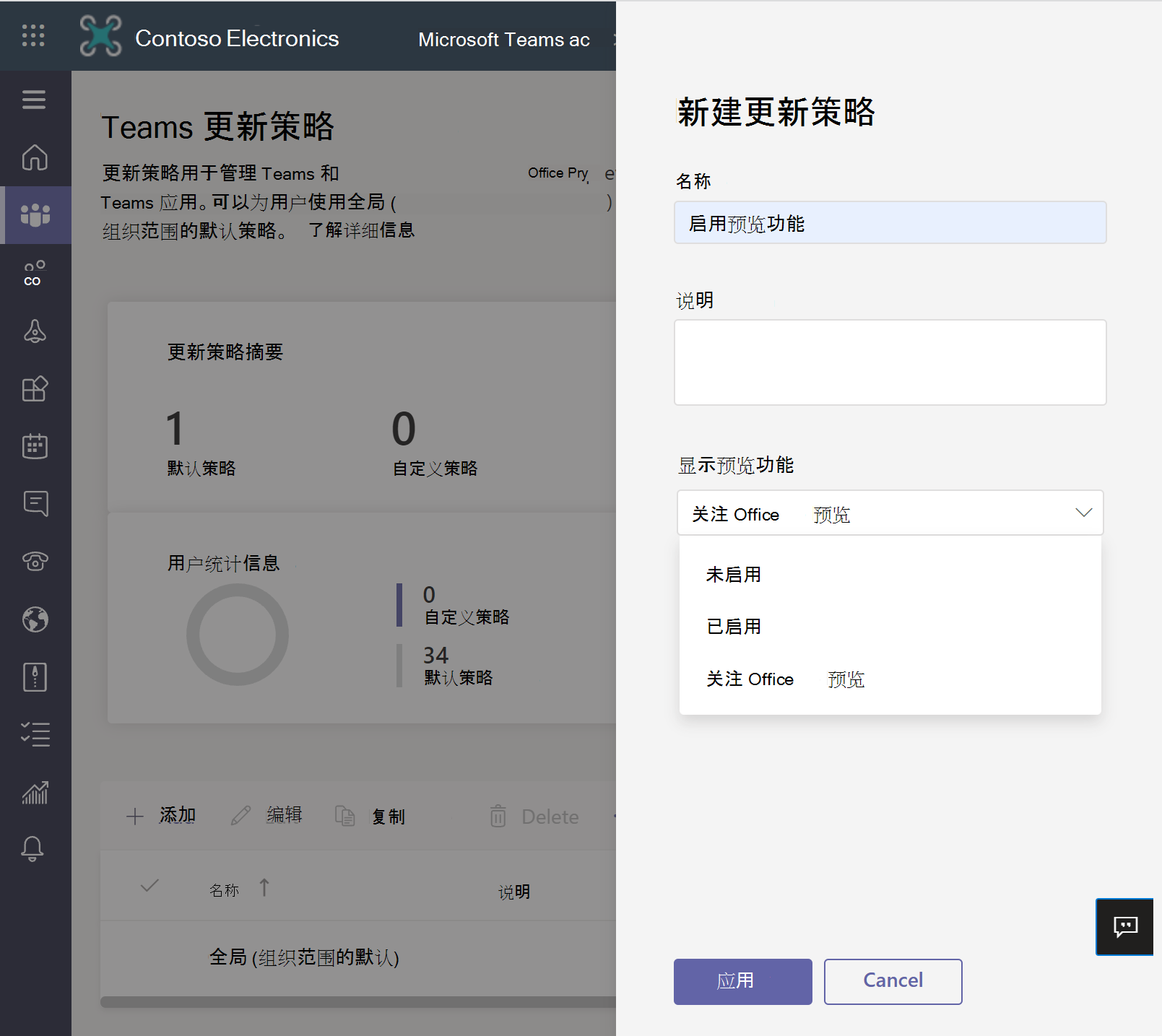
还可以使用带有 Set-CsTeamsUpdateManagementPolicy布尔参数的 cmdlet -AllowPreview 通过 PowerShell 设置策略。
将自定义更新策略分配给用户
创建自定义策略后,需要将策略分配给特定用户,因为它不会过度写入全局策略。
转到 Teams 管理中心>Teams>Teams 更新策略。
选择自定义“更新”策略。
选择“分配用户”。
搜索并选择用户旁边的“添加”。
选择“应用”。
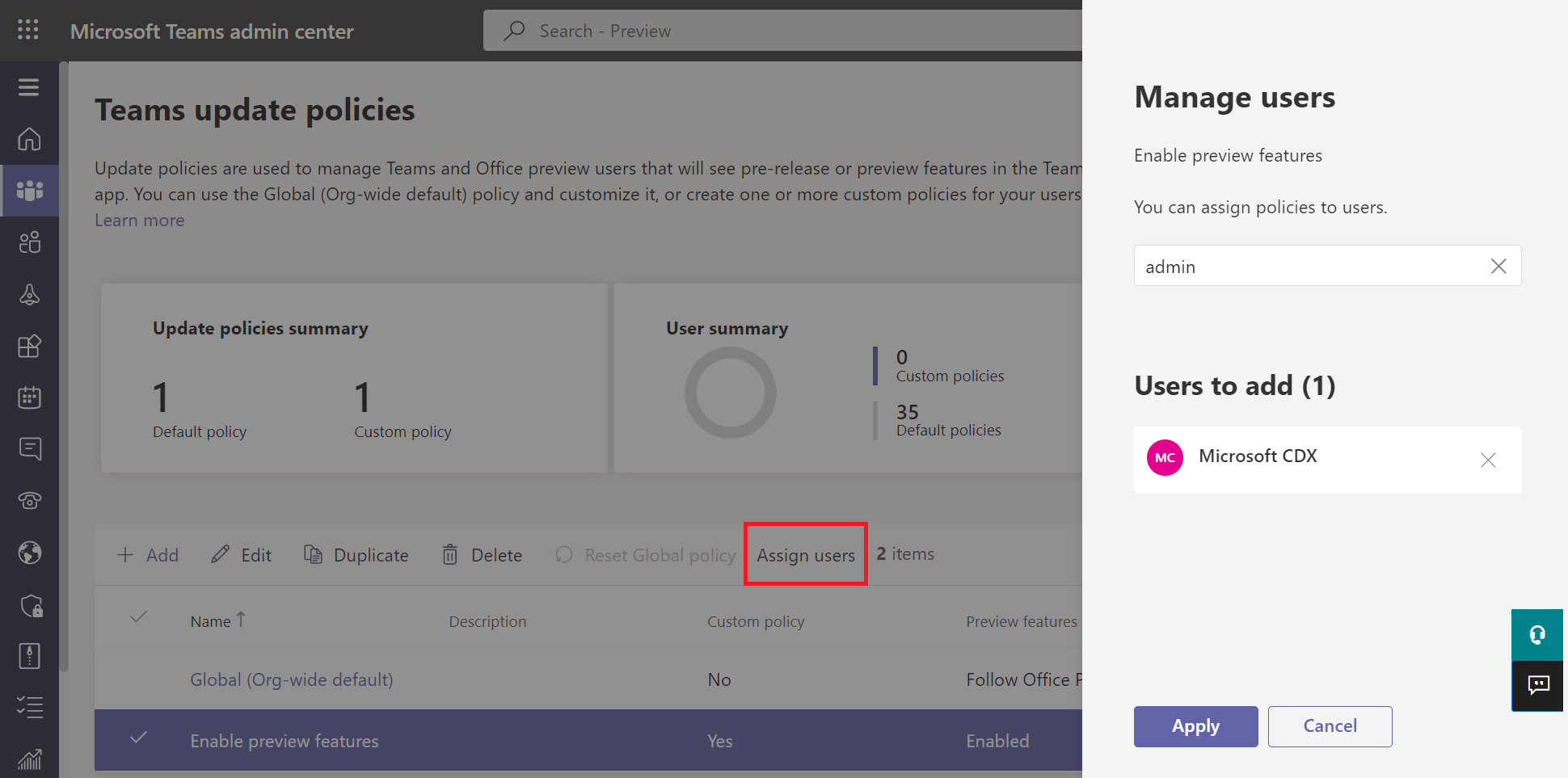
还可以使用 Set-CsTeamsUpdateManagementPolicy cmdlet 通过 PowerShell 设置策略。
在 Teams 客户端中启用公共预览版
根据分配的策略,用户需要从其 Teams 客户端切换到公共预览版。
分配有“未启用”选项更新策略的用户将看不到 Teams 预览功能。
为更新策略分配了“关注 Office 预览(默认)” 选项且在 Office 当前频道(预览版)中 未注册 的用户也不会看到 Teams 预览版功能。
为更新策略分配了“关注 Office 预览(默认)” 选项且在 Office 当前频道(预览版)中 注册 的用户将自动会看到 Teams 公共预览版功能。 他们无需执行任何操作,也无法选择退出 Teams 公共预览版。
分配了“已启用”选项的更新策略用户将在 Teams 应用中看到允许他们切换到公共预览版的选项。
若要查看公共预览功能,用户将在具有以下任务的桌面或 Web 客户端上启用公共预览版:
选择你的个人资料以显示 Teams 菜单。
选择“关于”→“公共预览版”。
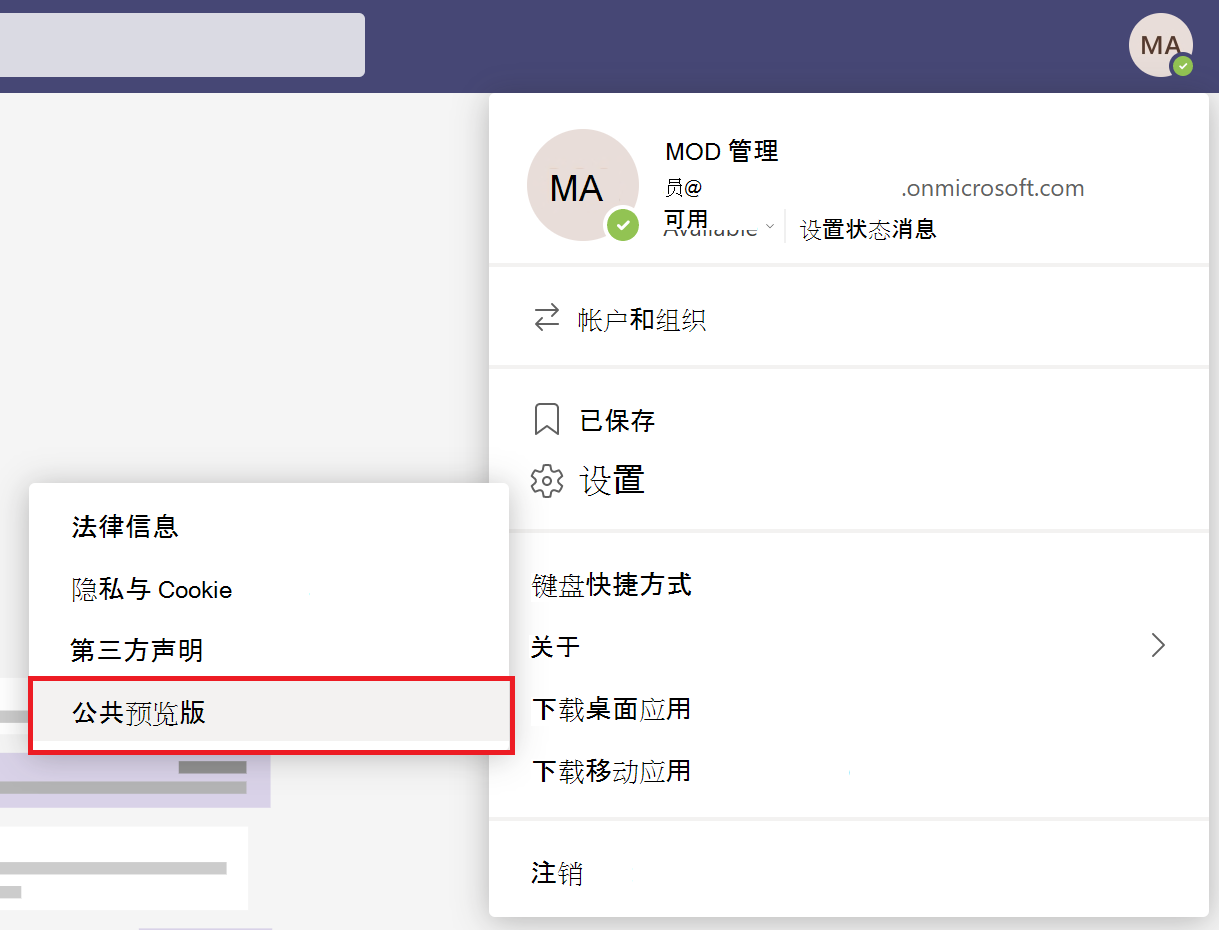
选择“切换到公共预览版”。
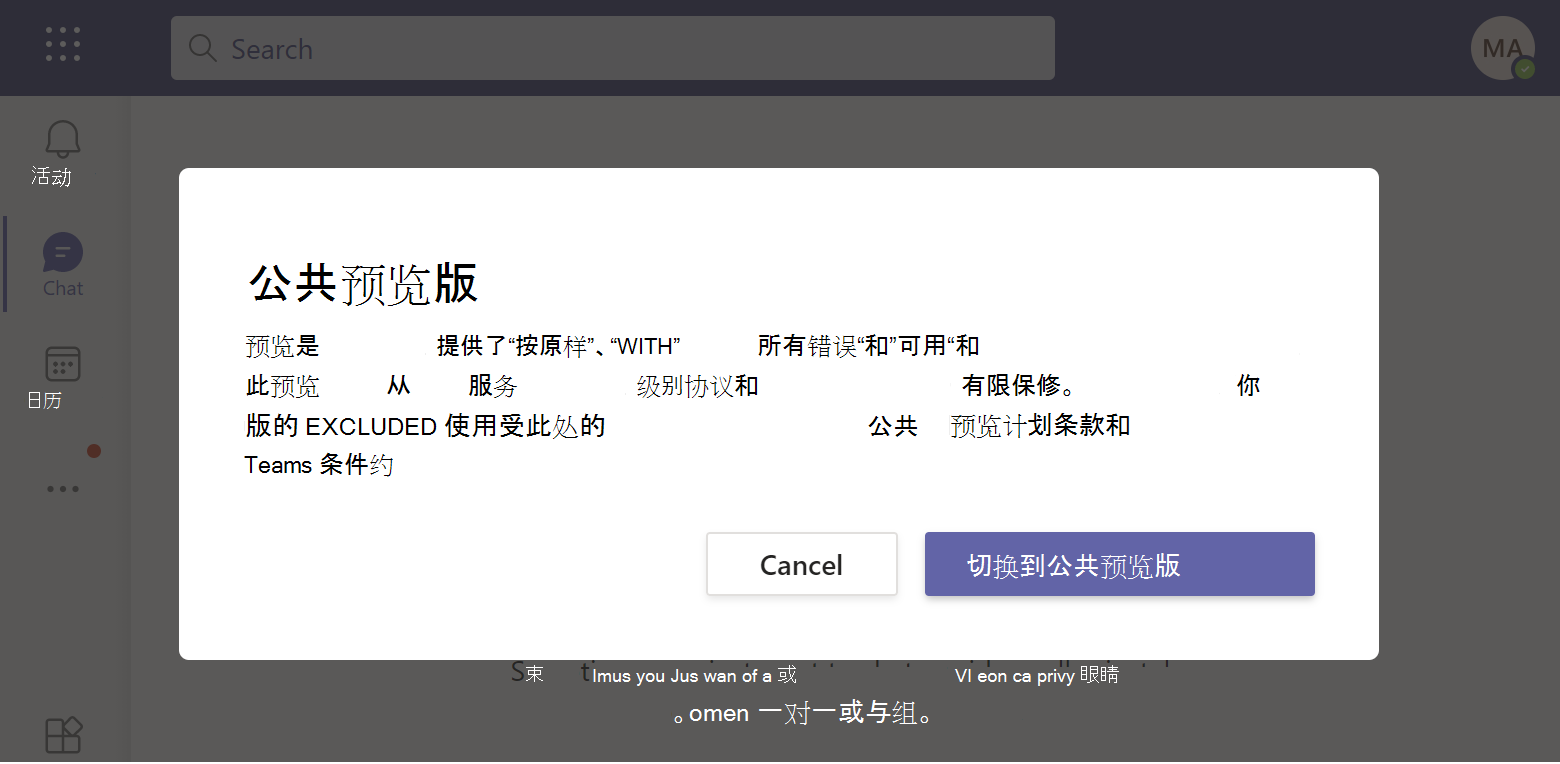
有关 Teams 公共预览版中可用功能的列表,请访问 Office 当前频道(预览)发行说明。