练习 - 创建 App Center 帐户并浏览 App Center 门户
注意
.NET MAUI 是 Xamarin 的下一个演进版本,我们建议你使用其开发移动和桌面应用,可以在多个训练模块中了解有关 .NET MAUI 的详细信息。 此 Xamarin 训练模块不会继续维护。
若要开始使用 Visual Studio App Center,需要 App Center 帐户。 通过执行此练习中的步骤,你会创建一个 App Center 帐户,并浏览 App Center 门户提供的一些功能。
导航到 App Center
- 在新浏览器选项卡或窗口中,导航到 App Center 门户。
如果尚未登录 App Center,欢迎页面会描述 App Center 功能以及有关定价、文档和支持的附加页面的链接。
创建 App Center 帐户
创建 App Center 帐户是免费的,并且 App Center 允许使用以下帐户登录以便开始:
* GitHub account
* Microsoft personal account
* Microsoft company or school account
* Facebook account
* Google account
若要创建 App Center 帐户,请选择“登录”,然后向你拥有的帐户之一注册。
将 App Center 使用与该帐户关联。
通过所选择的任何身份验证系统继续操作。 在完成使用一个提供程序进行身份验证后,会重定向到 Visual Studio App Center。
出现提示时,为 App Center 输入所需用户名,或使用 App Center 提供的建议。
以后能够通过 App Center 配置文件更改用户名。
选择“选择用户名”,继续转到 App Center 门户。
创建应用
登录后,创建一个临时应用,以便我们可以浏览 App Center 服务。
在右上方,选择“新增”,然后选择“添加新应用”以开始创建一个临时应用。
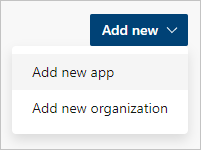
输入选择的“应用名称”。
为此临时应用选择任一“发布类型”值。 请注意可用的不同选项;例如:“Alpha”、“企业”、“商店”等,你也可以指定自己的自定义类型。
选择不同的“操作系统”选项,并注意支持的平台和语言。 例如,平台选项会在 iOS 与 Android 之间发生更改。
为此应用选择所需的“操作系统”值。
选择所选的“平台”值。
选择添加新应用。
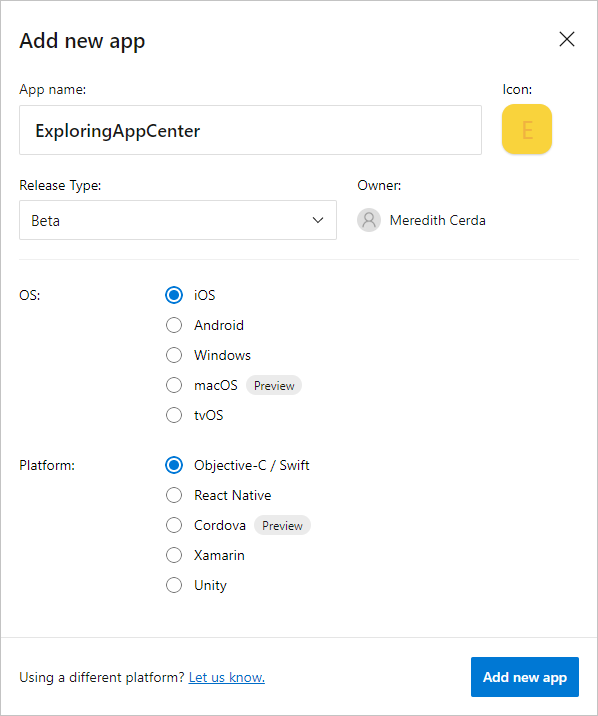
App Center 的导航菜单提供各种可用的服务选项。 “概述”窗格显示所选平台的工作流。 由于你在创建新应用,因此概述会显示说明,以及其他文档的链接,以便将 App Center SDK 与为临时应用选择的操作系统和平台集成。
浏览 App Center 服务
让我们浏览导航菜单中所示的服务。 选择标题,然后单击该部分的 App Center 服务。 选择可能因临时应用选择的操作系统平台而异。 主标题的以下概述标识每个节标题下可用的菜单项。
生成
从菜单中选择“生成”。 根据 Web 浏览器的窗口,可能需要选择左上方的菜单图标,才能看到左侧菜单。
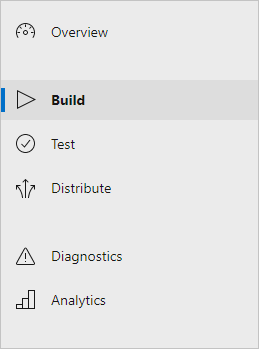
可以通过“生成”部分配置应用源代码的生成。 可以为每个分支提交自动启动生成,或从 App Center 门户手动启动。
可以将 App Center 配置为从多个不同的服务中检索应用代码,如此临时应用的生成页面中所示。 配置了源代码服务和其中的存储库后,此页面会显示在分支上配置的各种生成配置。 你将能够查看最近的分支提交以及该分支中代码的最近生成的状态。 如果在生成过程中出现任何错误,则可以单击特定生成并在生成输出中调查错误。
测试
从 App Center 菜单中选择“测试”。 “测试”部分提供两个子部分:“测试运行”和“设备集合”。
通过创建“测试运行”可以选择要在其上运行测试的实际的物理设备。 在创建了一些首选设备集合后,可以快速选取设备集合。 在此处,你会获得有关安装和运行 appcenter-cli npm 包的说明,以使你可以按需在所选设备上运行测试。
通过创建设备集合可以预先选择代表性设备来测试应用。 例如,如果知道大多数用户在使用非常新的 Android 设备,则可以选取一些最近的 Android 型号。 或者,如果创建特定于 iPad 平板电脑的应用,则可以选取多个 iPad、iPad Mini 和 iPad Pro 设备。 为设备集合提供名称,能够为测试运行轻松地引用该设备集合。
还可以创建一个设备集合,以表示似乎对应用的用户造成大多数问题的设备。 问题设备集合使你可以在发布新生成之前针对已知问题运行测试,以确保未向这些用户引入任何退化。
Distribute
从 App Center 菜单中选择“分发”。 在“分发”部分中,可以将以前的生成发送到通讯组,或直接发送到应用商店。 如果已使用 Visual Studio App Center,则会看到多个子部分:“发布”、“组”和“商店”。
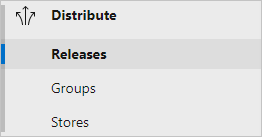
在“分发”的“发布”子部分,可以分发发布。 可以手动上传生成或指定要分发的生成。
可以在“组”子部分中创建通讯组。 能够选取要在新发布步骤或“分发”子部分中设置的目标中发送生成的发布组或应用商店。 对于分发的每个发布,你将能够查看已使用的通讯组以及该发布的下载计数。
在“分发”的“组”子部分中,可以创建和管理通讯组。 设置这些组以涉及预定义的用户集,如处理应用测试或预发布审批审查的用户。
最后,“分发”的“商店”子部分提供了一些选项,可用于设置指向公共应用商店的链接,以便向最终用户发布应用。 通过连接到商店,可以发布应用。 对于 iOS 应用,会设置与 Apple App Store 或 Intune 公司门户的连接。 对于 Android 应用,会设置与 Google Play 商店或 Intune 公司门户的连接。
诊断
- 从 App Center 菜单中选择“诊断”。 将 App Center SDK 整合到应用中之后,你将能够查看故障信息。 这些数据点反映应用用户报告的故障。 可以查看故障计数的图表和错误组列表。
分析
从 App Center 菜单中选择“分析”。 “分析”具有多个子部分:“概述”、“事件”和“日志流”。
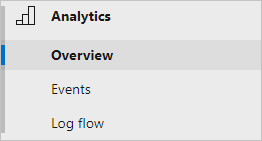
有关活动用户和会话计数的详细信息,请参阅分析功能图表的“概述”子部分。 可查看图表以了解应用最受欢迎的设备、最常见的地理位置和用户语言以及最受欢迎的发布版本。 应用收集了一些数据后,分析概述便会开始看上去更像上述屏幕截图。
将 App Center SDK 整合到应用中之后,“分析”的“事件”子部分显示应用所报告的事件表。 实现后,可以按整体计数、趋势移动、用户数、用户计数趋势以及每个用户的平均值对事件进行排序。
“分析”的“日志流”子部分显示来自应用的实时事件。 此日志流数据可以帮助你在设置之后,确认数据是否正确地来自应用。 如果知道应显示特定事件,则可以使用此视图验证应用是否在发送事件信息。