配置会议设置
Teams 会议设置适用于所有 Teams 会议。 在 Microsoft Teams 管理中心配置这些设置的 Teams 管理员使用以下设置:
- 控制匿名用户是否可加入 Teams 会议。
- 控制匿名用户是否可以在会议中与应用交互。
- 自定义会议邀请。
- 自定义设置以处理实时媒体流量。
- 设置实时媒体流量的端口范围。
参与者
匿名与会者是指只要他们有会议的链接,无需登录就能加入会议的用户。 Teams 管理员可以定义匿名与会者是否可以加入会议并与应用交互。 匿名与会者设置包括:
匿名用户可以加入会议 - 通过匿名加入,任何人都可以通过选择会议邀请中的链接以匿名用户身份加入会议。
可以使用策略、组织范围 (会议设置) 或每个组织者 (会议策略) 来管理匿名加入。 我们建议你实现按组织者策略。 将来弃用组织范围的策略设置后,按组织策略将是控制匿名加入的唯一方法。
匿名用户可以在会议中与应用交互 - 匿名用户继承用户级全局默认权限策略。 此控件允许匿名用户能够在 Teams 会议中与应用进行交互,前提是用户级权限策略已启用该应用。
注意
匿名用户只能与会议中已存在的应用进行交互。 他们无法获取和/或管理这些应用。
电子邮件邀请
组织可以在 Teams 会议邀请中自定义以下信息:
徽标 URL - 组织可以通过在电子邮件邀请中显示其公司徽标来自定义会议请求。 徽标宽按 JPG 或 PNG 格式宽不得超过 188 像素、高不得超过 30 像素。
法律 URL - 如果组织有一个法律免责声明,它希望与会者阅读,它可以在此处输入其合法网站的 URL。
帮助 URL - 如果组织有一个支持网站,如果有人对会议有疑问,则希望其访问该网站,则可以在此处输入支持 URL。
页脚 - 组织可以选择性地输入要作为页脚包含在电子邮件邀请中的文本。
若要查看会议邀请预览,请选择 预览邀请。
网络
如果组织使用服务质量 (QoS) 来确定网络流量的优先级,则可以启用 QoS 标记并为每种类型的媒体流量设置端口范围。
要允许对 QoS 使用 DSCP 标记,请打开插入实时媒体流量的服务质量 (QoS) 标记。 只能使用此设置打开或关闭标记。 无法为每种流量类型设置自定义标记。
若要指定端口范围,请在 为每种实时媒体流量类型选择端口范围旁边,选择 “指定端口范围”,然后输入音频、视频和屏幕共享的起始和结束端口。 要实施 QoS,必须选择此选项。
如果选择了自动使用任何可用的端口,则将使用 1024 和 65535 之间的可用端口。 仅当未实施 QoS 时,才能使用此选项。
重要
如果在 Microsoft Teams 管理中心启用 QoS 或改变全局设置,则必须将匹配的设置应用于所有用户设备和所有内部网络设备,以完全实施对 QoS 的更改。
在 Teams 管理中心配置会议设置
必须是 Teams 管理员才能在 Teams 管理中心配置会议设置。 完成以下步骤以配置会议设置:
登录 Microsoft Teams 管理中心,选择 会议, 然后选择 会议设置。
根据组织的业务需求配置设置。
选择“保存”。
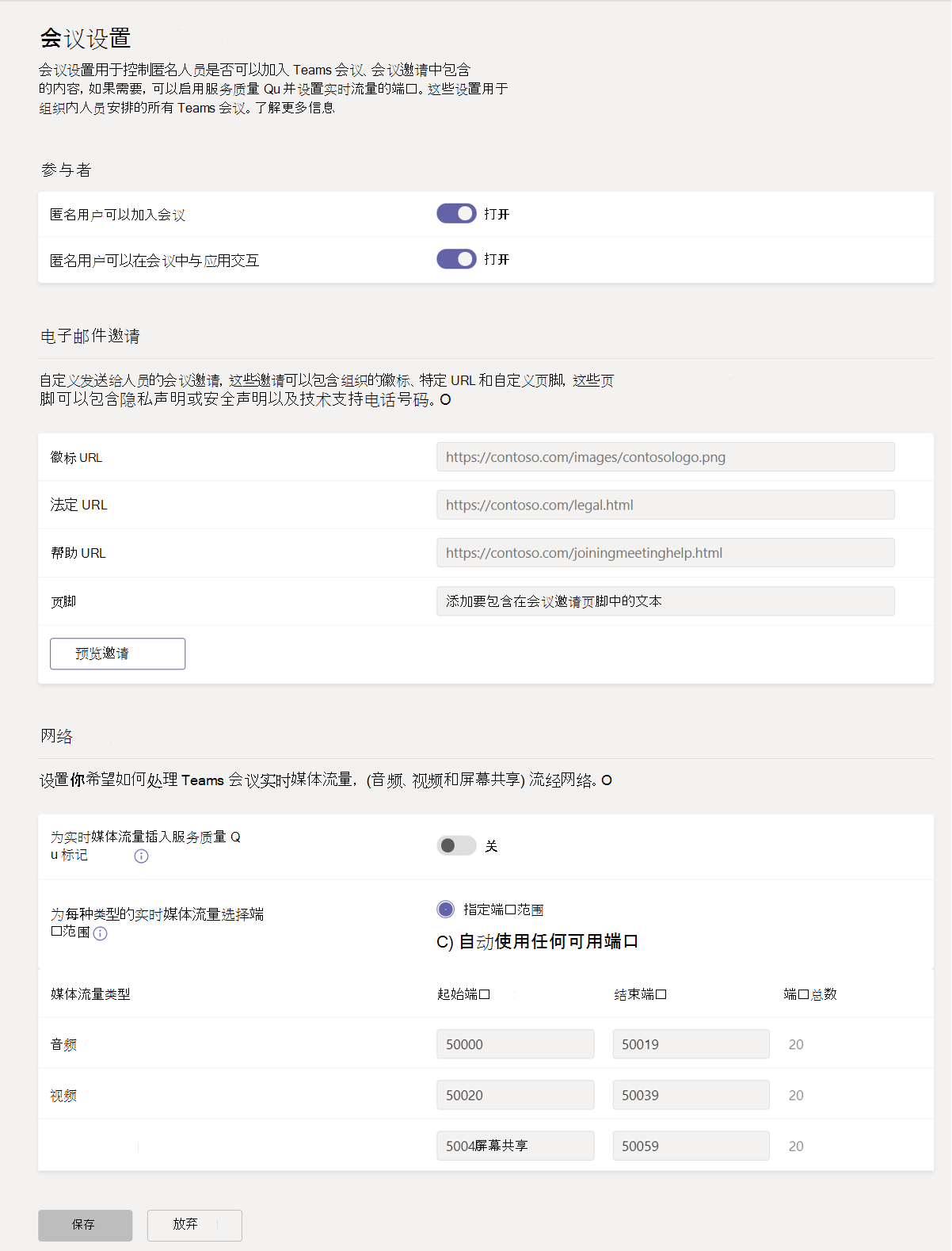
提示
设置更改可能需要大约一小时才能在系统中传播并生效。 此时,应安排 Teams 会议,以查看会议邀请中的信息是否正确。