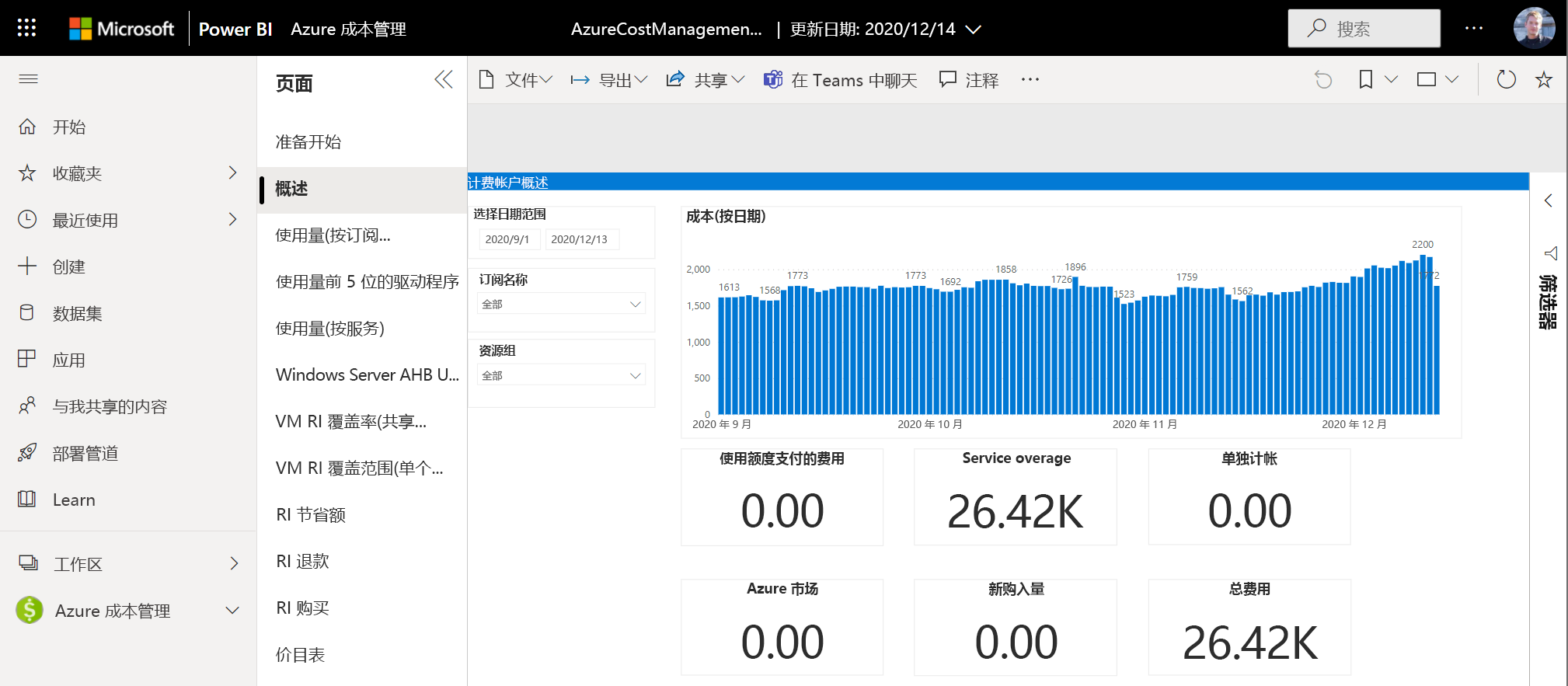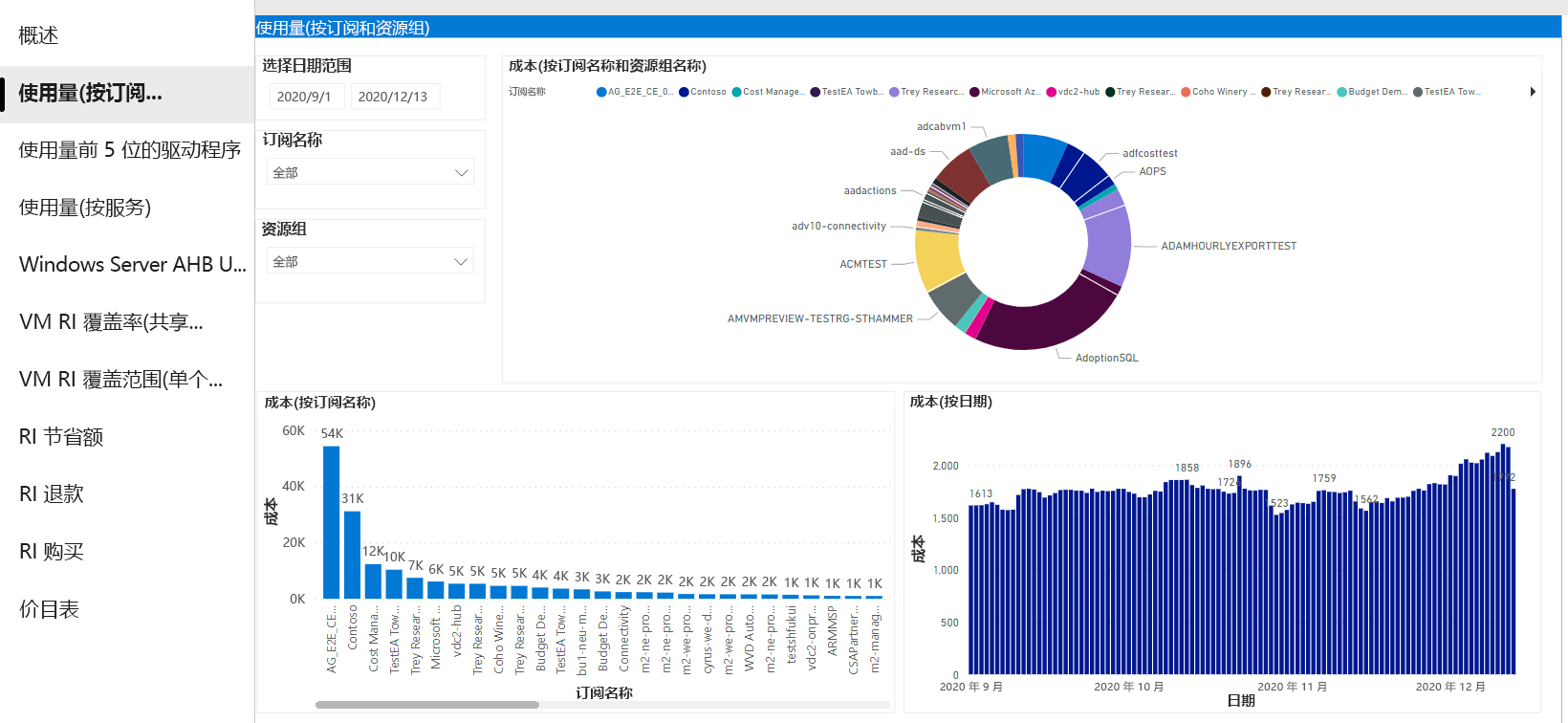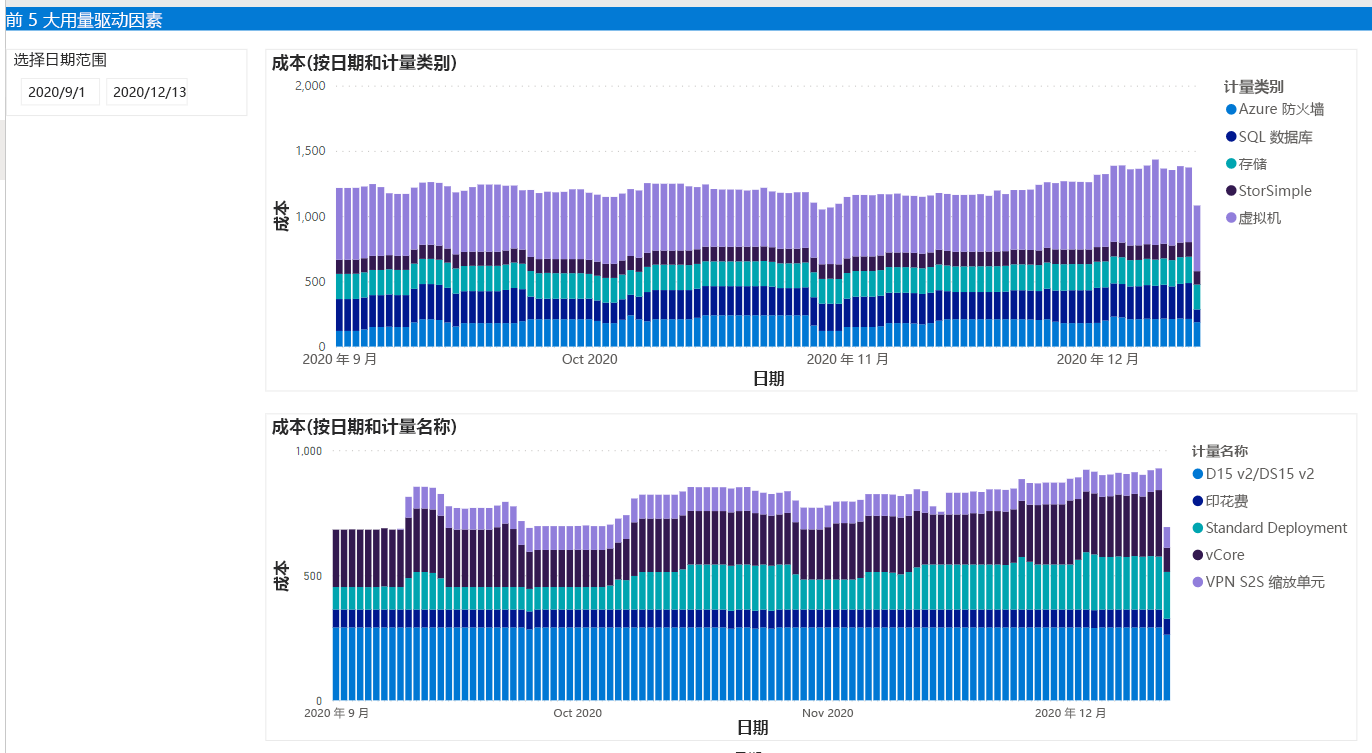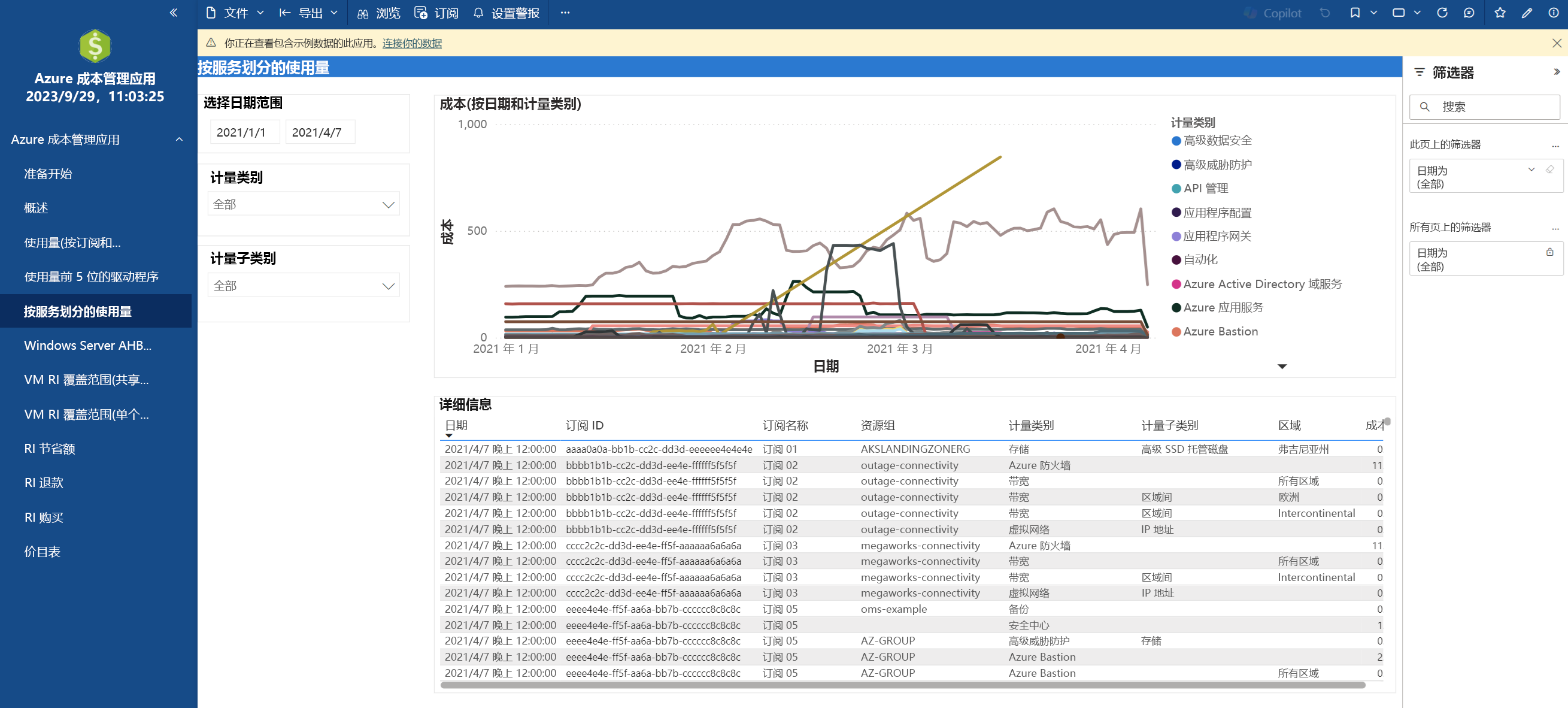在 Microsoft 成本管理 Power BI 应用中分析成本以优化成本
Microsoft 成本管理提供了一个解决方案,可用于通过一组报表立即在 Power BI 中开始分析成本。 本单元说明了如何安装应用以及使用哪些报表来了解组织成本。 报表提供了可快速查看订阅和资源组成本的方法,以确定一段时间内最高成本动因并发现异常支出模式。
安装和配置
若要安装应用:
打开 Microsoft 成本管理 Power BI 应用页面并获取应用。 同意使用条款和隐私策略,然后继续。 安装应用,然后选择“转到应用”。 在“开始使用新应用”中,选择“连接数据”,然后选择“连接”。
在出现的对话框中,为“BillingProfileIdOrEnrollmentNumber”输入 EA 注册编号。 指定要获取的数据的月数。 保留“注册编号”的默认“范围”值,然后选择“下一步”。
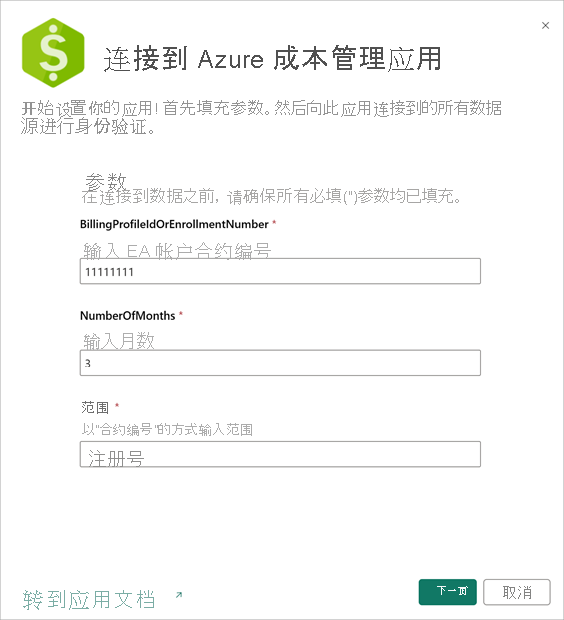
在下一个对话框中连接到 Azure,并获取所需的数据来显示预留实例建议。 保留配置的默认值,然后选择“登录并继续”。
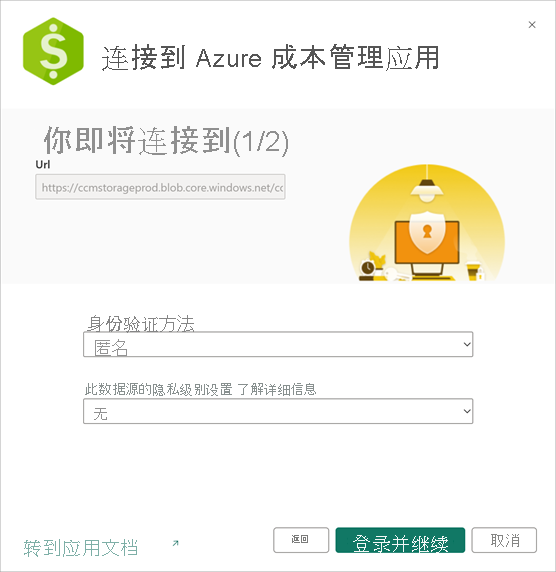
最后一个安装步骤连接到 EA 注册,并要求使用企业管理员帐户。 选择“登录并连接”以便对 EA 合约进行身份验证。 此步骤还会在 Power BI 中启动数据刷新操作。
注意
数据刷新过程可能需要相当长的时间才能完成。 具体的时长取决于指定的月数以及需要同步的数据量。
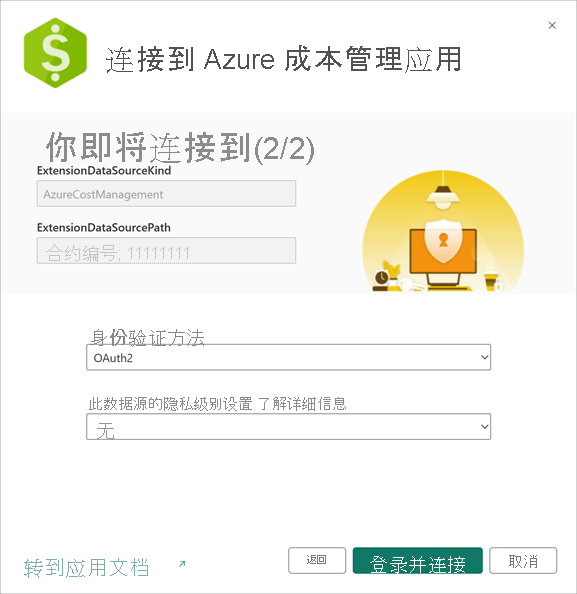
检查数据新鲜度
若要检查数据刷新状态,请在工作区中选择“数据集 + 数据流”选项卡。 查看“刷新时间”时间戳旁边的信息。 如果仍在更新,则会看到表明刷新正在进行的循环指示器。
完成数据刷新后,选择 Microsoft 成本管理应用来查看预先创建的报表。
使用应用分析成本
你已经在 Power BI 中启动并运行应用程序,接下来可以开始分析成本了。 可以使用多个报表来回答有关成本的不同问题。
计费帐户概述:如果想要大致了解组织成本,请使用“计费帐户概述”报表。 它可帮助你快速识别整个组织的支出趋势。 报表显示信息的每月摘要,其中包括:
- 使用额度支付的费用
- 新购买
- Azure 市场费用
- 超额和总费用
按订阅和资源组列出的使用情况:此报表提供了一段时间内的成本视图,以及按订阅和资源组显示的成本图表。 可以使用此信息来获得更细化的组织成本视图。
前 5 个用量促成因素:该报表按前 5 个计量类别和相应的计量器名称显示筛选的汇总成本。 例如,也许你的电子商务应用的网络成本在上个月大幅增加。 这可能是一项需要检查的成本异常,以确定是哪些特定资源导致网络费用增加。
按服务列出的使用情况:此报表显示按 MeterCategory 列出的使用情况。 在 Azure 中运行的每个资源都有与之关联的不同计量。 此视图帮助你了解资源中计量的基本费用的变化情况。 可以跟踪用量数据并深入到任何异常,以了解使用高峰或低谷。